
Όταν αγοράζουμε έναν νέο υπολογιστή ή ακόμα και αυτούς που χρησιμοποιούμε καθημερινά, θα βρίσκουμε πάντα εφαρμογές που σχεδόν ποτέ δεν χρησιμοποιούμε. Ωστόσο, είναι κάτι που συνήθως παρατηρούμε όταν δεν έχουμε αρκετό χώρο στο δίσκο και ψάχνουμε νέους τρόπους για να τον ανακτήσουμε. Με αυτή την έννοια, Η απεγκατάσταση ανεπιθύμητων εφαρμογών στα Windows 10 είναι μια αρκετά επιτυχημένη διαδικασία που θα μας επιτρέψει όχι μόνο να ανακτήσουμε χώρο, αλλά και να βελτιώσουμε σημαντικά την απόδοση του συστήματος. Για το λόγο αυτό, σήμερα θέλουμε να σας μάθουμε τους διαφορετικούς τρόπους για να το κάνετε για να επιλέξετε αυτόν που σας ταιριάζει περισσότερο ή προσαρμοσμένο στις ανάγκες σας.
Αυτού του είδους οι εφαρμογές συνήθως περιλαμβάνονται από το εργοστάσιο ή ακόμα και, πολλές φορές, εγκαθίστανται μόνοι μας για μία μόνο χρήση και μη αφαιρεθούν αμέσως, καταλήγουν να καταναλώνουν άσκοπα πόρους. Λοιπόν, ας δούμε ποιες είναι οι διαθέσιμες εναλλακτικές λύσεις για να απαλλαγούμε από αυτά.
Τι είναι τα PUA;
Κατανοούμε ότι οι ανεπιθύμητες εφαρμογές είναι όλο το λογισμικό που υπάρχει σε ένα σύστημα που δεν έχει σημαντική ή επαναλαμβανόμενη χρήση και, επομένως, θα μπορούσαμε να το κάνουμε ανά πάσα στιγμή.. Δεν πρέπει να συγχέουμε αυτόν τον όρο με αυτόν του Bloatware, καθώς, αν και αυτό το είδος λογισμικού συνήθως απεγκαθίσταται, οι ανεπιθύμητες εφαρμογές δεν είναι πάντα το αποτέλεσμα.
Έτσι, μπορούμε να διαφοροποιήσουμε μια ανεπιθύμητη εφαρμογή από οποιαδήποτε άλλη ανάλογα με τη συχνότητα χρήσης, τη σημασία για τον χρήστη και αν έχει εγκατασταθεί από τον χρήστη ή όχι.. Το τελευταίο είναι σχετικό γιατί υπάρχει μια κατηγορία ανεπιθύμητου λογισμικού που εγκαθίσταται αθόρυβα κατά τη διαδικασία εγκατάστασης ενός άλλου προγράμματος. Με αυτόν τον τρόπο, είναι πιθανό να έχετε ξεκινήσει την εγκατάσταση ενός antivirus και, επιπλέον, να καταλήξετε σε ένα πρόγραμμα καθαρισμού αρχείων.
Βήματα για την απεγκατάσταση ανεπιθύμητων εφαρμογών στα Windows 10
Από το μενού Έναρξη
Ο πρώτος τρόπος που θα σας δείξουμε για να απεγκαταστήσετε ανεπιθύμητες εφαρμογές στα Windows 10 είναι αρκετά απλός και ίσως ο πιο γρήγορος. Για να το κάνουμε αυτό, θα χρησιμοποιήσουμε το μενού Έναρξη που περιέχει όλες τις εφαρμογές που έχουμε εγκαταστήσει στο σύστημά μας. Με αυτή την έννοια, κάντε κλικ στο κουμπί ή πατήστε το πλήκτρο Windows στο πληκτρολόγιο, στη συνέχεια εντοπίστε την εφαρμογή που θέλετε να απεγκαταστήσετε και κάντε δεξί κλικ σε αυτήν. Αυτό θα εμφανίσει ένα μενού με ορισμένες επιλογές για το άνοιγμα του εν λόγω προγράμματος και επιπλέον, θα δείτε την επιλογή απεγκατάστασης. Κάντε κλικ σε αυτό και σε λίγα δευτερόλεπτα, ο οδηγός θα εμφανιστεί για να ξεκινήσει με την κατάργηση της ενσωμάτωσης του λογισμικού.
Αυτός ο τρόπος είναι πραγματικά εύκολος και παρόλο που σας επιτρέπει να απεγκαταστήσετε ανεπιθύμητες εφαρμογές στα Windows 10, ενδέχεται να μην λειτουργήσει εάν αυξηθεί ο αριθμός των προγραμμάτων.
Από το μενού Εφαρμογές και Δυνατότητες
Τα Windows είχαν πάντα ένα μενού με στόχο τη διαχείριση της απεγκατάστασης προγραμμάτων και με την πάροδο του χρόνου έφτασαν σε αυτό που είναι σήμερα: την ενότητα Εφαρμογές και δυνατότητες. Αυτό βρίσκεται στο Windows 10 Configuration και από εκεί θα έχουμε πρόσβαση σε όλα τα προγράμματα με δυνατότητα εξάλειψης ή επιδιόρθωσης τους, αν είναι δυνατόν.
Για να φτάσουμε σε αυτήν την περιοχή έχουμε δύο επιλογές:
- Μπείτε στις Ρυθμίσεις πατώντας το συνδυασμό πλήκτρων Windows+I και μετά πληκτρολογήστε «Εφαρμογές».
- Κάντε δεξί κλικ στο μενού Έναρξη και, στη συνέχεια, επιλέξτε «Εφαρμογές και δυνατότητες».
Αμέσως, θα δείτε το αντίστοιχο παράθυρο με όλες τις εφαρμογές εγκατεστημένες στο σύστημα. Κάντε κλικ σε αυτό που θέλετε να απεγκαταστήσετε και θα εμφανιστούν τα προσανατολισμένα κουμπιά για να εκτελέσετε την ενέργεια
Απεγκαταστήστε ανεπιθύμητες εφαρμογές στα Windows 10 με προγράμματα τρίτων
Ο τρίτος τρόπος που προτείνουμε για την απεγκατάσταση ανεπιθύμητων εφαρμογών στα Windows 10 είναι μέσω λογισμικού τρίτων κατασκευαστών, δηλαδή εφαρμογών που έχουν αναπτυχθεί εκτός της Microsoft. Αυτοί οι τύποι εναλλακτικών λύσεων έχουν την ιδιαιτερότητα ότι είναι πολύ ισχυροί και προσφέρουν πρόσθετες επιλογές σε αυτές που περιλαμβάνονται στο εγγενές πρόγραμμα απεγκατάστασης. Υπό αυτή την έννοια, η εφαρμογή που θέλουμε να προτείνουμε για αυτές τις περιπτώσεις είναι Κατάργηση εγκατάστασης μαζικού Crap.
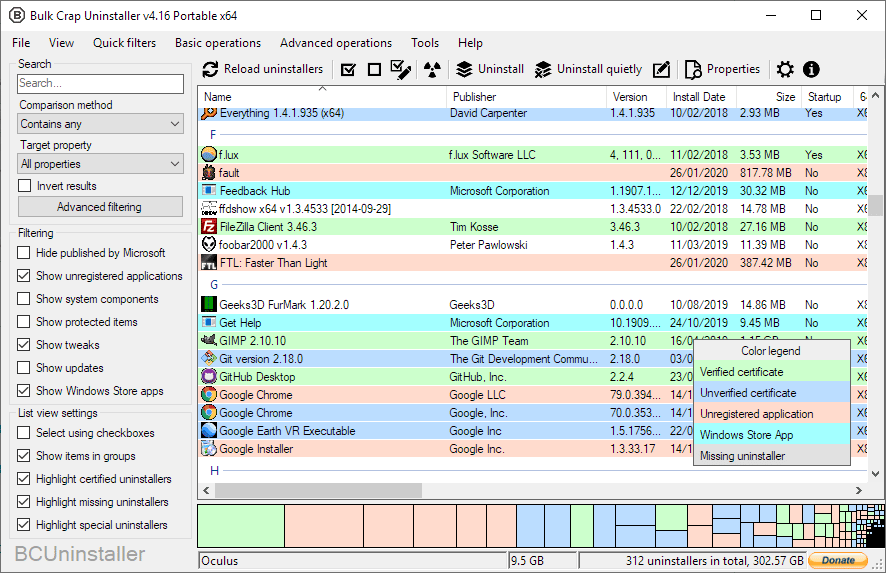
Είναι ένα κάπως παλιό πρόγραμμα, αλλά πολύ ισχυρό, με μεγάλο αριθμό επιλογών που ενισχύουν το έργο της απεγκατάστασης εφαρμογών. Υπό αυτή την έννοια, ένα από τα πιο χρήσιμα είναι η δυνατότητα μαζικής αφαίρεσης προγραμμάτων, δηλαδή μπορείτε να επιλέξετε αυτά που θέλετε να αφαιρέσετε και το πρόγραμμα θα τα κάνει όλα με ένα κλικ. Ομοίως, έχει την επιλογή αθόρυβης απεγκατάστασης, με την οποία μπορείτε να αφαιρέσετε οποιοδήποτε λογισμικό χωρίς να εμφανίζονται παράθυρα ή ειδοποιήσεις.
Από τη διεπαφή του θα μπορείτε να δείτε πόσο ζυγίζουν τα εγκατεστημένα προγράμματα, πού βρίσκονται και αν είναι ρυθμισμένα να ξεκινούν με την έναρξη του συστήματος. Αυτό είναι απαραίτητο για τη φροντίδα των πόρων του υπολογιστή, καθώς μια εφαρμογή που δεν χρησιμοποιούμε θα μπορούσε να ξεκινά με Windows και να επιβραδύνει την εκκίνηση. Το καλύτερο από όλα, είναι μια εντελώς δωρεάν εφαρμογή, ώστε να μπορείτε να την κατεβάσετε αμέσως και να ξεκινήσετε την απεγκατάσταση προγραμμάτων με αυτήν, χωρίς να πληρώσετε για άδειες.
Το Bulk Crap Uninstaller έχει άλλες προηγμένες δυνατότητες που αξίζει να εξερευνήσετε εάν έχετε πρόσθετες ανάγκες κατά την κατάργηση προγραμμάτων.