
Το να γνωρίζετε πόσος χρόνος έχει περάσει μεταξύ δύο συγκεκριμένων ετών είναι τόσο απλό όσο η αφαίρεση των αριθμών τους, ωστόσο, σε περιβάλλοντα εργασίας οι απαιτήσεις είναι συχνά πιο περίπλοκες. Ετσι, Δεν είναι ασυνήθιστο να βρεθείτε να χρειάζεται να αφαιρέσετε ολόκληρες ημερομηνίες σε ένα έγγραφο του Excel.. Αυτό το πρόγραμμα είναι μια σουίτα που στοχεύει στην εκτέλεση όλων των ειδών μαθηματικών πράξεων και η αφαίρεση δύο ημερομηνιών δεν αποτελεί εξαίρεση. Υπό αυτή την έννοια, θα σας δείξουμε όλα όσα χρειάζεται να γνωρίζετε για να το κάνετε και θα τα εφαρμόσετε στα δικά σας υπολογιστικά φύλλα.
Εάν θέλετε να μάθετε πόσες ημέρες, μήνες ή χρόνια έχουν μεσολαβήσει μεταξύ δύο ημερομηνιών, έχετε έρθει στο σωστό μέρος γιατί πρόκειται να σας δώσουμε όλες τις πληροφορίες για να το πετύχετε μέσα σε λίγα δευτερόλεπτα..
Πώς να αφαιρέσετε ημερομηνίες στο Excel;
Η αφαίρεση ημερομηνιών είναι μια εργασία που στο Excel προσφέρει αρκετούς τρόπους για να επιτευχθεί ένα αποτέλεσμα, ωστόσο, ποιος θα ακολουθήσει θα εξαρτηθεί από το πώς θέλουμε να το εμφανίσουμε.. Υπό αυτή την έννοια, το πρόγραμμα είναι ικανό να υποδεικνύει τις ημέρες που έχουν περάσει, τους μήνες και επίσης τα χρόνια, αν και χωριστά. Εάν θέλετε να δείτε τις πλήρεις πληροφορίες, τότε θα πρέπει να καταλάβετε 3 κελιά για να δημιουργήσετε κάθε αποτέλεσμα και αργότερα, να καταλάβετε έναν τύπο για να συνδέσετε τη συμβολοσειρά των χαρακτήρων. Ωστόσο, το Excel είναι ένα πρόγραμμα όπου οι δυνατότητες είναι ανοιχτές και υπάρχουν τρόποι να χτίσουμε τύπους που μας επιτρέπουν να εμφανίζουμε το αποτέλεσμα της αφαίρεσης των ημερομηνιών στη μορφή που θέλουμε.
Εδώ θα δούμε τους πιο απλούς και προσιτούς τρόπους για να το πετύχετε.
Βασική αφαίρεση ημερομηνίας
Αυτή είναι η πιο εύκολη μέθοδος για την αφαίρεση ημερομηνιών στο Excel και αφορά απλώς την αφαίρεση, επιλέγοντας τα κελιά όπου βρίσκονται οι εν λόγω ημερομηνίες. Με αυτόν τον τρόπο, το μόνο που θα πρέπει να κάνετε είναι το εξής:
- Κάντε διπλό κλικ στο κελί όπου θέλετε το αποτέλεσμα.
- Εισαγάγετε το σύμβολο ίσον ( = ).
- Επιλέξτε την ημερομηνία αριθμός 1.
- Εισάγει το σύμβολο μείον (-).
- Επιλέξτε την ημερομηνία αριθμός 2.
- Πατήστε Enter.
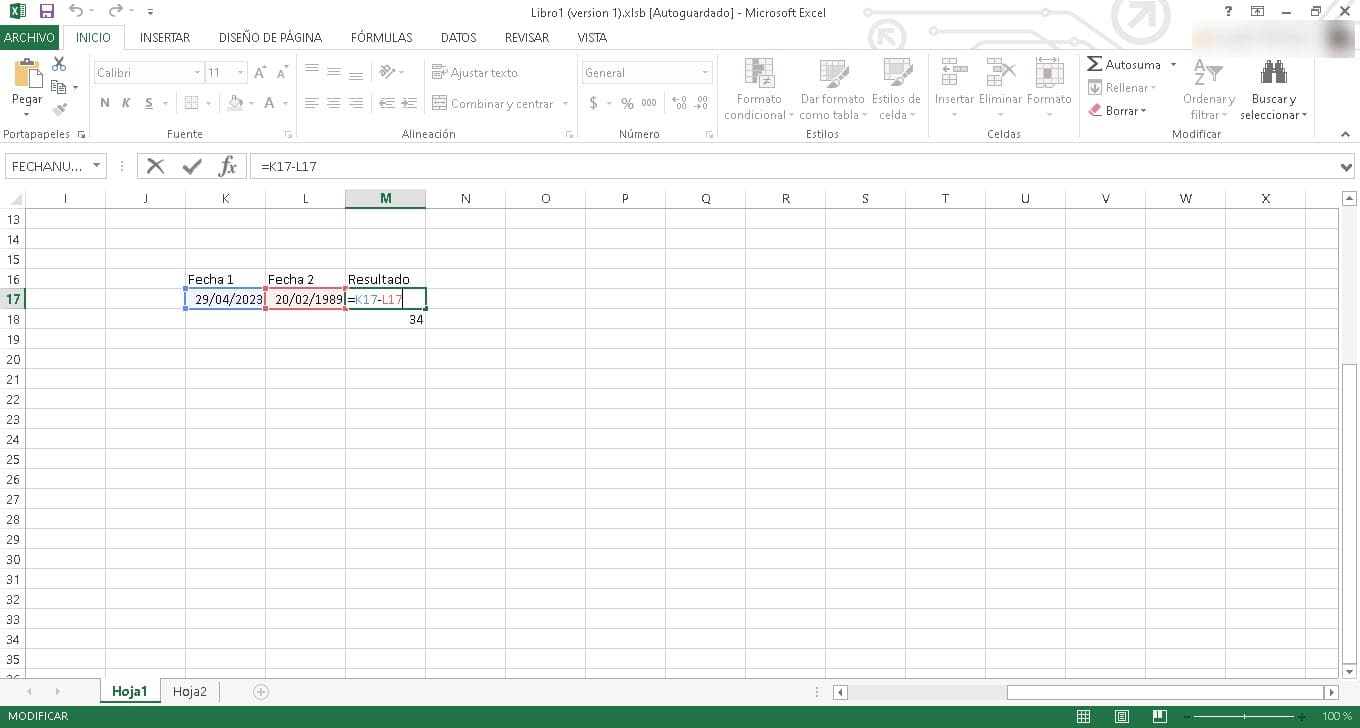
Αυτό θα επιστρέψει τον αριθμό των ημερών που έχουν περάσει μεταξύ των δύο ημερομηνιών.. Πρέπει να σημειωθεί ότι η ημερομηνία με αριθμό 1 πρέπει να είναι η πιο πρόσφατη, για να ληφθεί θετικός αριθμός.
Αφαίρεση ημερομηνιών με τη συνάρτηση DATEDIF
Αν ψάχνετε για τη λειτουργία ΑΝ ΕΙΝΑΙ ΗΜΕΡΟΜΗΝΙΑ στον κατάλογο του Excel, πιθανότατα δεν θα το βρείτε, ωστόσο, εξακολουθεί να είναι διαθέσιμο και λειτουργικό. Η δουλειά του είναι ακριβώς να δείχνει τη διαφορά μεταξύ δύο ημερομηνιών, με τη δυνατότητα να ορίσουμε αν θέλουμε να εκφράζεται σε ημέρες, χρόνια ή μήνες. Με αυτόν τον τρόπο, εάν θέλετε να έχετε τις πλήρεις πληροφορίες για τον χρόνο που έχει παρέλθει, θα αρκεί να καταλάβετε 3 κελιά στη σειρά, ένα για κάθε μέτρο χρόνου.
Η σύνταξη αυτού του τύπου είναι:
=DATEDIF(Ημερομηνία1,Ημερομηνία2)
Ωστόσο, σε αντίθεση με την προηγούμενη περίπτωση, στη συνάρτηση DATEDIF χρειαζόμαστε την ημερομηνία νούμερο 1 για να είναι η παλαιότερη. Αν το κάνουμε αντίστροφα, το πρόγραμμα θα πετάξει το σφάλμα #¡NUM!
Για να πραγματοποιήσετε την αφαίρεση των ημερομηνιών και το αποτέλεσμα να εμφανίζεται σε ημέρες, μήνες και έτη, πρέπει να κάνετε τα εξής:
- Κάντε διπλό κλικ σε ένα κελί.
- Εισαγάγετε τη συνάρτηση ΑΝ ΕΙΝΑΙ ΗΜΕΡΟΜΗΝΙΑ και ανοίξτε παρενθέσεις.
- Κάντε κλικ στην ημερομηνία αριθμό 1 (η παλαιότερη) και πληκτρολογήστε κόμμα.
- Κάντε κλικ στην ημερομηνία με αριθμό 2 (την πιο πρόσφατη) και πληκτρολογήστε κόμμα.
- Εισαγάγετε σε εισαγωγικά τα γράμματα d, y και m που αντιπροσωπεύουν ημέρες, έτη και μήνες αντίστοιχα.
- Κλείστε την παρένθεση.
- Πατήστε Enter.
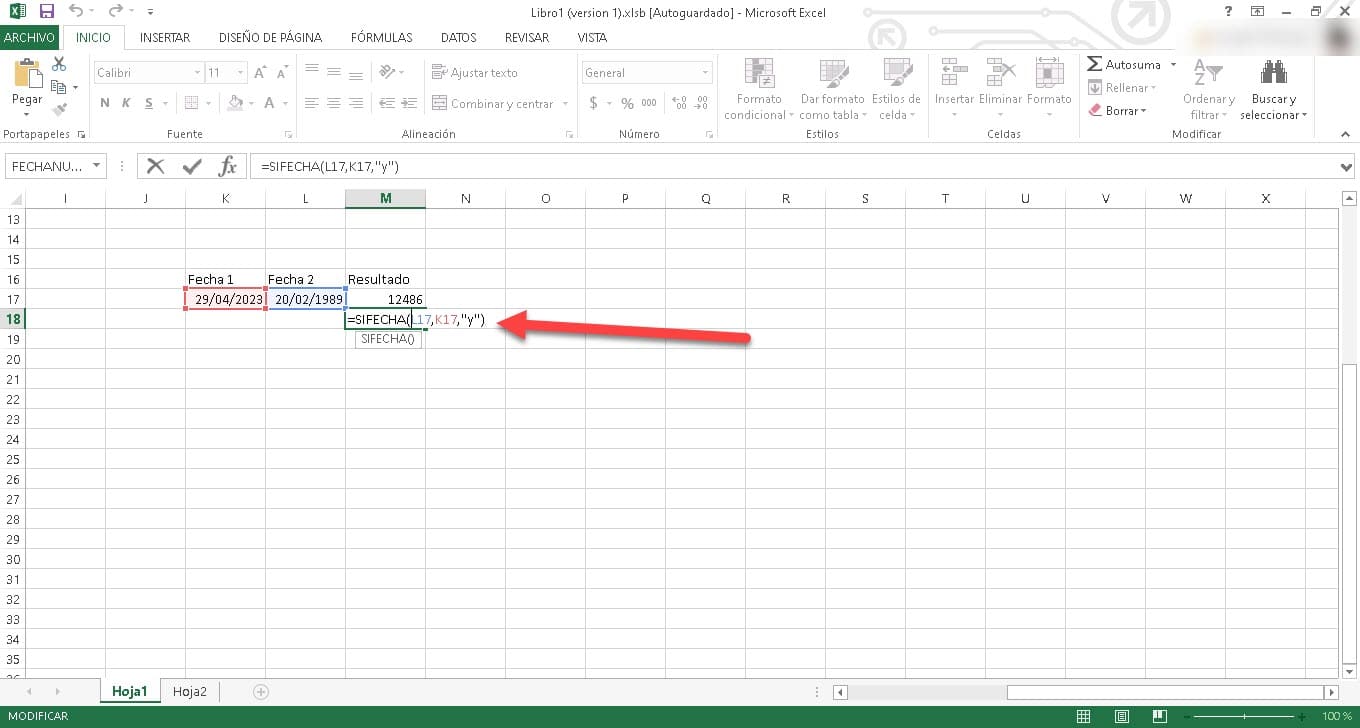
Ανάλογα με τον τύπο του γράμματος που έχετε εισαγάγει στο τέλος μεταξύ των εισαγωγικών, το αποτέλεσμα θα εμφανίζεται σε ημέρες, μήνες ή χρόνια. Έτσι, μπορείτε εύκολα να αφαιρέσετε ημερομηνίες στο Excel και να γνωρίζετε το χρονικό διάστημα που έχει περάσει μεταξύ δύο συγκεκριμένων σημείων του ημερολογίου.
Συμπέρασμα
Η αφαίρεση ημερομηνιών στο Excel είναι μια σημαντική διαδικασία που πρέπει να γνωρίζει όποιος εργάζεται με δεδομένα και χρειάζεται να εκτελέσει υπολογισμούς χρόνου.. Αν και μπορεί να φαίνεται λίγο περίπλοκο στην αρχή, είναι αρκετά εύκολο στη χρήση μόλις κατανοήσετε τα βασικά. Λάβετε υπόψη ότι καθένας από τους τρόπους που εξηγούμε έχει τις ιδιαιτερότητές του και η κατανόησή τους θα εξαρτηθεί από την επίτευξη του σωστού αποτελέσματος.
Είναι σημαντικό να θυμάστε ότι το Excel χρησιμοποιεί την 1η Ιανουαρίου 1900 ως ημερομηνία βάσης, επομένως είναι σημαντικό να το έχετε υπόψη κατά την εισαγωγή ημερομηνιών. Επιπλέον, είναι απαραίτητο να γνωρίζουμε πώς να διαμορφώνουμε τα κελιά ώστε τα αποτελέσματα να εμφανίζονται όπως θέλουμε.
Όπως είδαμε, υπάρχουν διαφορετικοί τρόποι αφαίρεσης ημερομηνιών στο Excel, από τη χρήση της συνάρτησης DATEDIF έως τον μη αυτόματο υπολογισμό χρησιμοποιώντας απλούς τύπους. Κάθε μέθοδος έχει τα πλεονεκτήματα και τα μειονεκτήματά της, επομένως είναι πολύτιμο να επιλέξετε την επιλογή που ταιριάζει καλύτερα στις ανάγκες σας. Να θυμάστε, επίσης, ότι έχετε τη δυνατότητα να εξασκηθείτε κατά τη διάρκεια της εργασίας σας με κάθε διαδικασία προκειμένου να εξοικειωθείτε με οποιαδήποτε και ότι αυτός είναι ο κύριος τρόπος αφαίρεσης ημερομηνιών στο Excel.