
Ο υπολογιστής μας με Windows 10 είναι γεμάτος εφαρμογές που χρησιμοποιούμε καθημερινά. Υπάρχουν εφαρμογές που χρησιμοποιούμε πιο συχνά και άλλες που δεν είναι τόσο βολικές. Επομένως, δεν ανοίγουμε πάντα μια εφαρμογή με τον ίδιο τρόπο, κάτι που είναι λογικό. Η πραγματικότητα είναι ότι έχουμε πολλούς διαφορετικούς τρόπους για να εκτελέσουμε μια εφαρμογή στον υπολογιστή μας.
Θα σας μιλήσουμε για αυτό παρακάτω. Επειδή θα σας δείξουμε μερικά από τα τρόπους που διαθέτουμε επί του παρόντος για την εκτέλεση εφαρμογών στα Windows 10. Επομένως, ανάλογα με τον τύπο της εφαρμογής ή τη συχνότητα χρήσης, θα βρείτε έναν τρόπο που σας ταιριάζει.
Μπορεί να συμβεί ότι το Ο τρόπος που συνήθως χρησιμοποιούμε για την εκτέλεση εφαρμογών δεν λειτουργεί πάντα. Επομένως, είναι καλό να έχουμε άλλες πρόσθετες μεθόδους, για την αποφυγή προβλημάτων σε περίπτωση που ένας τρόπος δεν δώσει το αναμενόμενο αποτέλεσμα.
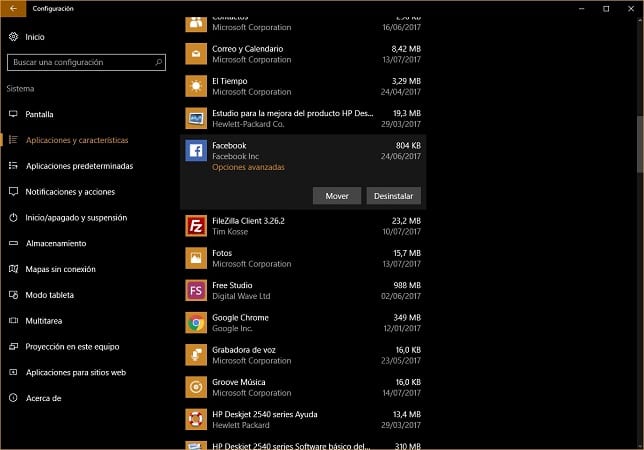
Γραμμή αναζήτησης
Στο κάτω μέρος της οθόνης έχουμε τη γραμμή εργασιών και οι περισσότεροι χρήστες των Windows 10 έχουν έναν εκεί Γραμμή αναζήτησης ή πλαίσιο, το οποίο ανήκει στην Cortana. Μπορούμε να το χρησιμοποιήσουμε για να τρέξουμε μια εφαρμογή. Απλά πρέπει να βάλουμε τον κέρσορα σε αυτό το πλαίσιο αναζήτησης και να γράψουμε το όνομα της εφαρμογής που θέλουμε να εκτελέσουμε ή να αρχίσουμε να την γράφουμε.
Σε λίγα δευτερόλεπτα, θα λάβουμε μια λίστα με τις εφαρμογές που ταιριάζουν, σε περίπτωση που υπάρχουν περισσότερα από ένα. Το μόνο που πρέπει να κάνουμε είναι κάντε κλικ σε αυτό που θέλουμε να εκτελέσουμε και σε λίγα δευτερόλεπτα θα ανοίξει στην οθόνη. Με αυτόν τον τρόπο έχουμε ήδη εκτελέσει μια εφαρμογή στον υπολογιστή. Απλό, αν και εξαρτάται από την ορθή λειτουργία της Cortana από αυτή την άποψη.
Εκτέλεση παραθύρου
Ένας άλλος τρόπος, ο οποίος χρησιμοποιείται πολύ λιγότερο, κατά το άνοιγμα εφαρμογών στα Windows 10 είναι το πλεονέκτημα Εκτέλεσης. Μπορούμε να το χρησιμοποιήσουμε, αν και σε αυτήν την περίπτωση πρέπει να γνωρίζουμε το όνομα του εκτελέσιμου της εφαρμογής ειδικότερα. Ωστόσο, εάν πρόκειται για μια εφαρμογή που χρησιμοποιείτε τακτικά και σας δίνει προβλήματα κατά την εκτέλεση, αυτό μπορεί να είναι ένας καλός τρόπος για να αποφύγετε αυτό το πρόβλημα.
Για αυτό, πρέπει να χρησιμοποιήσουμε τον συνδυασμό πλήκτρων Win + R και θα ανοίξει ένα πλεονέκτημα λειτουργίας συστήματος. Σε αυτό πρέπει να γράψουμε το εκτελέσιμο της εφαρμογής που θέλουμε να ανοίξουμε. Όντας εκτελέσιμο, πρέπει πάντα να τελειώνει με τον ίδιο τρόπο ".exe". Όταν το γράψουμε, το δίνουμε για αποδοχή και η εφαρμογή θα εκτελεστεί αμέσως.
Διαχείριση εργασιών
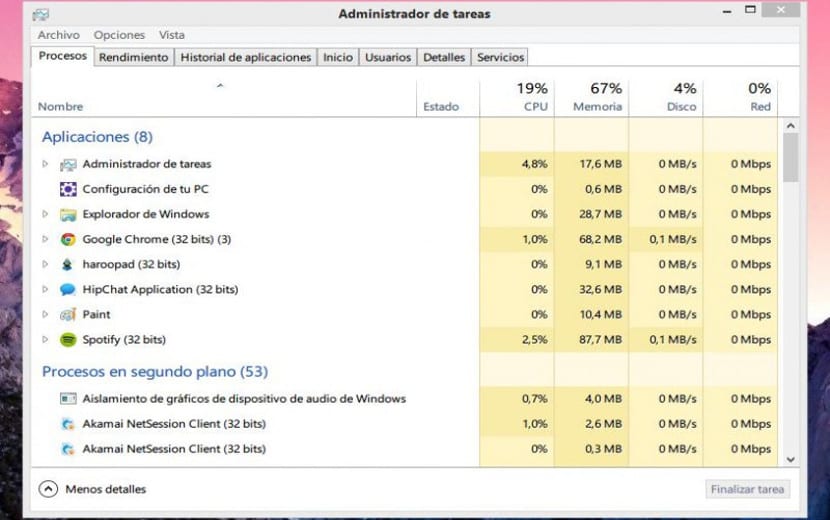
Μια άλλη μέθοδος που πρέπει να εκτελέσουμε εφαρμογές στα Windows 10 είναι μέσω της διαχείρισης εργασιών. Λειτουργεί με παρόμοιο τρόπο με τη μέθοδο που μόλις αναφέραμε. Για να γίνει αυτό, το πρώτο πράγμα που πρέπει να κάνουμε είναι να ανοίξετε τη διαχείριση εργασιών στον υπολογιστή. Αυτό μπορεί να γίνει χρησιμοποιώντας το συνδυασμό πλήκτρων Ctrl-Alt-Del και επιλέγοντας τον διαχειριστή μέσα στις επιλογές που εμφανίζονται στην οθόνη.
Όταν το ανοίξουμε, πρέπει να κάνουμε κλικ στο αρχείο στην κορυφή του διαχειριστή. Θα έχουμε πολλές επιλογές και πρέπει να επιλέξουμε "εκτέλεση έργου". Κάνοντας κλικ σε αυτό, θα εμφανιστεί ένα παράθυρο εκτέλεσης στην οθόνη, όπως αυτό που έχουμε χρησιμοποιήσει προηγουμένως.
Αυτό που πρέπει να κάνουμε τώρα είναι γράψτε την εφαρμογή εκτελέσιμη που θέλουμε να ανοίξουμε στα Windows 10. Μόλις γίνει αυτό, το δίνουμε να το αποδεχτεί και ότι η εφαρμογή θα ανοίξει σε μερικά δευτερόλεπτα.
Βρείτε το εκτελέσιμο
Όλες οι εφαρμογές που έχουμε εγκαταστήσει στα Windows 10 έχουν εκτελέσιμο αρχείο. Δεν υπάρχουν εξαιρέσεις από αυτή την άποψη. Επομένως, μπορούμε να αναζητήσουμε το εκτελέσιμο της εν λόγω εφαρμογής προκειμένου να αναγκάσει την εφαρμογή να ξεκινήσει. Για να γίνει αυτό, πρέπει να πάμε σε μια συγκεκριμένη διαδρομή, η οποία είναι συνήθως η ίδια στους περισσότερους υπολογιστές. Το πιο συνηθισμένο είναι ότι αυτά τα εκτελέσιμα είναι C: \ Program Files ή C: \ Program Files (x86).
Γενικά έχουμε συνήθως το λειτουργικό σύστημα και τα αρχεία εγκατεστημένα στο C. Μπορεί να υπάρχουν χρήστες που έχουν άλλη μονάδα δίσκου για αυτό, σε αυτήν την περίπτωση, πρέπει να μεταβείτε στη μονάδα δίσκου όπου έχετε εγκαταστήσει τις εφαρμογές υπολογιστή. Μόλις μπείτε μέσα, απλά πρέπει να πάτε στο φάκελο της εν λόγω εφαρμογής και βρείτε το εκτελέσιμο αρχείο της. Θα το αναγνωρίσετε επειδή τελειώνει σε .exe. Κάντε διπλό κλικ σε αυτό και σε λίγα δευτερόλεπτα η εφαρμογή θα αρχίσει να λειτουργεί.
Χρήση του μενού έναρξης
Τέλος, ένας τρόπος που γνωρίζουν οι περισσότεροι χρήστες στα Windows 10 είναι χρησιμοποιώντας το μενού έναρξης. Εάν κάνουμε κλικ στο σύμβολο μενού έναρξης, κάτω αριστερά στην οθόνη, ολόκληρο το μενού εμφανίζεται στην οθόνη και Εκεί βρίσκουμε επίσης τις εφαρμογές που έχουμε εγκαταστήσει στον υπολογιστή. Επομένως, είναι θέμα αναζήτησης του ονόματος της εφαρμογής που θέλουμε να ανοίξουμε.
Αυτή είναι μια γνωστή μέθοδος, αν και δεν λειτουργεί πάντα με τον τρόπο που θέλετε. Επομένως, υπάρχουν στιγμές που ενδέχεται να αναγκαστεί να χρησιμοποιήσουμε άλλους τρόπους για την εκτέλεση εφαρμογών στα Windows 10.