
Η εγκατάσταση των Windows σε έναν υπολογιστή είναι μία από αυτές τις εργασίες που η Microsoft προσπάθησε να διευκολύνει, μέχρι την απλή διαδικασία που έχουμε αυτή τη στιγμή. Προηγουμένως, για να κάνουμε μια εγκατάσταση αυτού του λειτουργικού συστήματος, χρειαζόμασταν έναν δίσκο με ένα αντίγραφο του λογισμικού. Ωστόσο, τα CD έπεσαν εκτός χρήσης, δίνοντας τη θέση τους στις λεγόμενες εικόνες ISO, έναν πολύ πιο βολικό μηχανισμό από τους φυσικούς δίσκους. Υπό αυτή την έννοια, Εάν θέλετε να λάβετε μια εικόνα ISO για να εγκαταστήσετε τα Windows 10 ή 11, θα σας δείξουμε πώς να το κάνετε μέσω της εφαρμογής Media Creation Tool.
Είναι ένα εργαλείο που διατίθεται από τη Microsoft για τη διευκόλυνση της ενημέρωσης και εγκατάστασης των λειτουργικών της συστημάτων. Α) Ναι, Μιλάμε για μια εγγενή και ασφαλή επιλογή λήψης αντιγράφου των Windows και αποφυγής τοποθεσιών τρίτων.
Λειτουργίες του εργαλείου δημιουργίας πολυμέσων
Αν και θα επικεντρωθούμε εδώ στην απόκτηση ενός αντιγράφου των Windows μέσω του Εργαλείου δημιουργίας πολυμέσων, αξίζει να μάθουμε τι μπορούμε να κάνουμε με αυτό σε διάφορα σενάρια. Μία από τις πιο χρήσιμες λειτουργίες του είναι η ενημέρωση ή η αναβάθμιση του λειτουργικού συστήματος. Με αυτόν τον τρόπο, εάν διαθέτετε υπολογιστή με Windows XP, 7, Vista, 8 ή 8.1, απλώς εκτελώντας την εφαρμογή θα τη μεταφέρετε στα Windows 10.
Από την άλλη πλευρά, έχουμε τη δημιουργία ενός μέσου εγκατάστασης που είναι ακριβώς η λειτουργία που θα καταλάβουμε για να λάβουμε την εικόνα ISO. Αυτή η επιλογή εμφανίζεται με σκοπό την ενημέρωση υπολογιστών που δεν είναι συνδεδεμένοι στο Διαδίκτυο. Η λειτουργία που συζητήσαμε προηγουμένως απαιτεί ενεργή σύνδεση Διαδικτύου στον υπολογιστή για να πραγματοποιηθεί η διαδικασία. Έτσι, για σενάρια εκτός σύνδεσης, μπορούμε να δημιουργήσουμε ένα μέσο εγκατάστασης σε ένα USB stick.
Ομοίως, είναι μια πολύ χρήσιμη εναλλακτική λύση γιατί μας επιτρέπει να έχουμε μια μνήμη USB έτοιμη για εγκατάσταση των Windows 10 σε οποιονδήποτε υπολογιστή. Εκτός, Εάν δεν έχετε εύχρηστο USB stick, μπορείτε επίσης να λάβετε την εικόνα ISO. Θα εξετάσουμε καθεμία από αυτές τις διαδικασίες.
Βήματα για τη λήψη εικόνας ISO
Εάν θέλετε να λάβετε μια εικόνα ISO των Windows 10, δεν χρειάζεται να καταφύγετε σε ιστότοπους τρίτων, torrents ή εναλλακτικές επιλογές. Η Microsoft καθιστά διαθέσιμη τη δυνατότητα απόκτησης ενός από το Media Creation Tool, κατεβάζοντάς το από τους δικούς της διακομιστές. Αυτά μας δίνουν τη διαβεβαίωση ότι κατεβάζουμε ένα αρχείο χωρίς κακόβουλο λογισμικό και ότι το σύστημα που εγκαταστήσαμε είναι εντελώς καθαρό από την αρχή.
Κατεβάστε το εργαλείο δημιουργίας πολυμέσων
Το πρώτο μας βήμα θα είναι να κατεβάσουμε το εργαλείο και για αυτό δεν έχουμε παρά να μπούμε αυτό το σύνδεσμο.
Εκεί θα δείτε μια ενότητα που προσδιορίζεται ως "Δημιουργία μέσων εγκατάστασης των Windows 10" και ακριβώς από κάτω θα έχετε το κουμπί "Λήψη τώρα". Αυτό θα ενεργοποιήσει τη λήψη της εφαρμογής αμέσως.
Αποκτήστε το ISO των Windows 10
Μόλις έχετε το εκτελέσιμο, κάντε διπλό κλικ πάνω του και περιμένετε να εμφανιστεί η πρώτη οθόνη με τους όρους και τις προϋποθέσεις.
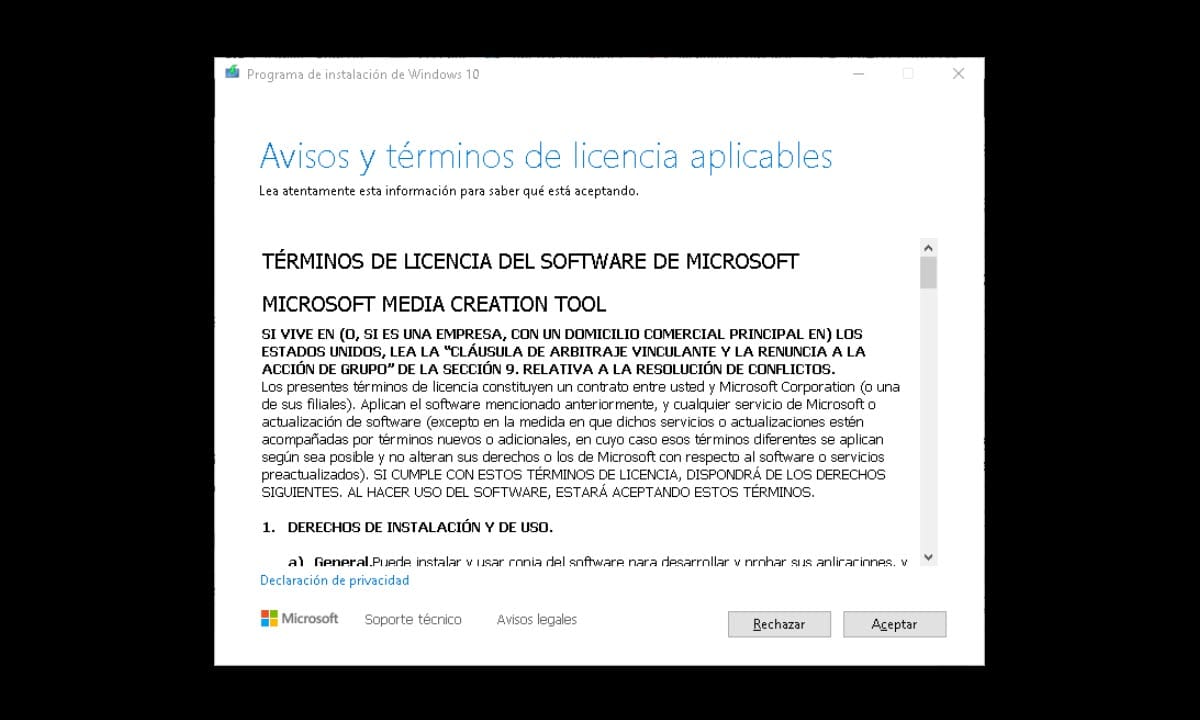
Κάντε κλικ στο "OK" και θα μεταβείτε στην επόμενη ενότητα όπου ο οδηγός σας ρωτά τι θέλετε να κάνετε; και εμφανίζει δύο επιλογές: Ενημέρωση αυτού του υπολογιστή τώρα και Δημιουργία μέσων εγκατάστασης.
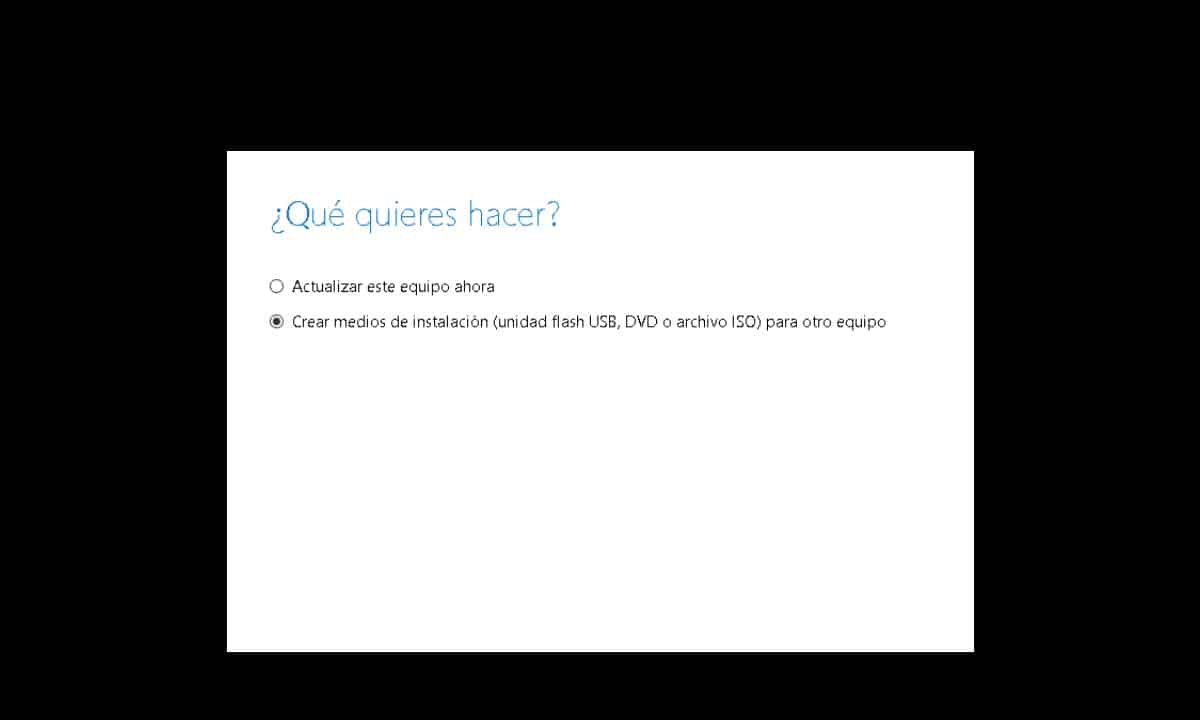
Μας ενδιαφέρει το δεύτερο, επιλέξτε το και κάντε κλικ στο «Επόμενο». Στη συνέχεια, θα πάτε να επιλέξετε τη γλώσσα, την έκδοση και την αρχιτεκτονική των Windows 10 που θέλετε να εγκαταστήσετε. Στη συνέχεια κάντε κλικ στο «Επόμενο».
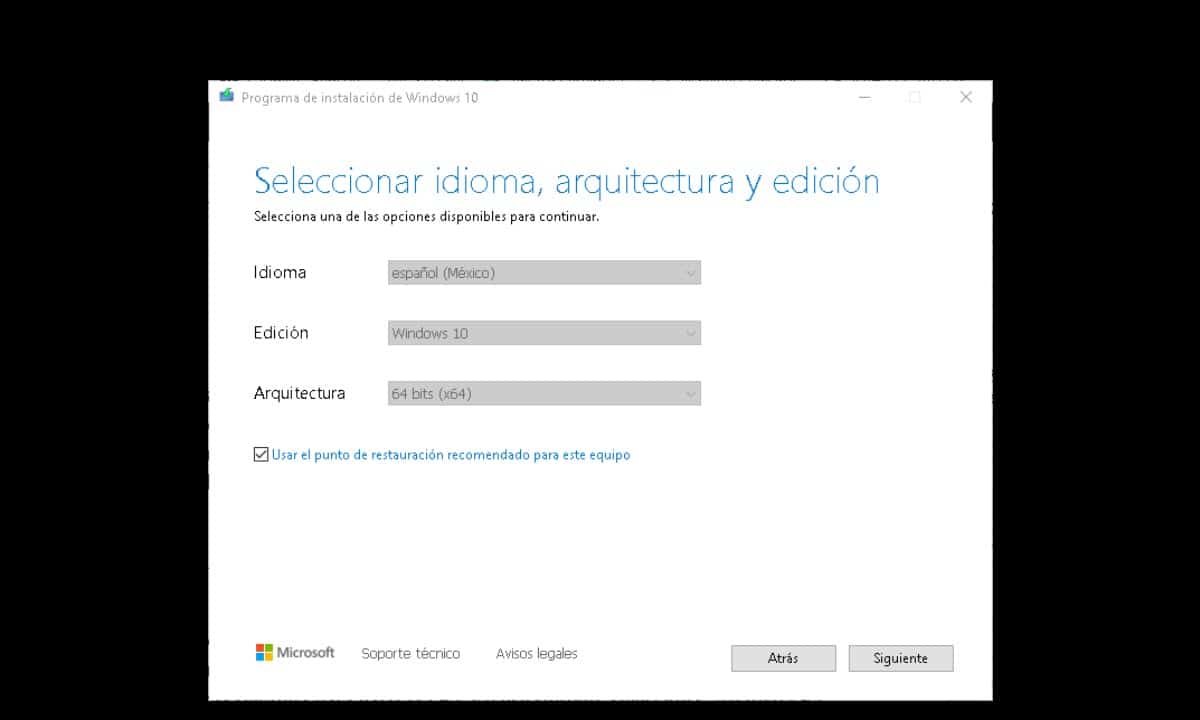
Αμέσως, ο οδηγός θα παρουσιάσει μερικές επιλογές: USB Flash Drive και ISO File.
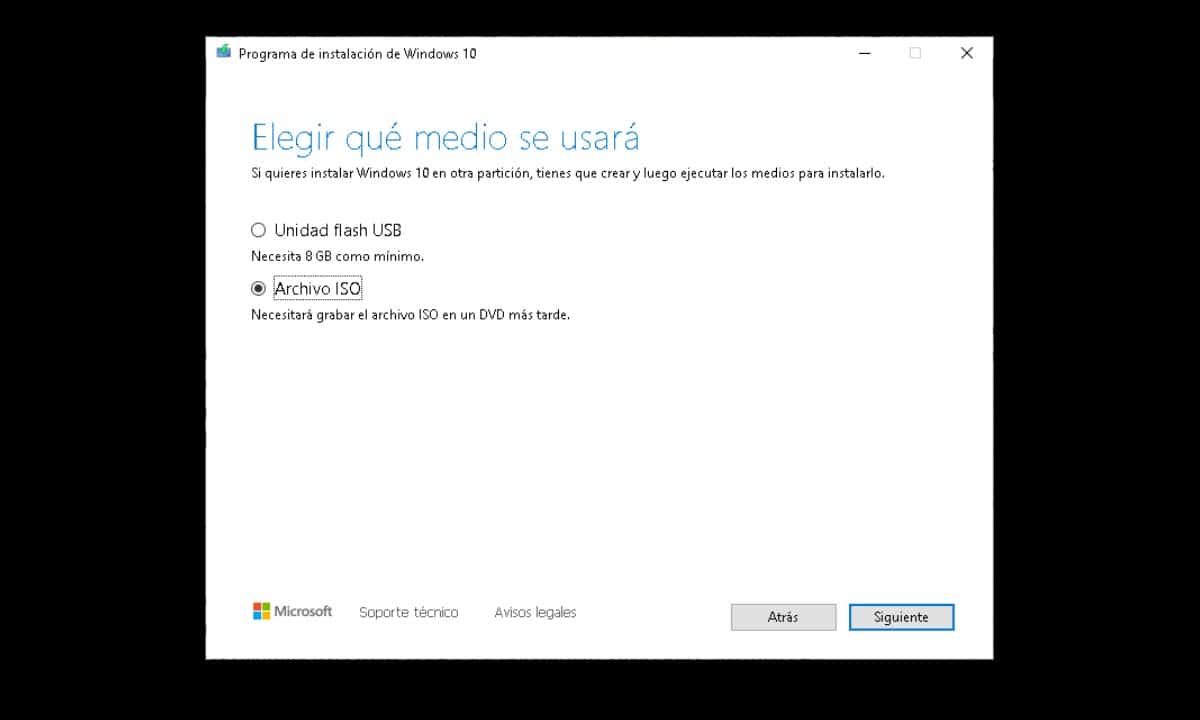
Αυτό αναφέρεται στον τύπο του μέσου εγκατάστασης που θέλετε να χρησιμοποιήσετε, επομένως το πρώτο είναι να δημιουργήσετε ένα USB και το δεύτερο να κάνετε λήψη του ISO. Υπό αυτή την έννοια, επιλέξτε "ISO File" και κάντε κλικ στο "Next" για να εμφανιστεί το παράθυρο της Εξερεύνησης των Windows και επιλέξτε πού θέλετε να αποθηκεύσετε το αρχείο.
Με αυτόν τον τρόπο, θα έχετε έτοιμη μια εικόνα ISO για να κάνετε εκκίνηση οποιαδήποτε μνήμη USB.
Δημιουργήστε ένα μέσο εγκατάστασης USB
Όπως αναφέραμε στην αρχή, εκτός από τη λήψη εικόνας ISO, η εφαρμογή Media Creation Tool μας επιτρέπει να προετοιμάσουμε μια μνήμη USB για να εγκαταστήσουμε τα Windows σαν να ήταν δίσκος. Για να το κάνετε αυτό, εκτελέστε το εργαλείο και ακολουθήστε την ίδια διαδικασία που συζητήσαμε πριν, μέχρι να φτάσετε στην ενότητα που αναφέρεται στον τύπο του μέσου που θα χρησιμοποιηθεί.. Σε αυτό το σημείο, αντί να επιλέξετε "Αρχείο ISO"Επιλέξτε"μονάδα flash usb» και κάντε κλικ στο «εξής«. Θα πρέπει να σημειωθεί ότι, προηγουμένως, πρέπει να έχετε συνδέσει την εν λόγω μνήμη USB.
Το πρόγραμμα θα το εντοπίσει και δεν έχουμε παρά να κάνουμε κλικ στο επόμενο για να ξεκινήσει η διαδικασία λήψης του λειτουργικού συστήματος και αργότερα, η ρύθμιση του USB που συνδέσατε.
Αυτές οι δύο διαδικασίες είναι απαραίτητες για κάθε χρήστη ή τεχνικό που θέλει να εγκαταστήσει τα Windows σε έναν υπολογιστή. Αξίζει επίσης να σημειωθεί ότι το Media Creation Tool μπορεί να αποκτήσει Windows 10 και Windows 11, ώστε να μπορείτε να ακολουθήσετε τα ίδια βήματα για να έχετε το πιο πρόσφατο λειτουργικό σύστημα. Είναι ένα πολύ εύκολο στη χρήση εργαλείο και αρκεί να έχετε καλή σύνδεση στο διαδίκτυο για να ολοκληρώσετε γρήγορα την εργασία.