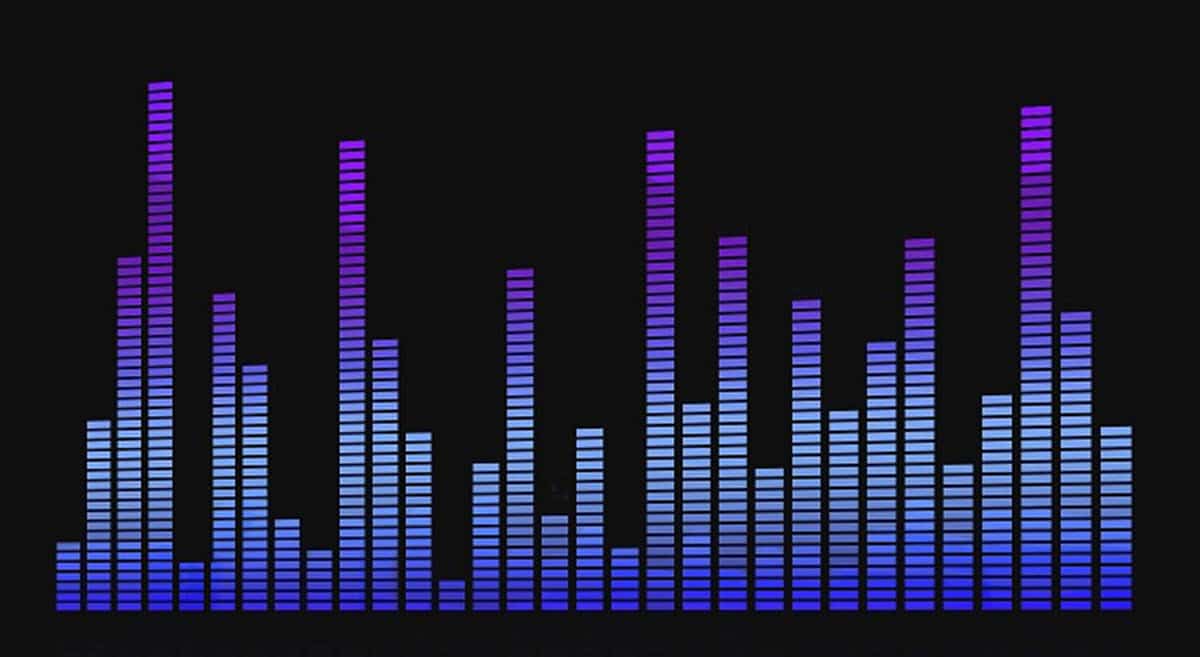
Ένας ισοσταθμιστής για το σύστημά σας Windows 10 είναι η κατάλληλη απάντηση όταν δεν είστε ικανοποιημένοι με την ποιότητα ήχου που λαμβάνετε κατά την αναπαραγωγή ήχου στον υπολογιστή σας. Αν και αυτή η κατάσταση μπορεί να λυθεί με νέα ηχεία ή να είναι πιο ακραία, αντικαθιστώντας την κάρτα ήχου, οι ισοσταθμιστές είναι η πιο συντηρητική και οικονομική επιλογή. Υπό αυτή την έννοια, θα σχολιάσουμε όλα όσα πρέπει να γνωρίζετε για αυτήν την ενότητα του λειτουργικού συστήματος, ώστε να μπορείτε να τη διαμορφώσετε χωρίς να προσπαθήσετε να πεθάνετε.
Η πρόσβαση στον ισοσταθμιστή θα σας επιτρέψει να προσαρμόσετε πλήρως τον ήχο που αναπαράγεται στον υπολογιστή σας, ώστε να αξιοποιήσετε στο έπακρο το υλικό σας και να απολαύσετε το περιεχόμενο πολυμέσων σας.
Πώς να βρείτε τον ισοσταθμιστή στα Windows 10;
Η πρόσβαση στον ισοσταθμιστή στα Windows είναι αρκετά απλή, ωστόσο, οι αλλαγές που είχε η διεπαφή στις τελευταίες ενημερώσεις του το έκαναν να αισθάνεται κάπως απρόσιτο. Η απουσία του παλιού Πίνακα Ελέγχου θα μπορούσε να μπερδέψει πολλούς χρήστες, ωστόσο, τα βήματα είναι πολύ απλά.
Πρώτα απ 'όλα, κάντε δεξί κλικ στο εικονίδιο του ηχείου στη γραμμή εργασιών. Ακριβώς δίπλα στην ώρα.
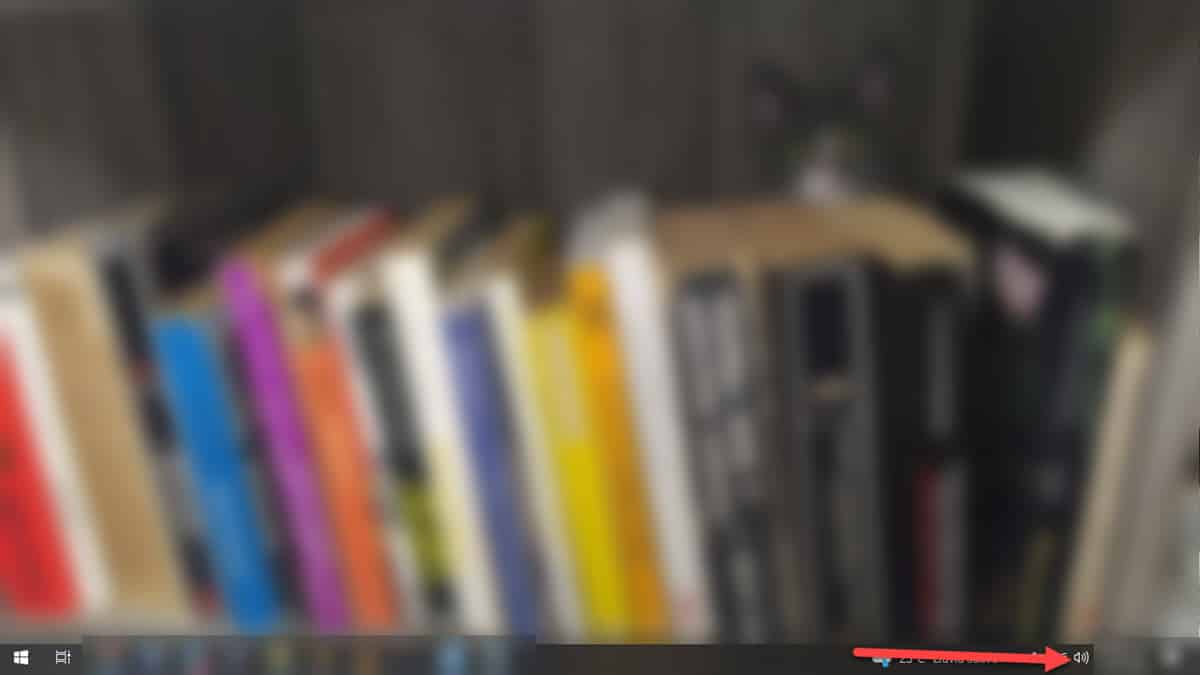
Αυτό θα εμφανίσει ένα μενού επιλογών, μεταβείτε στο "Ήχοι".
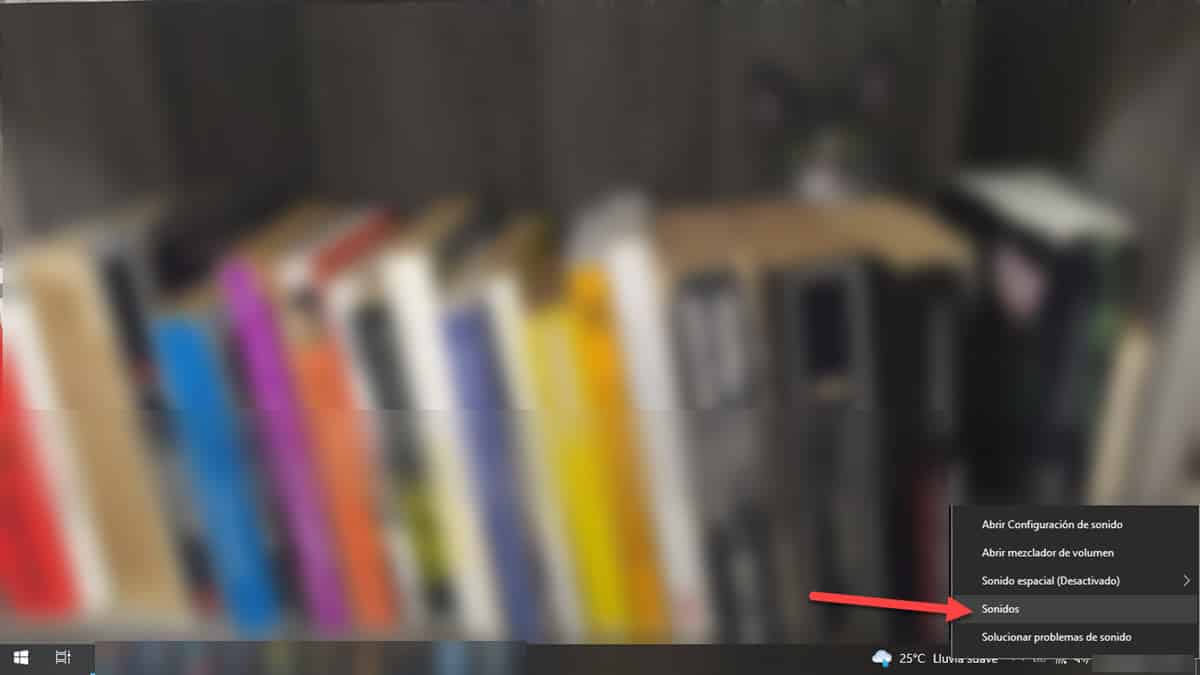
Αξίζει να σημειωθεί ότι υπάρχουν διάφοροι τρόποι για να εισέλθετε σε αυτήν την ενότητα, με αυτή την έννοια, μπορείτε επίσης να μεταβείτε στο μενού Έναρξη και να γράψετε τη λέξη Ήχοι ώστε να εμφανιστεί το εικονίδιο.
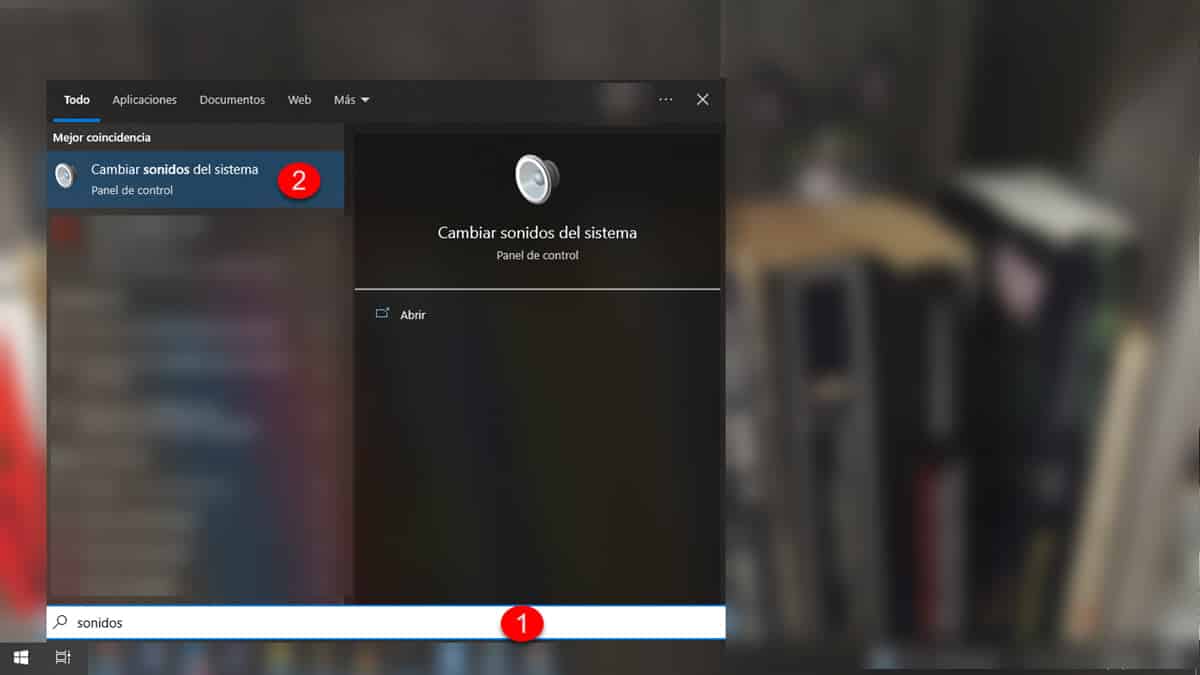
Μια επιπλέον εναλλακτική είναι πατήστε το συνδυασμό πλήκτρων Windows+R και γράψτε την εντολή ελέγξτε τους ήχους mmsys.cpl και μετά πατήστε Enter.
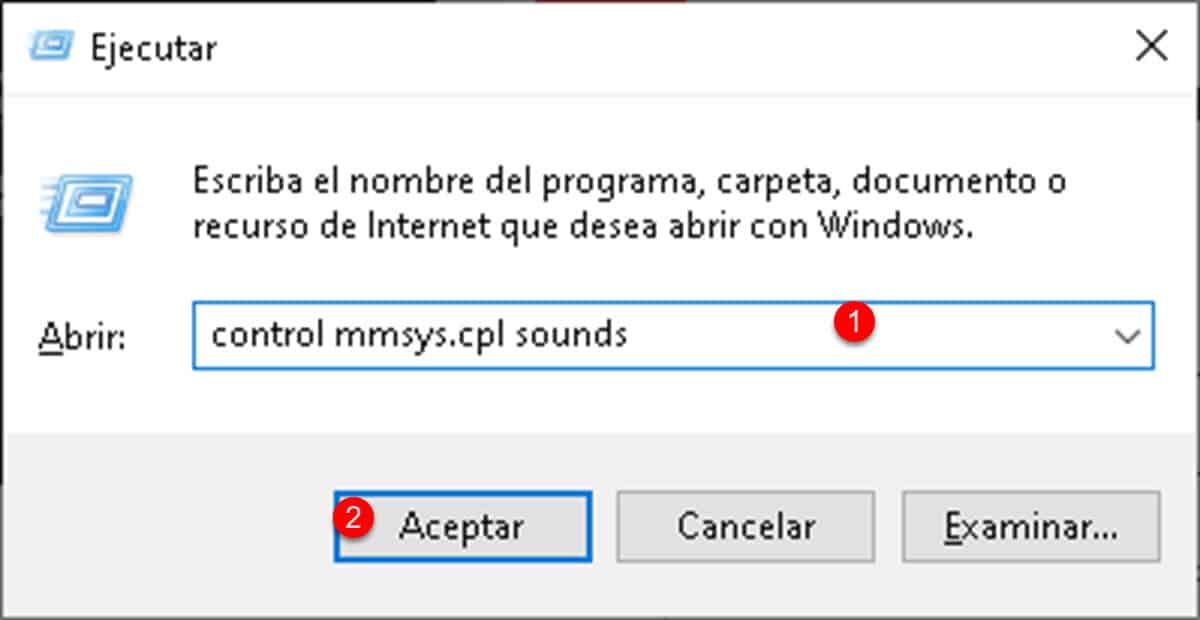
Αμέσως, θα εμφανιστεί ένα μικρό παράθυρο με πολλές καρτέλες. Μεταβείτε στην "Αναπαραγωγή".
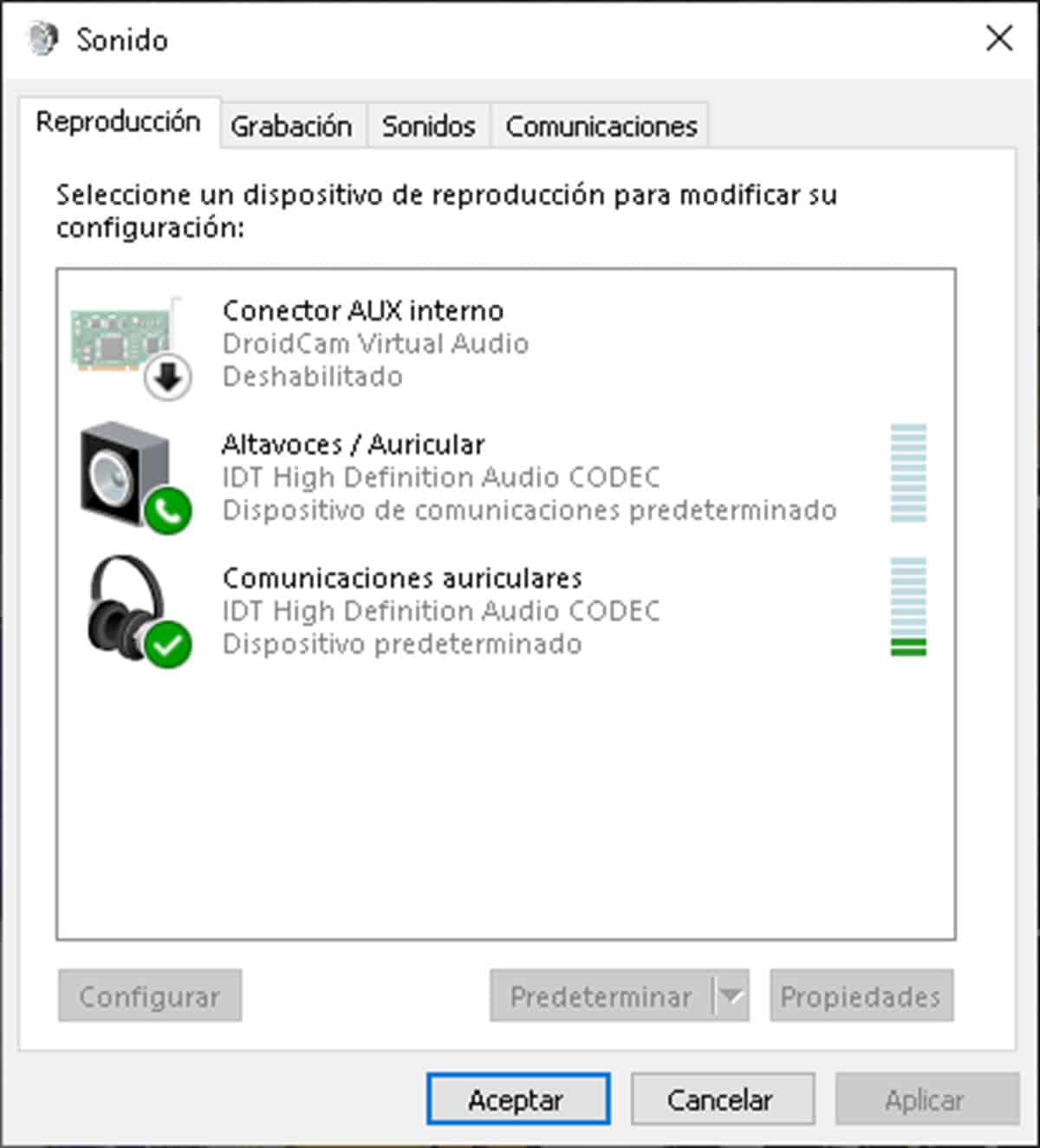
Εκεί θα δείτε όλες τις συσκευές αναπαραγωγής σας, κάντε δεξί κλικ σε αυτήν που χρησιμοποιείται αυτήν τη στιγμή και μετά επιλέξτε «Ιδιότητες».
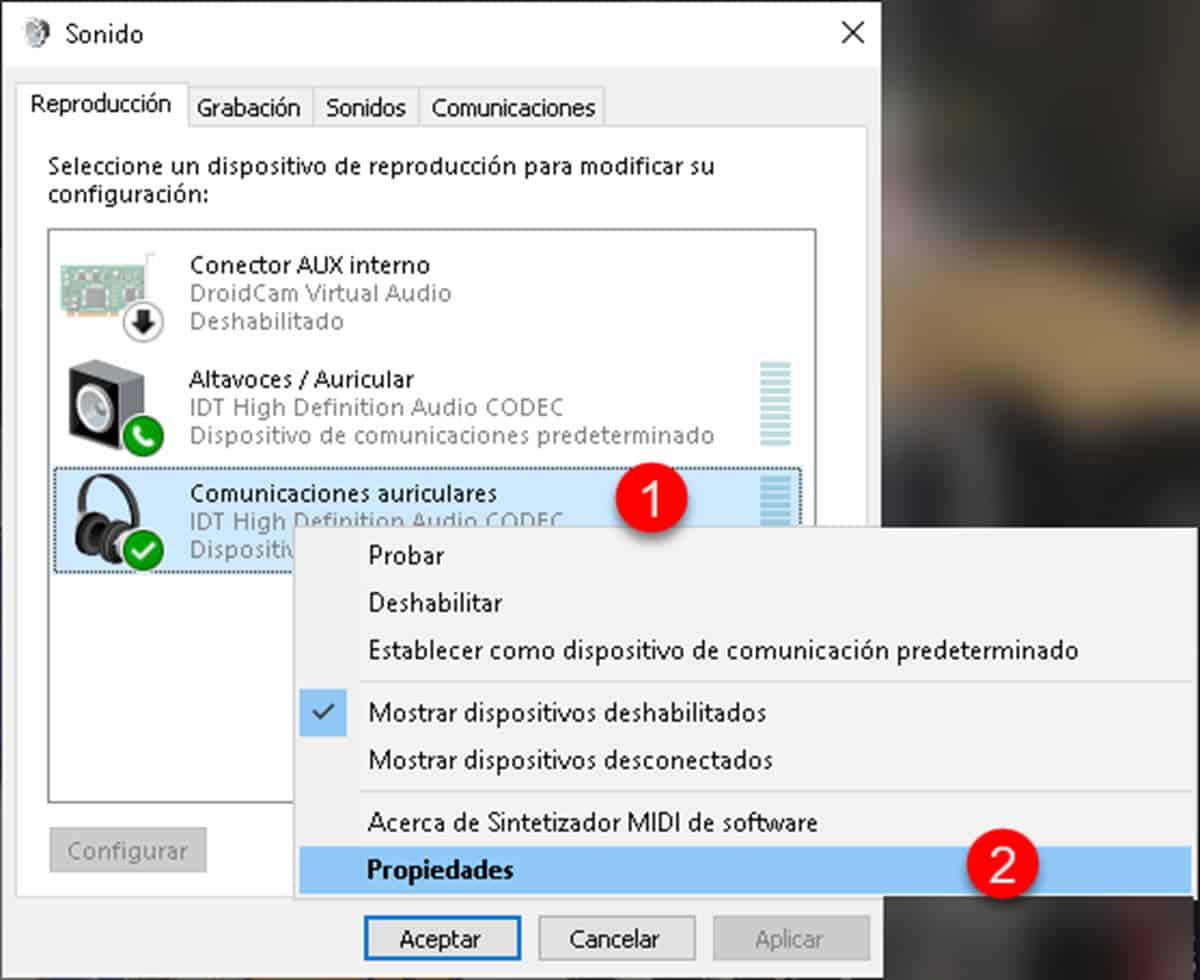
Μια συμβουλή για να γνωρίζετε ποια συσκευή χρησιμοποιείται είναι να αναπαράγετε οποιοδήποτε υλικό με ήχο και να αναγνωρίσετε τον μετρητή που είναι ενεργοποιημένος ακριβώς δίπλα του.
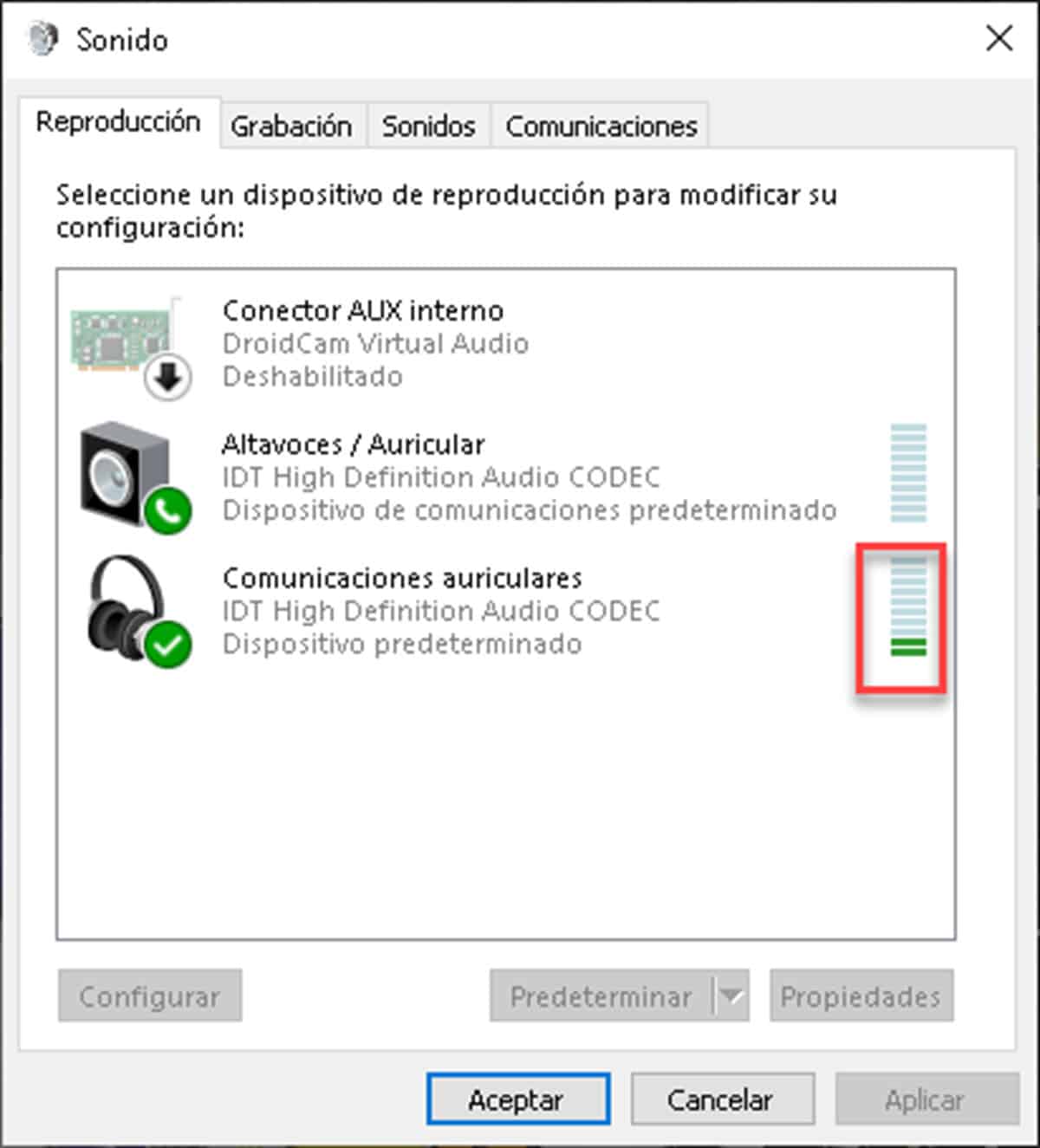
Κάνοντας κλικ στην επιλογή «Ιδιότητες», θα εμφανιστεί ένα νέο παράθυρο με όλα τα χειριστήρια για τη διαμόρφωση του ήχου που βγαίνει από τη συγκεκριμένη συσκευή. Μεταβείτε στην καρτέλα "Βελτιώσεις" και θα βρείτε ένα πλαίσιο με όλες τις εναλλακτικές λύσεις για να βελτιώσετε τον ήχο που προσφέρει η κάρτα σας.
Εκεί θα βρείτε τον ισοσταθμιστή, κάντε κλικ και θα εμφανιστεί αμέσως με όλα τα κουμπιά του.
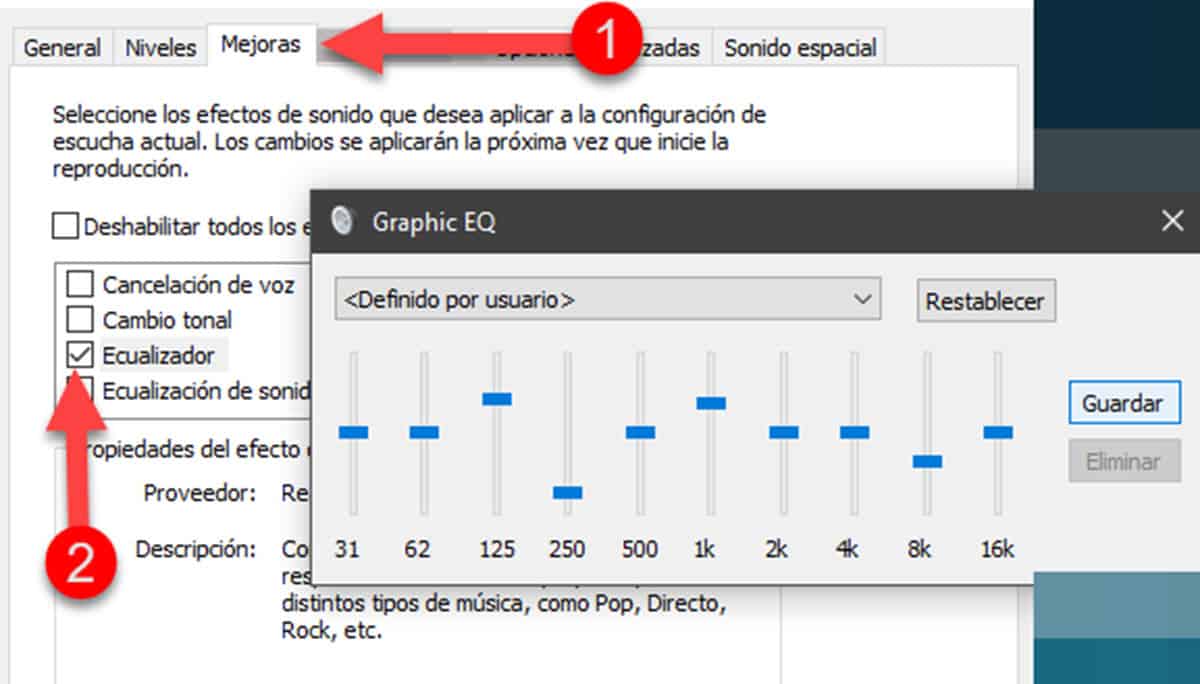
Γιατί δεν μπορώ να βρω την επιλογή Equalizer;
Είναι πιθανό όταν μεταβείτε στην καρτέλα "Βελτιώσεις" της συσκευής αναπαραγωγής σας, να βρείτε ορισμένες επιλογές, αλλά όχι τον ισοσταθμιστή. Αυτό οφείλεται σε μια σημαντική λεπτομέρεια που πρέπει να επισημάνουμε και αυτή είναι ότι τα Windows 10 δεν διαθέτουν γενικό ισοσταθμιστή εγγενώς. Η επιλογή ισοσταθμιστή που βρίσκουμε ακολουθώντας την προηγούμενη διαδικασία, δεν είναι τίποτα άλλο από τις εναλλακτικές βελτιώσεις που προσφέρει η κάρτα ήχου. Υπό αυτή την έννοια, θα εξαρτηθεί εξ ολοκλήρου από αυτό το κομμάτι του υλικού, είτε το βρείτε είτε όχι στο σύστημά σας.

Αυτό δεν σημαίνει ότι είναι αδύνατο να εξισωθεί ο ήχος, αφού, σε περίπτωση που η κάρτα ήχου σας δεν έχει την επιλογή, το λειτουργικό προσφέρει μία στο Windows Media Player.
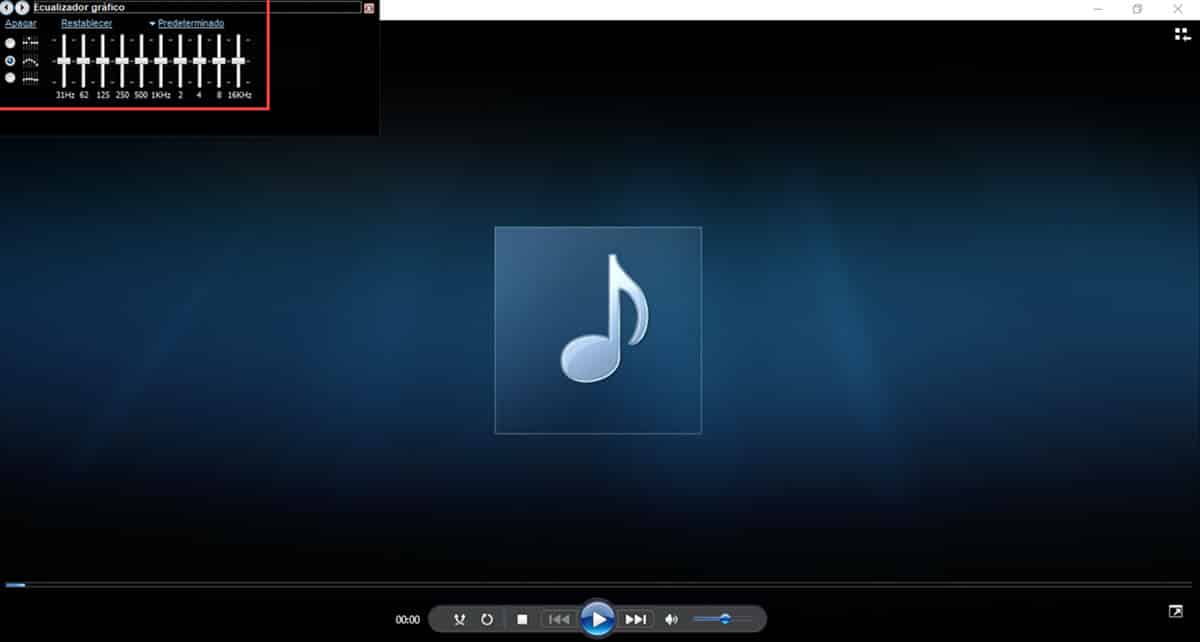
Η μόνη προϋπόθεση είναι ότι πρέπει να χρησιμοποιήσετε αυτήν την εφαρμογή για την αναπαραγωγή του περιεχομένου πολυμέσων που θέλετε να παρακολουθήσετε και να ακούσετε.
Τι να κάνετε εάν δεν έχετε ισοσταθμιστή στα Windows 10;
Η πρώτη εναλλακτική που μπορούμε να προτείνουμε είναι να κεντράρετε την αναπαραγωγή περιεχομένου πολυμέσων σε εφαρμογές όπως το VLC ή το Kodi. Λαμβάνοντας υπόψη ότι υποστηρίζουν ροή βίντεο από τις πιο δημοφιλείς πλατφόρμες, εκτός από τις διαφορετικές μορφές με τις οποίες είναι συμβατές, θα μπορούσατε να παίξετε τα πάντα από εκεί και να χρησιμοποιήσετε τις επιλογές εξισορρόπησης.
Επιπλέον, υπάρχει μια μεγάλη αγορά δωρεάν ισοσταθμιστών που μπορούμε να εγκαταστήσουμε στο σύστημα, για να ελέγχετε όλο τον ήχο, όπου κι αν παίζεται. Μερικές επιλογές μπορούμε να προτείνουμε:
FXSound
FXSound μια πολύ ολοκληρωμένη εφαρμογή για τη βελτίωση της ποιότητας και του επιπέδου του ήχου που παίζετε στα Windows 10. Προσφέρει ισοσταθμιστή πολλαπλών ζωνών με 9 κουμπιά για έλεγχο χαμηλών, μεσαίων και υψηλών συχνοτήτων. Επιπλέον, διαθέτει πόμολα προσανατολισμένα στην πιστότητα ήχου, εφέ περιβάλλοντος και 3D Surround, καθώς και ενισχυτή μπάσων.
Με αυτόν τον τρόπο, θα έχετε μια εφαρμογή που θα σας επιτρέψει να αυξήσετε ακόμη και τον όγκο του συστήματος πέρα από το όριο του. Κάτι ιδιαίτερα χρήσιμο όταν τα ηχεία ή τα ακουστικά μας δεν ακούγονται αρκετά δυνατά.
Λογισμικό DeskFX Audio Enhancer
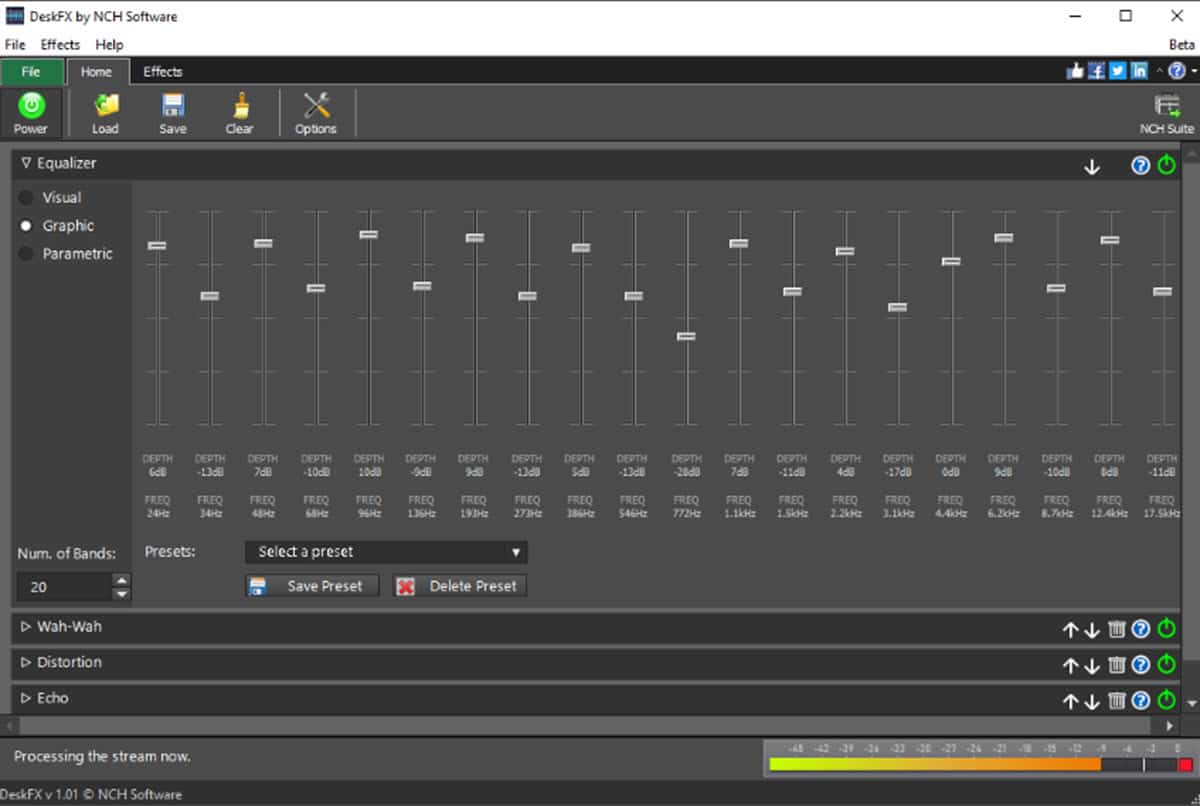
Η NCH Software είναι μια εταιρεία που πάντα ξεχώριζε για τη δημιουργία όλων των ειδών βοηθητικών προγραμμάτων για τη βελτίωση των διαδικασιών και των αποτελεσμάτων σε πολλές δραστηριότητες και ενότητες των Windows. Στον ηχητικό χώρο έχει DeskFX Audio Enhancer, ένα πολύ πλήρες εργαλείο για οτιδήποτε σχετίζεται με τη διαμόρφωση ήχου στα Windows. Αν και έχει έναν ισοσταθμιστή που μπορούμε να χρησιμοποιήσουμε εύκολα, επίσης προσφέρει επιλογές για τη μετατροπή του ήχου κατά βούληση. Έτσι, είναι μια εναλλακτική λύση που μπορεί να προσαρμοστεί στις πιο προηγμένες ανάγκες..
Ο ισοσταθμιστής πολλαπλών ζωνών έχει 21 κουμπιά που θα σας επιτρέψουν να είστε πολύ ακριβείς όταν απευθύνεστε σε συγκεκριμένες συχνότητες. Τέλος, πολύ ενδιαφέρουσες είναι οι ενσωματωμένες προεπιλογές, οι οποίες θα σας δώσουν διαφορετικά χρώματα για να αξιοποιήσετε στο έπακρο τον τύπο ήχου που παίζετε.