
Τα Windows 10 είναι υπεύθυνα για την προστασία των δεδομένων και των αρχείων μας στο μέγιστο. Κάτι που είναι σημαντικό σε περίπτωση αστοχίας ή προβλήματος στο λειτουργικό σύστημα. Επιπλέον, μας δίνεται πρόσβαση σε μια σειρά εργαλείων που μπορούν επίσης να βοηθήσουν ή να ενδιαφέρουν αυτό το είδος της κατάστασης. Ένα χαρακτηριστικό που πολλοί δεν γνωρίζουν είναι το ιστορικό αρχείων.
Επομένως, παρακάτω θα σας πούμε τα πάντα αυτό το ιστορικό αρχείων στα Windows 10. Δεδομένου ότι παρουσιάζεται ως εργαλείο που μπορεί να είναι πολύ χρήσιμο σε αυτό το είδος κατάστασης, το οποίο θα μας επιτρέψει να διαχειριστούμε τα αρχεία με καλύτερο τρόπο και να τα προστατεύσουμε σε περίπτωση που συμβεί κάτι.
Τι είναι το ιστορικό αρχείων στα Windows 10

Από το όνομά του μπορούμε να συμπεράνουμε κάτι για το τι μπορεί να είναι αυτό το εργαλείο. Το Ιστορικό αρχείων είναι ένα εργαλείο στο οποίο έχει δημιουργηθεί βοηθήστε τους χρήστες να διατηρήσουν τα προσωπικά τους δεδομένα ασφαλή. Είναι ένα εργαλείο που μπορούμε να ενεργοποιήσουμε και να διαμορφώσουμε στον υπολογιστή μας Windows 10 ανά πάσα στιγμή, έτσι ώστε να λειτουργεί αυτόματα.
Αυτή η ιστορία είναι υπεύθυνη για τη δημιουργία αντίγραφα ασφαλείας αρχείων και δεδομένων έχουμε στον υπολογιστή. Για να είναι πάντοτε ασφαλείς. Έτσι, εάν συμβεί κάτι στον υπολογιστή μας των Windows 10, γνωρίζουμε ότι όλα θα είναι ασφαλή, επειδή έχουν γίνει αυτά τα αντίγραφα ασφαλείας.
Ένα από τα πλεονεκτήματα αυτού του ιστορικού αρχείων είναι ότι είναι πολύ προσαρμόσιμο. Μπορούμε να επιλέξουμε τους φακέλους που θέλουμε να προστατεύσουμε από αυτά τα αντίγραφα ασφαλείας. Έτσι μπορούμε να δώσουμε προτεραιότητα σε ορισμένα αρχεία ή δεδομένα στον υπολογιστή. Μπορείτε επίσης να προσδιορίσετε τους τύπους αρχείων που θέλετε να αντιγράψετε. Ανάλογα με τον τρόπο με τον οποίο χρησιμοποιείται ο υπολογιστής ή το επάγγελμα κάποιου, ενδέχεται να υπάρχουν πιο σημαντικά αρχεία.
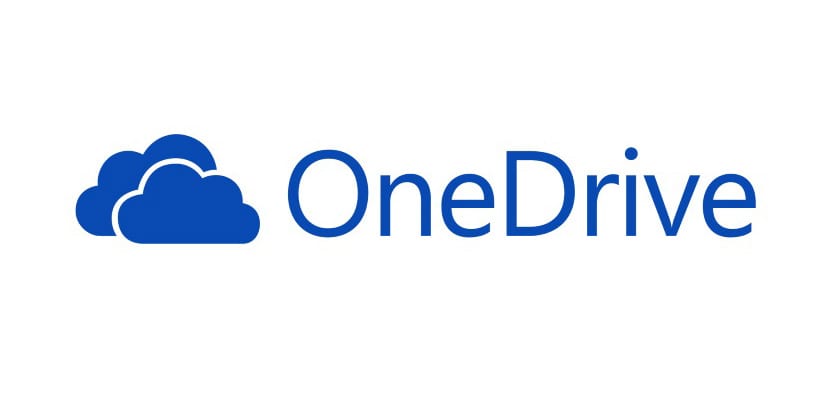
Πώς να το ενεργοποιήσετε
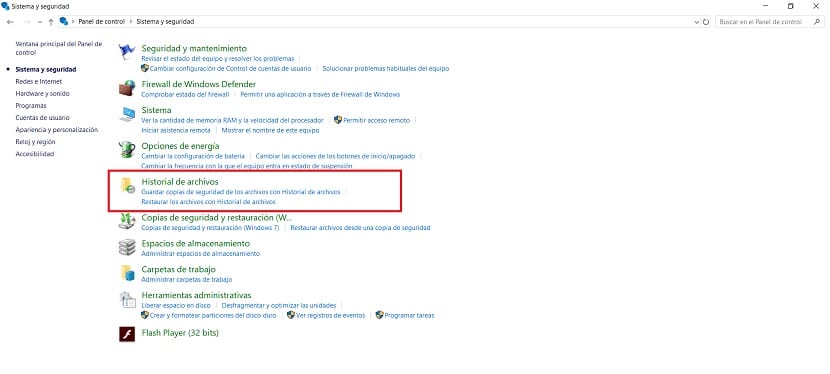
Από προεπιλογή, στα Windows 10 το βρίσκουμε αυτό αυτό το ιστορικό αρχείων είναι απενεργοποιημένο. Επομένως, πριν αρχίσουμε να το χρησιμοποιούμε στην περίπτωσή μας, το πρώτο πράγμα που πρέπει να κάνουμε είναι να το ενεργοποιήσουμε στον υπολογιστή. Αυτό το εργαλείο βρίσκεται στον πίνακα ελέγχου του υπολογιστή σας. Έτσι πρέπει να πάμε.
Στη συνέχεια ανοίγουμε τον πίνακα ελέγχου, αναζητώντας τον όρο στη γραμμή αναζήτησης του υπολογιστή. Μόλις μπείτε σε αυτόν τον πίνακα ελέγχου, πρέπει να μπείτε στην ενότητα Σύστημα και ασφάλεια, η οποία είναι συνήθως η πρώτη στην οθόνη. Στη συνέχεια πρέπει να εισάγουμε την ενότητα ιστορικού αρχείων, η οποία είναι μία από αυτές που εμφανίζονται στην οθόνη σε αυτήν την περίπτωση. Σε αυτήν την ενότητα το πρώτο πράγμα που πρέπει να κάνουμε είναι προχωρήστε στην ενεργοποίηση του ίδιου. Υπάρχει ένα κουμπί κάτω δεξιά για να το πατήσετε για να το κάνετε αυτό.
Τότε μπορούμε να ξεκινήσουμε με τη διαμόρφωση του ανά πάσα στιγμή. Μπορούμε να το δούμε στην αριστερή πλευρά της οθόνης έχουμε την επιλογή που ονομάζεται select unit. Αυτό μας επιτρέπει να επιλέξουμε από ποια μονάδα δίσκου θέλουμε να δημιουργήσουμε τα εν λόγω εφεδρικά αντίγραφα, έτσι ώστε να είναι αποθηκευμένα σε αυτό το ιστορικό αρχείων και δεν θα χάσουμε δεδομένα οποιαδήποτε στιγμή όταν χρησιμοποιούμε τον υπολογιστή μας με Windows 10. Μπορούμε να επιλέξουμε τη μονάδα ή μονάδες που θέλουμε από αυτή την άποψη.

Στο επόμενο βήμα, επιτρέπεται να ρυθμιστεί τη συχνότητα με την οποία θέλουμε να γίνουν αυτά τα αντίγραφα ασφάλεια που αποτελούν το ιστορικό αρχείων. Κάθε χρήστης πρέπει να καθορίσει τι θεωρεί κατάλληλο στην περίπτωσή του, με βάση τη χρήση που κάνουν από τον υπολογιστή και την ποσότητα των αρχείων και δεδομένων που έχουν σε αυτόν. Να θυμάστε ότι μπορούμε πάντα να το προσαρμόσουμε, οπότε αν επιλέξετε κάτι και δεν σας πείσει, μπορείτε να το ρυθμίσετε ξανά στο μέλλον. Με αυτόν τον τρόπο το έχουμε ήδη ρυθμίσει στον υπολογιστή μας με τα Windows 10.