
Μπορεί να υπάρχουν πολλοί λόγοι για τους οποίους ένας χρήστης θέλει να καταγράψει μια ιστοσελίδα στον υπολογιστή του. Είτε για να το εκτυπώσετε, ως απόδειξη ότι έχετε πραγματοποιήσει μια αγορά ή μια συναλλαγή ή εάν θέλετε να δείτε την εν λόγω σελίδα χωρίς την ανάγκη σύνδεσης στο Διαδίκτυο. Επομένως, παρακάτω σας διδάσκουμε καταγράψτε μια ολόκληρη ιστοσελίδα στο Google Chrome.
Είναι μια πολύ απλούστερη διαδικασία από ό, τι πιστεύουν πολλοί. Δεν χρειάζεται πολύς χρόνος και έτσι μπορείτε να καταγράψετε ολόκληρη την ιστοσελίδα στον υπολογιστή σας. Πρόκειται να χρησιμοποιήστε μερικές διαφορετικές τεχνικές σε αυτήν τη διαδικασία. Και τα δύο λειτουργούν καλά, αλλά είναι περισσότερο θέμα προσωπικής γεύσης να χρησιμοποιείτε το ένα ή το άλλο.
Ετσι, Εξαρτάται από το ποιο σας αρέσει περισσότερο, μπορείτε να το χρησιμοποιήσετε. Εξηγούμε ολόκληρη τη διαδικασία στο πρόγραμμα περιήγησης Google παρακάτω. Είστε έτοιμοι να μάθετε πώς;
Καταγράψτε ολόκληρη την ιστοσελίδα στο Google Chrome
Το πιο δημοφιλές πρόγραμμα περιήγησης στην αγορά μας επιτρέπει να αποθηκεύσουμε μια ολόκληρη ιστοσελίδα. Έχουμε δύο πιθανούς τρόπους για να καταγράψουμε μια ολόκληρη ιστοσελίδα σε αυτήν. Μπορούμε αποθηκεύστε το ως PDF ή δημιουργήστε μια εικόνα από αυτό. Και οι δύο τρόποι μας δίνουν το ίδιο αποτέλεσμα. Εξηγούμε το καθένα ξεχωριστά.
Καταγράψτε έναν ιστό ως εικόνα στο Google Chrome
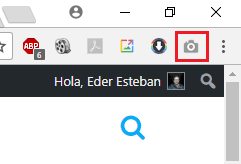
Ξεκινάμε με την επιλογή λήψης ως εικόνας. Σε αυτήν την περίπτωση, για να το χρησιμοποιήσουμε με αυτόν τον τρόπο, πρέπει να εγκαταστήσουμε μια επέκταση στο πρόγραμμα περιήγησης. Η εν λόγω επέκταση καλείται Λήψη πλήρους σελίδας. Χάρη στο ίδιο πρόκειται να δημιουργήσουμε μια εικόνα ολόκληρης της ιστοσελίδας. Μπορούμε να κατεβάσουμε την επέκταση σε αυτό σύνδεσμος. Επομένως, κατεβάζουμε και εγκαθιστούμε την επέκταση στο Google Chrome.
Όταν το έχουμε εγκαταστήσει, όπως μπορείτε να δείτε στην παραπάνω εικόνα, Παίρνουμε ένα εικονίδιο σε σχήμα κάμερας πάνω δεξιά. Επομένως, η χρήση του είναι τόσο απλή όσο το κλικ σε αυτό το εικονίδιο όταν βρίσκεστε στην ιστοσελίδα που θέλετε να καταγράψετε. Κάνοντας κλικ σε αυτό το εικονίδιο, η επέκταση θα αρχίσει να δημιουργεί την πλήρη λήψη του ιστού. Μια διαδικασία που διαρκεί μόνο λίγα δευτερόλεπτα.
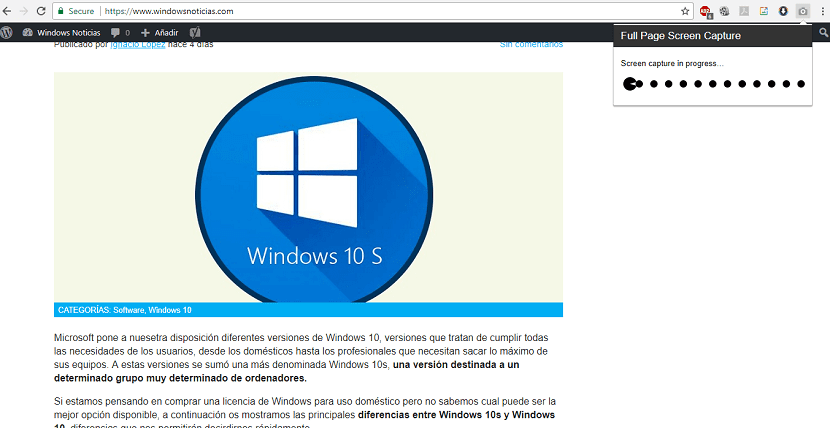
Μετά από αυτή τη φορά, η πλήρης καταγραφή ιστοσελίδας ανοίγει σε μια νέα καρτέλα. Σε αυτό βρίσκετε τη δυνατότητα λήψης της εν λόγω λήψης στον υπολογιστή σας με απλό τρόπο. Επιπλέον, μπορείτε να κάνετε μεγέθυνση για να ελέγξετε ότι οι πληροφορίες που θέλετε βρίσκονται στην εν λόγω λήψη.
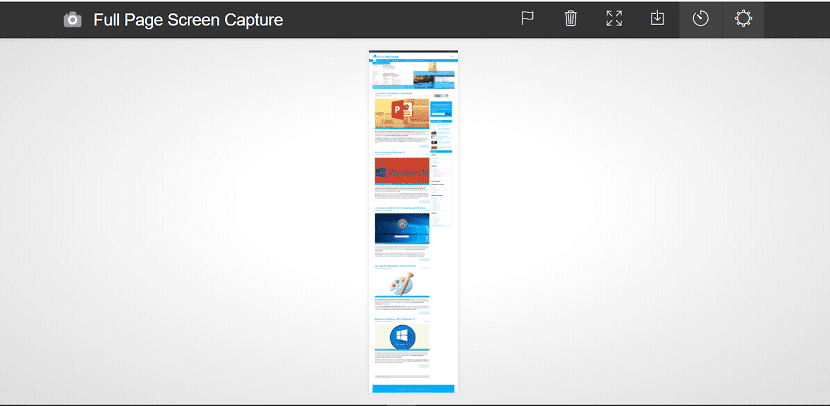
Με αυτόν τον απλό τρόπο, χρησιμοποιώντας αυτήν την επέκταση μπορούμε να κάνουμε μια πλήρη καταγραφή μιας ιστοσελίδας στο Google Chrome.
Καταγράψτε έναν ιστό ως PDF στο Google Chrome
Έχουμε έναν δεύτερο τρόπο να καταφέρουμε να καταγράψουμε μια ολόκληρη ιστοσελίδα στο δημοφιλές πρόγραμμα περιήγησης. Αντί να δημιουργήσετε μια εικόνα όπως στην προηγούμενη περίπτωση, μπορεί να αποθηκευτεί σε μορφή PDF. Έτσι, ανάλογα με το τι θέλουμε να κάνουμε, μπορούμε μια πιο άνετη μορφή για εργασία. Τι πρέπει να κάνουμε σε αυτήν την περίπτωση;
Αυτή η επιλογή μπορεί να είναι γνωστή σε πολλούς χρήστες. Πρέπει να κάνουμε κλικ στο μενού του Google Chrome (οι τρεις κάθετες κουκκίδες) στην επάνω δεξιά γωνία. Το αναπτυσσόμενο μενού ανοίγει με διάφορες επιλογές. Μία από τις επιλογές που έχουμε είναι να εκτυπώσουμε. Κάνουμε κλικ σε αυτήν την επιλογή.
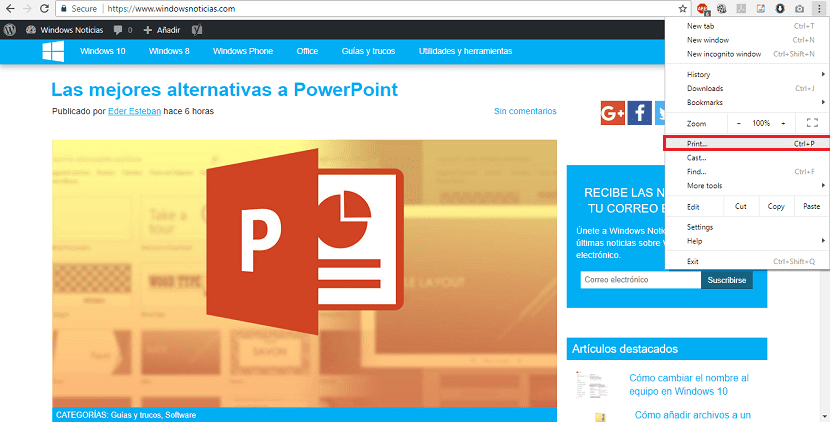
Με αυτόν τον τρόπο ανοίγει το μενού εκτύπωσης. Αλλά δεν πρόκειται να εκτυπώσουμε ολόκληρο τον ιστό (εκτός αν θέλετε να το κάνετε αυτό). Αλλά αυτό που πρέπει να κάνουμε σε αυτό το μενού είναι να κάνετε κλικ στο επιλογή για αλλαγή ακριβώς κάτω από το όνομα του εκτυπωτή στον προορισμό. Σε περίπτωση που δεν έχετε συνδεδεμένο εκτυπωτή στον υπολογιστή, θα εμφανιστεί αυτόματα η επιλογή αποθήκευσης σε PDF.
Κάνοντας κλικ στην αλλαγή, Λαμβάνετε ένα νέο μενού που σας επιτρέπει να αποθηκεύσετε την ιστοσελίδα ως PDF. Επομένως, απλά πρέπει να επιλέξουμε αυτήν την επιλογή. Στη συνέχεια, αυτό που πρέπει να κάνουμε είναι επιλέξτε τη θέση στον υπολογιστή όπου θέλουμε να αποθηκεύσουμε αυτό το PDF που κατεβάζουμε από το Google Chrome.
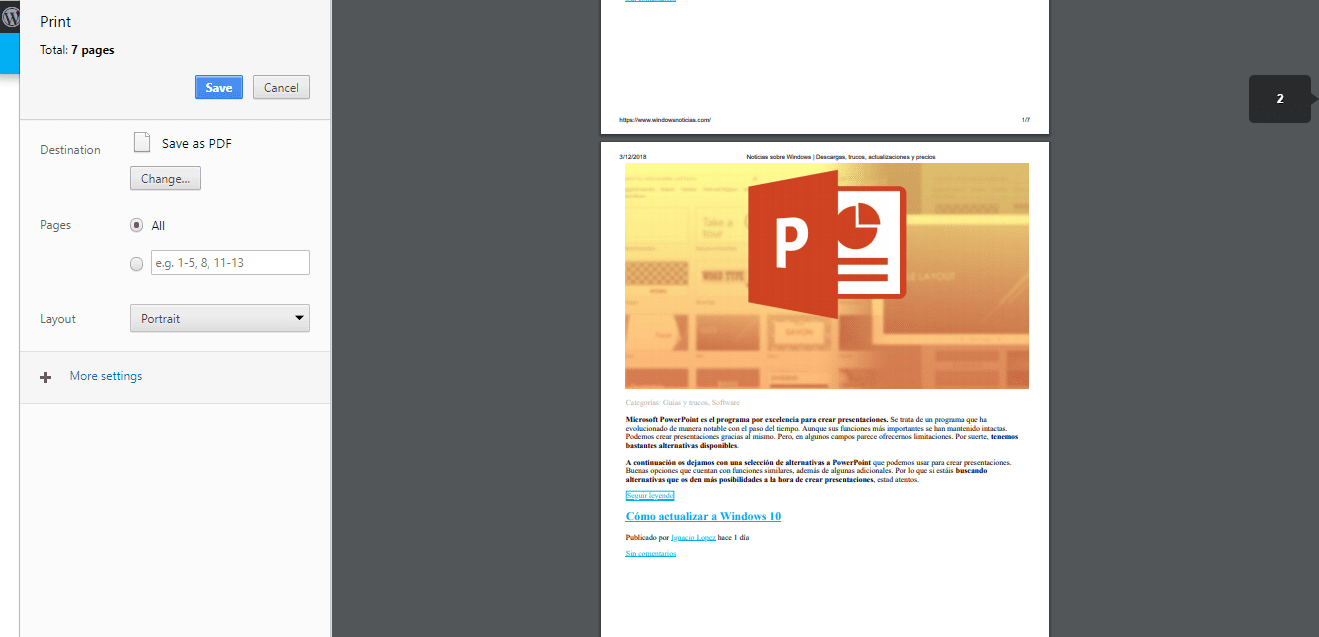
Οπως βλέπεις, αυτοί οι δύο τρόποι λήψης ολόκληρης της ιστοσελίδας στο Google Chrome είναι απλοί. Έτσι ποια να χρησιμοποιήσετε είναι απλώς μια προσωπική επιλογή.