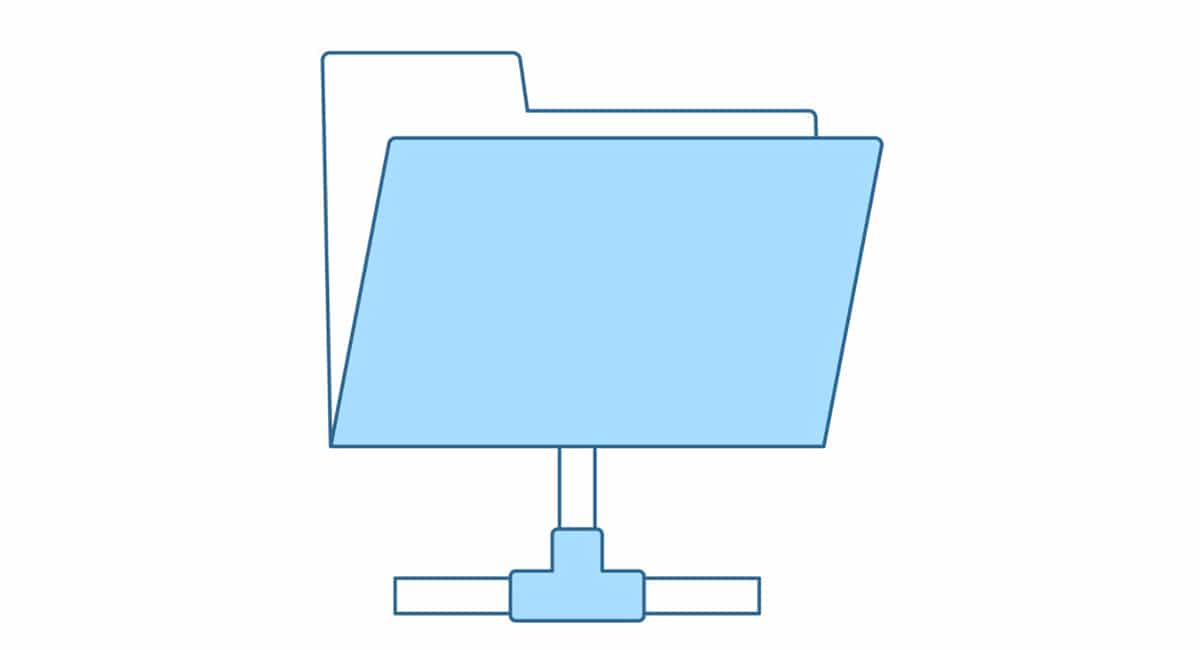
Όταν εργαζόμαστε με πολλά άτομα σε ένα έργο, χάρη στις επιλογές που μας προσφέρουν τα Windows κατά την κοινή χρήση φακέλων, έχουμε διαφορετικές μεθόδους, ανάλογα με το αν θέλουμε να μοιραστούμε μόνο το περιεχόμενο, να εργαστούμε στο ίδιο αρχείο, να στείλουμε το έργο στον πελάτη ή δάσκαλος...
Σε αυτό το άρθρο θα σας δείξουμε πώς να μοιραστείτε έναν φάκελο στα Windows 11. Πρέπει να έχουμε κατά νου ότι όλες οι μέθοδοι που σας δείχνουμε να δείξετε στο άρθρο είναι οι ίδιες όπως στα Windows 10, επομένως εάν δεν έχετε ενημερώσει ακόμη ή τον υπολογιστή σας ή δεν είναι συμβατός με τα Windows 11, μπορείτε επίσης να τις χρησιμοποιήσετε .
Κοινή χρήση φακέλων μέσω του cloud
Αν και δεν χρειάζεται να χρησιμοποιήσετε μια πλατφόρμα αποθήκευσης για την αποθήκευση των αρχείων σας, είναι περισσότερο από σκόπιμο να χρησιμοποιήσετε μια, ειδικά όταν θέλουμε να έχουμε στη διάθεσή μας ορισμένους τύπους εγγράφων που μπορεί να χρειαστούμε οποιαδήποτε στιγμή της ημέρας, είτε προσωπικά είτε επαγγελματικά.
Εδώ οι πλατφόρμες αποθήκευσης μας προσφέρουν την κύρια αρετή τους: να έχουμε πρόσβαση σε οποιοδήποτε αρχείο που είναι αποθηκευμένο στον υπολογιστή μας και ότι, επιπλέον, είναι σε συγχρονισμό με μια πλατφόρμα αποθήκευσης.
onedrive, iCloud κίνησης y Google Drive, οι τρεις πιο χρησιμοποιούμενες πλατφόρμες στον κόσμο, μας προσφέρει μια εφαρμογή για Windows, μια εφαρμογή που είναι υπεύθυνη για το συγχρονισμό όλων των αρχείων του υπολογιστή μας με το cloud και που επιπλέον μας προσφέρει τη δυνατότητα κοινής χρήσης περιεχομένου γρήγορα και εύκολα.
Κατά την κοινή χρήση του εγγράφου ή του φακέλου, μπορούμε να καθορίσουμε τι τύπος αδειών θα έχουν οι χρήστες που προσκαλούμε να έχουν πρόσβαση. Εάν θέλουμε να τροποποιήσει τα αρχεία, ιδανικό για όταν δουλεύουμε μαζί σε ένα αρχείο, πρέπει να του εκχωρήσουμε δικαιώματα ανάγνωσης και εγγραφής.
Αλλά, αν θέλουμε μόνο να έχετε πρόσβαση, αλλά μην το τροποποιήσετε, θα πρέπει να του δώσουμε μόνο δικαιώματα ανάγνωσης. Στη συνέχεια, σας δείχνουμε πώς να μοιράζεστε φακέλους με τα Windows μέσω των διαφορετικών πλατφορμών αποθήκευσης cloud.
Κοινή χρήση φακέλου μέσω του OneDrive
Για να χρησιμοποιήσετε τα Windows 11 (όπως στα Windows 10), πείναι απαραίτητο να έχετε λογαριασμό Microsoft (@outlook, @hotmail, @ msn ...). Όλοι οι λογαριασμοί της Microsoft μας προσφέρουν 5 GB αποθηκευτικού χώρου δωρεάν μέσω του OneDrive, έναν χώρο που μπορεί να είναι υπεραρκετός για κοινή χρήση εγγράφων ή/και έργων με άλλα άτομα.
Το OneDrive, ως πλατφόρμα αποθήκευσης της Microsoft, είναι ενσωματωμένο στα Windows, επομένως κοινή χρήση φακέλου ή εγγράφου μέσω των Windows 11 Είναι μια πολύ γρήγορη και απλή διαδικασία ακολουθώντας τις οδηγίες που σας δείχνω παρακάτω.
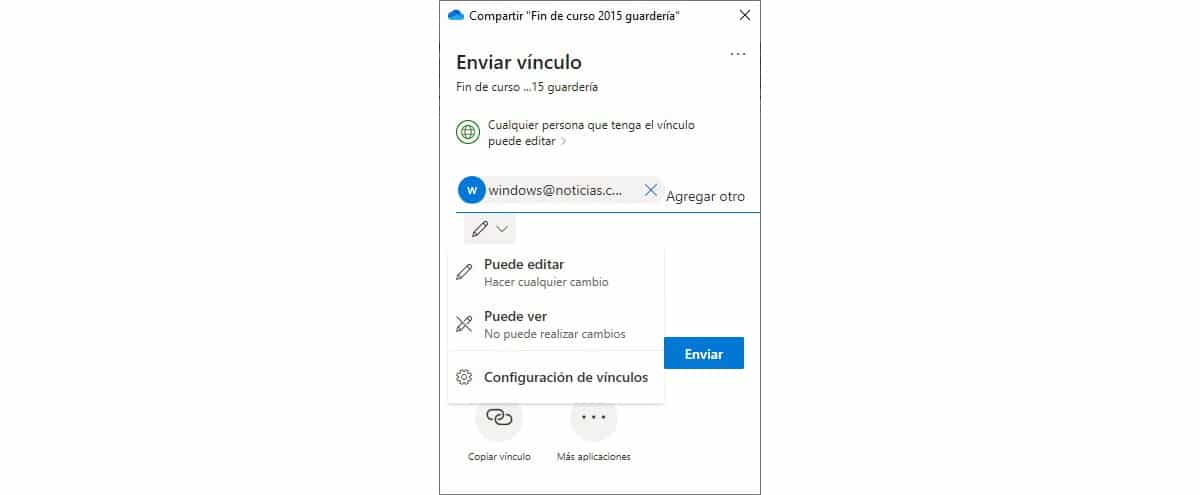
- Αρχικά, στραφούμε στο φάκελο που θέλουμε να μοιραστούμε.
- Στη συνέχεια, κάντε κλικ στο δεξί πλήκτρο του ποντικιού.
- Στο αναπτυσσόμενο μενού, επιλέγουμε την επιλογή μερίδιο και επιλέγουμε / γράφουμε τα email των ατόμων με τα οποία θέλουμε να μοιραστούμε τον φάκελο και τα δικαιώματα που θα έχουν. Τέλος, κάντε κλικ στο στείλετε.
Αυτή η τελευταία επιλογή δεν είναι απαραίτητη γιατί θα φροντίσει το OneDrive στείλτε ένα email με τον σύνδεσμο σε όλους τους ανθρώπους που δημιουργήσαμε.
Κοινή χρήση φακέλου μέσω iCloud
Η πλατφόρμα αποθήκευσης της Apple προσφέρει επίσης 5 GB ελεύθερου χώρου σε όλους τους χρήστες με λογαριασμό Apple. Μέσα από Εφαρμογή iCloud διαθέσιμη στο Microsoft Store, μπορούμε επίσης διαχειριστείτε κάθε έγγραφο που είναι αποθηκευμένο στο Apple cloud σαν να χρησιμοποιούσαμε Mac, iPhone ή iPad.
να κοινή χρήση φακέλου μέσω iCloud στα Windows θα πραγματοποιήσουμε τα ακόλουθα βήματα:
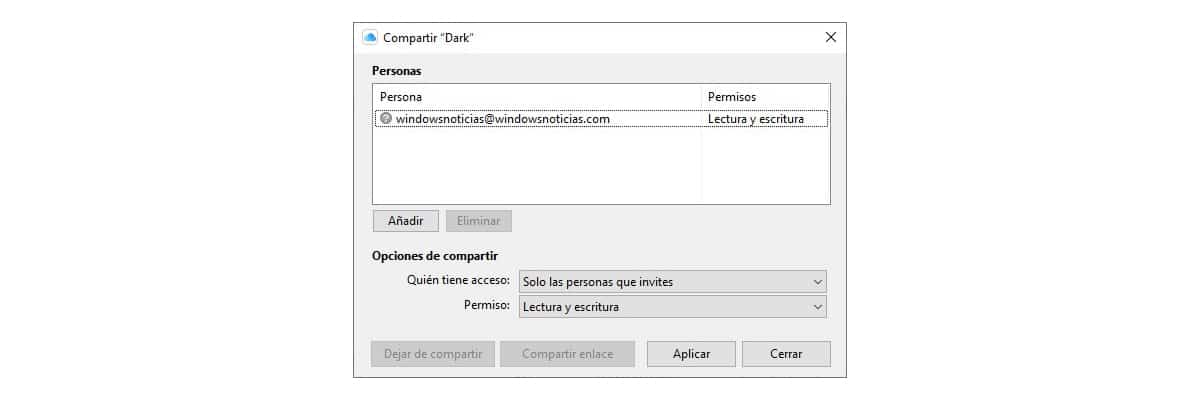
- Πηγαίνουμε στο φάκελο των Windows που θέλουμε να μοιραστούμε και πατάμε το το δεξί κουμπί του ποντικιού.
- Στη συνέχεια, κάντε κλικ στο Κοινή χρήση με το iCloud Drive - Κοινή χρήση.
- Στη συνέχεια, παρουσιάζουμε το email όλων των ατόμων που θα έχουν πρόσβαση σε αυτό το έγγραφο και καθιερώνουμε τα δικαιώματα που θα έχουν: ανάγνωση μόνο ή ανάγνωση και εγγραφή.
- Τέλος, κάντε κλικ στο aplicar.
Κοινή χρήση φακέλου μέσω του Google Drive
Η διαδικασία για την κοινή χρήση φακέλου μέσω των Windows 11 Είναι διαφορετικό από αυτό που μπορούμε να βρούμε στο OneDrive και στο iCloud DriveΑντί να δημιουργήσει έναν φάκελο στην Εξερεύνηση των Windows, δημιουργεί μια ακόμη μονάδα δίσκου.
Το πρώτο πράγμα που πρέπει να κάνουμε είναι να κατεβάσουμε την εφαρμογή Google Drive στη συσκευή μας μέσω αυτή η σύνδεση.
Για ΓΚοινή χρήση φακέλου Google Drive που είναι αποθηκευμένα στα Windows 11, εκτελούμε τα ακόλουθα βήματα:

- Αρχικά, στραφούμε στο Google Drive και εντοπίζουμε το φάκελο που θέλουμε να μοιραστούμε.
- Στη συνέχεια, κάντε κλικ στο δεξί κουμπί και επιλέξτε την επιλογή Κοινή χρήση με το Google Drive.
- Εισάγουμε το διευθύνσεις ηλεκτρονικού ταχυδρομείου όλων των ατόμων που θα έχουν πρόσβαση σε αυτό και των αδειών που θα έχουν κάνοντας κλικ στο γρανάζι και κάνοντας κλικ στο Τέλος.
Κοινή χρήση φακέλου μέσω δικτύου
Αν η πρόθεσή μας είναι κοινή χρήση ενός φακέλου στο δίκτυο, για να έχουν πρόσβαση άλλοι χρήστες της ομάδας μας, πραγματοποιούμε τα βήματα που σας δείχνουμε παρακάτω:
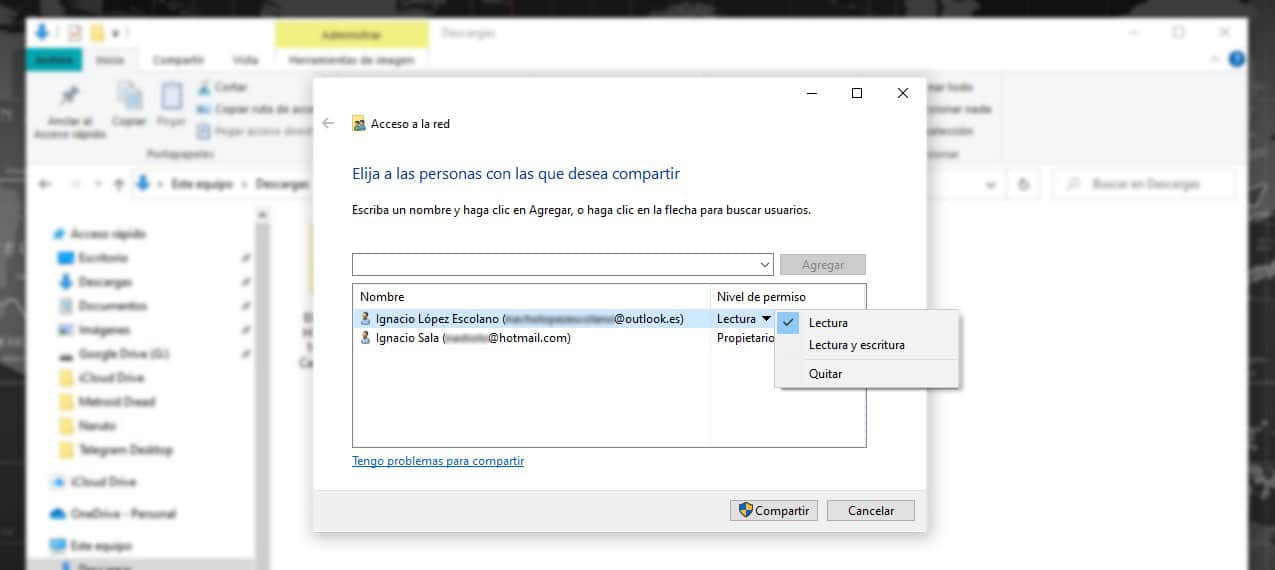
- Πηγαίνουμε στο φάκελο που θέλουμε να μοιραστούμε και πατάμε το δεξί κουμπί του ποντικιού.
- Στο αναπτυσσόμενο μενού, κάντε κλικ στην επιλογή Παραχώρηση πρόσβασης - Συγκεκριμένοι χρήστες.
- Στη συνέχεια, επιλέγουμε τους χρήστες που εμφανίζονται ή εισάγουμε το email από λογαριασμούς χρηστών υπολογιστών που είναι συνδεδεμένοι στο ίδιο δίκτυο.
- Για κοινή χρήση του φακέλου, κάντε κλικ στο κουμπί μερίδιο.
Κοινή χρήση με μια κοντινή συσκευή
Αυτή η επιλογή Μας επιτρέπει μόνο να μοιραζόμαστε έγγραφα ή εικόνες, καθώς και ιστοσελίδες με συσκευή που έχουμε κοντά μας. Δεν μας επιτρέπει να μοιραζόμαστε φακέλους.
Αν θέλουμε κοινή χρήση ενός φακέλου με μια κοντινή συσκευή, η πιο γρήγορη μέθοδος και ότι και οι δύο συνδέονται στο ίδιο δίκτυο Wi-Fi και μοιράζονται τον φάκελο όπως ανέφερα στην προηγούμενη ενότητα.
Κοινή χρήση φακέλου μέσω email
Ο καλύτερος τρόπος για να μοιραστείτε έναν φάκελο με άλλα άτομα είναι μέσω μιας πλατφόρμας αποθήκευσης cloud, όπως εξήγησα παραπάνω, καθώς μας προσφέρει μια ευελιξία που δεν θα βρούμε ποτέ κατά την κοινή χρήση φακέλων μέσω email ή μέσα από ένα κρεμαστό.
Ωστόσο, sεγώ είναι η μόνη επιλογή που έχετε διαθέσιμηΑκολουθούν τα βήματα που πρέπει να ακολουθήσετε για να μοιραστείτε έναν φάκελο μέσω email.
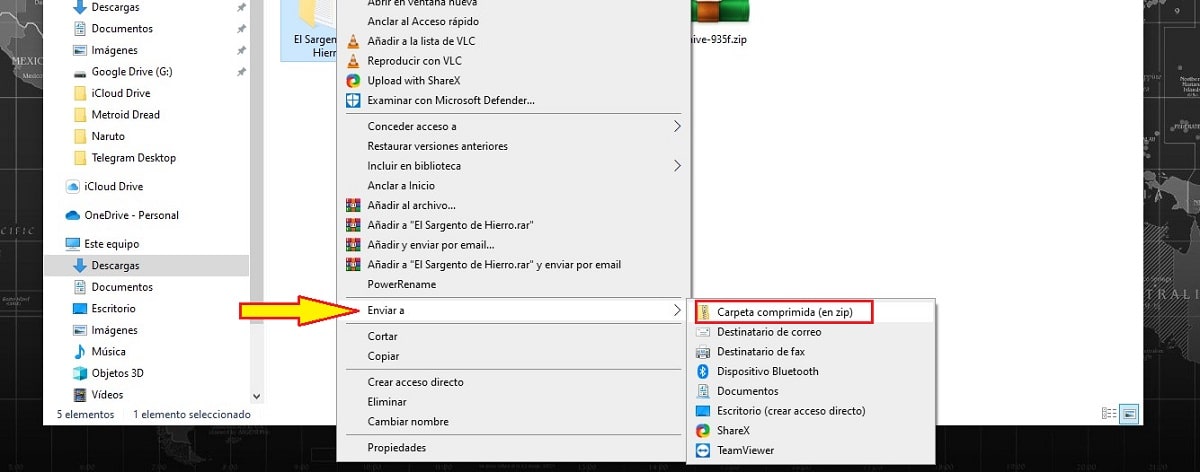
Το πρώτο πράγμα που πρέπει να κάνουμε, ώστε να μειωθεί το συνολικό μέγεθος του φακέλου, είναι να το συμπιέσει. Για να συμπιέσουμε ένα φάκελο, δεν τοποθετούμε πάνω του, πατάμε το δεξί κουμπί του ποντικιού και επιλέγουμε την επιλογή Εnviar - Συμπιεσμένος φάκελος. Το αποτέλεσμα θα είναι ένα αρχείο .zip.
Αυτή η μορφή υποστηρίζει εγγενώς τα Windows, όπως το macOS, το iOS, το Android και το Linuz, οπότε δεν είναι απαραίτητο να εγκαταστήσετε κάποια εφαρμογή για να μπορέσετε να αποσυμπιέσετε το αρχείο.
Στη συνέχεια, πηγαίνουμε στην εφαρμογή αλληλογραφίας ή την υπηρεσία web που χρησιμοποιούμε, δημιουργούμε μια νέα αλληλογραφία και κάντε κλικ στην επιλογή Επισύναψη ή σε ένα κλιπ Τι αντιπροσωπεύει αυτή η συνάρτηση. Τέλος κάνουμε κλικ στο Αποστολή.