
Το Google Chrome είναι το πρόγραμμα περιήγησης που χρησιμοποιείται περισσότερο από τους χρήστες στα Windows 10. Ένας καλός τρόπος για να σερφάρετε στο Διαδίκτυο, αλλά ένας από τους οποίους δεν εκμεταλλευόμαστε πάντα πλήρως. Δεδομένου ότι είναι ένα πρόγραμμα περιήγησης που μας δίνει πολλές δυνατότητες. Επομένως, πρέπει να χρησιμοποιήσετε κάποια κόλπα, ώστε να μπορούμε να το χρησιμοποιήσουμε με τον καλύτερο δυνατό τρόπο στον υπολογιστή. Κάτι που σας αφήνουμε στη συνέχεια.
Δεδομένου ότι φέρνουμε μια σειρά από κόλπα, πολύ απλά, με τα οποία μπορούμε να χρησιμοποιήσουμε το Google Chrome με τον καλύτερο τρόπο. Μπορώ αξιοποιήστε στο έπακρο στις πολλές δυνατότητες που μας αφήνει αυτό το πρόγραμμα περιήγησης. Έτσι, εάν το χρησιμοποιείτε, θα δείτε πώς μπορείτε να έχετε καλύτερη χρήση ανά πάσα στιγμή.
Σύρετε πολλές καρτέλες ταυτόχρονα
Είναι συνηθισμένο όταν χρησιμοποιούμε το Google Chrome ας εργαστούμε με πολλές καρτέλες ταυτόχρονα. Μπορεί να θέλετε να μετακινήσετε πολλά από αυτά σε μια συγκεκριμένη στιγμή, για να δουλέψετε πιο άνετα. Αυτό είναι κάτι που συνήθως κάνουμε μεμονωμένα, μετακινώντας κάθε καρτέλα με τη σειρά. Αλλά το πρόγραμμα περιήγησης μας επιτρέπει να σύρουμε πολλές καρτέλες ταυτόχρονα.
Ανοίξτε συγκεκριμένες σελίδες κατά την εκκίνηση
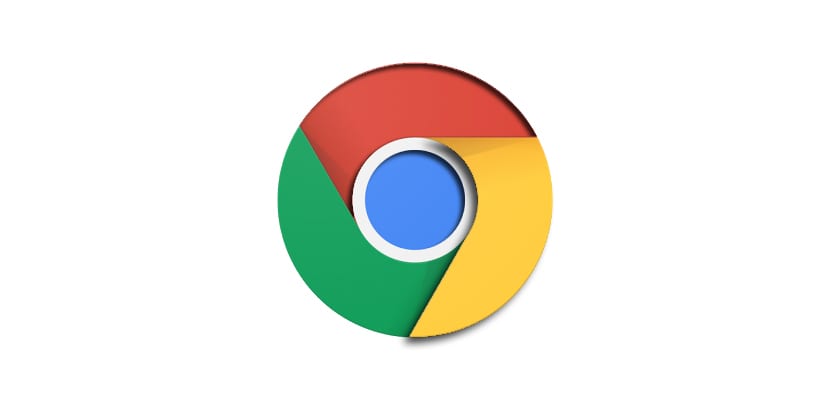
Πολλοί άνθρωποι, για εργασία, τείνουν να χρησιμοποιούν ορισμένες ιστοσελίδες συνεχώς στο πρόγραμμα περιήγησης. Επομένως, μπορεί να είναι ενδιαφέρον ότι κατά το άνοιγμα του Google Chrome Αυτές οι σελίδες ανοίγουν απευθείας στο πρόγραμμα περιήγησης. Έτσι, αυτές οι σελίδες που πρέπει να χρησιμοποιηθούν είναι ήδη ανοιχτές. Αυτό είναι κάτι που μπορούμε να διαμορφώσουμε στο πρόγραμμα περιήγησης με απλό τρόπο.
Πρέπει να εισάγουμε τη διαμόρφωσή του και να μεταβούμε στην ενότητα Κατά το άνοιγμα του προγράμματος περιήγησης. Εκεί πρέπει να κάνουμε την επιλογή που ονομάζεται "Άνοιγμα συγκεκριμένης σελίδας ή ενός συνόλου σελίδων". Με αυτόν τον τρόπο, μπορούμε στη συνέχεια να επιλέξουμε ποιες ιστοσελίδες θέλουμε να το ανοίγουμε στο Google Chrome κάθε φορά που ανοίγουμε τον υπολογιστή.

Διαχείριση εργασιών
Το Google Chrome διαθέτει Task Manager, το οποίο μπορεί να είναι πολύ χρήσιμο. Δεδομένου ότι μας δίνει τη δυνατότητα να έχουμε έναν αρκετά ευρύ έλεγχο του τι συμβαίνει στο πρόγραμμα περιήγησης ανά πάσα στιγμή. Επομένως, μπορούμε να δούμε τις σελίδες που είναι ανοιχτές, τις προσθήκες, τις επεκτάσεις και άλλα στοιχεία σε αυτό. Έτσι μπορεί να είναι πολύ άνετο να ξέρετε πώς να το χρησιμοποιήσετε.
Στη διαμόρφωση του προγράμματος περιήγησης πρέπει να εισαγάγουμε περισσότερα εργαλεία και στη συνέχεια σε αυτήν την ενότητα έχουμε ένα που ονομάζεται Task Manager. Λειτουργεί παρόμοια με τον διαχειριστή στα Windows. Έτσι μπορούμε να αξιοποιήσουμε πολλά στο Google Chrome.

Εναλλαγή καρτελών χρησιμοποιώντας το πληκτρολόγιο
Συνεργαζόμαστε με πολλές καρτέλες σε τακτική βάση στο Google Chrome. Μπορεί να υπάρχουν στιγμές που έχετε πολλά ανοιχτά και θέλετε να πάτε σε άλλο, αλλά δεν γνωρίζουμε πολύ καλά. Έχουμε τη δυνατότητα μετακίνησης μεταξύ καρτελών χρησιμοποιώντας το πληκτρολόγιο του υπολογιστή. Πρέπει να χρησιμοποιήσετε το Συνδυασμός πλήκτρων CTRL + TAB. Μπορούμε να κινηθούμε με αυτόν τον τρόπο από δεξιά προς τα αριστερά μεταξύ των καρτελών που έχουμε ανοίξει εκείνη τη στιγμή.
Εάν έχετε λιγότερες από δέκα καρτέλες ανοιχτές, μπορείτε να μεταβείτε σε μια συγκεκριμένη χρησιμοποιώντας CTRL και στη συνέχεια πατώντας τον αριθμό καρτέλας θέλετε να ανοίξετε. Ένας καλός τρόπος μετακίνησης στο Google Chrome ανά πάσα στιγμή. Επιτρέπει μια πολύ άνετη χρήση του προγράμματος περιήγησης.

Βρείτε ανοιχτές καρτέλες
Ένα κόλπο που σχετίζεται με την προηγούμενη ενότητα. Είναι πολύ πιθανό να έχετε πολλές καρτέλες ανοιχτές ταυτόχρονα, κάτι που σε πολλές περιπτώσεις δυσκολεύει να βρείτε αυτό που θέλετε να χρησιμοποιήσετε. Ευτυχώς, Το Google Chrome σάς επιτρέπει να βρείτε ανοιχτές καρτέλες Με απλό τρόπο. Έτσι μπορούμε να δούμε αν υπάρχει ένα ανοιχτό ειδικότερα.
Αυτό που πρέπει να κάνετε είναι χρησιμοποιήστε τη γραμμή διευθύνσεων για αναζήτηση. Εάν η εν λόγω καρτέλα, η εν λόγω διεύθυνση, είναι ανοιχτή αυτή τη στιγμή, θα επισημανθεί και με την ένδειξη για αλλαγή της καρτέλας. Έτσι, μπορείτε να αποκτήσετε πρόσβαση σε αυτήν την άλλη καρτέλα στο Google Chrome με έναν απλό τρόπο.

Ανάκτηση κλειστών καρτελών
Κάτι που σίγουρα συνέβη στους περισσότερους από εμάς περιστασιακά. Καθώς έχουμε πολλές σελίδες ανοιχτές, θέλουμε να κλείσουμε κάποιες από αυτές, αλλά κατά λάθος καταλήγουμε να κλείνουμε περισσότερες σελίδες από ό, τι πρέπει και ξαφνικά κλείνουμε μία που θέλαμε να χρησιμοποιήσουμε. Αυτό είναι κάπως ενοχλητικό, γιατί πρέπει να κοιτάξουμε την ιστορία ανακτήστε την εν λόγω καρτέλα. Παρόλο που στο Google Chrome μπορούμε επίσης να το επιτύχουμε μέσω μιας απλής συντόμευσης πληκτρολογίου.
Το πρόγραμμα περιήγησης έχει έναν πολύ απλό συνδυασμό πλήκτρων, τι είναι το CTRL + SHIFT + T. Χάρη σε αυτό, μπορούμε να ανακτήσουμε αυτές τις καρτέλες που έχουμε κλείσει ανά πάσα στιγμή. Η συγχώνευση ανακτά την τελευταία καρτέλα που έκλεισε. Επομένως, πιθανότατα θα πρέπει να επαναλάβετε τη διαδικασία έως ότου ανοίξει αυτή που αναζητούσατε.