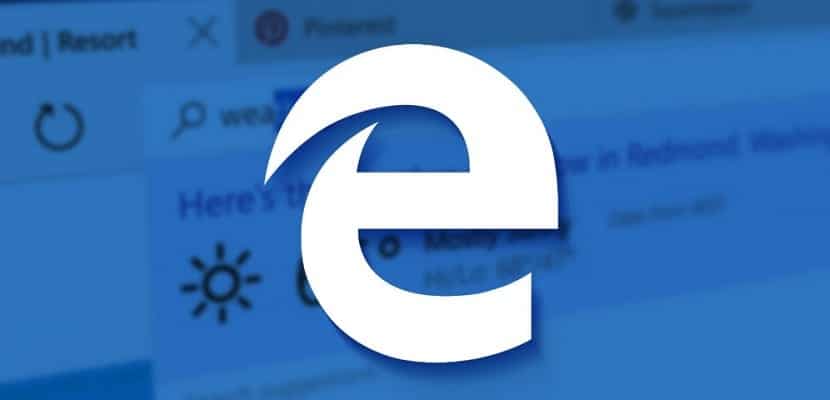
Με την άφιξη του Δεν βρέθηκαν προϊόντα. στην αγορά καλωσορίσαμε επίσης Η Microsoft Edge, το νέο πρόγραμμα περιήγησης ιστού που αντικατέστησε τον δημοφιλή Internet Explorer. Μετά από πολλές εκδόσεις των Windows που έπρεπε να χρησιμοποιήσουν τον Explorer, οι άνθρωποι του Redmond ξεκίνησαν μια αλλαγή με την κυκλοφορία του Edge, στην οποία προς το παρόν συνεχίζουν να εργάζονται για να προσφέρουν στους χρήστες ένα πρόγραμμα περιήγησης που ικανοποιεί τις ανάγκες τους.
Περισσότερο από ένα χρόνο μετά την κυκλοφορία των νέων Windows, τα παιδιά στο Satya Nadella εξακολουθούν να εργάζονται για την ανάπτυξη του Microsoft Edge, το οποίο έχει αναμφίβολα δυνατότητες, αλλά το οποίο έχει ακόμη πολλά να κάνει για να φτάσει στο επίπεδο, για παράδειγμα το Google Chrome ή Mozilla Firefox. Εάν το στοίχημά σας όπως το δικό μας αποφασιστεί από αυτό το νέο πρόγραμμα περιήγησης, σήμερα θα σας δείξουμε 5 κόλπα για να αξιοποιήσετε στο έπακρο το Microsoft Edge και ότι μπορείτε να το αξιοποιήσετε στο έπακρο.
Τοπική αλλαγή
Πρώτα απ 'όλα θα ξεκινήσουμε λέγοντας πώς να αλλάξετε το θέμα, και αυτό είναι Σε αντίθεση με άλλα προγράμματα περιήγησης στο Web, το Microsoft Edge μας επιτρέπει να αλλάξουμε το σαφές θέμα που φέρνει από προεπιλογή, για ένα πιο σκοτεινό και κατά τη γνώμη μας πιο κομψό.
Για να αλλάξουμε το θέμα, απλώς πρέπει να ανοίξουμε το μενού στα δεξιά, όπου βρίσκεται η διαμόρφωση και πού πρέπει να επιλέξουμε την επιλογή "Επιλογή θέματος". Στις εικόνες που σας δείχνουμε παρακάτω, έχετε τα βήματα για να αλλάξετε το θέμα με απλό και γρήγορο τρόπο.
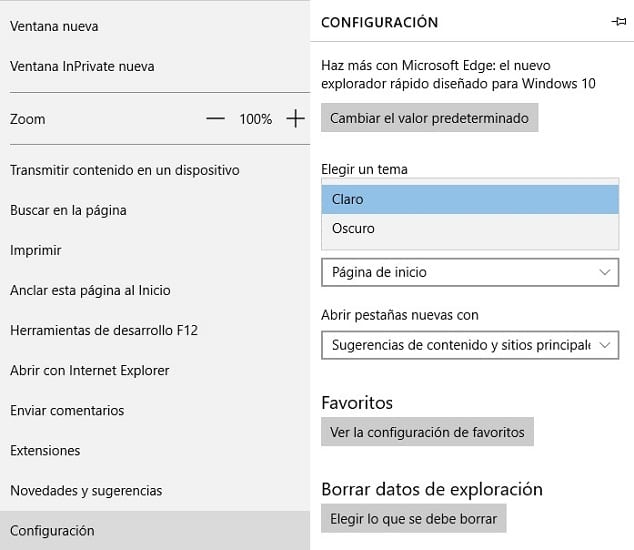
Εισαγωγή σελιδοδεικτών από άλλο πρόγραμμα περιήγησης
Πριν από πολύ καιρό ήταν δυνατή η εισαγωγή αποθηκευμένων σελιδοδεικτών ή σελίδων από τον Internet Explorer, τον Firefox ή το Google Chrome. Για να το κάνετε αυτό, απλώς ανοίξτε το μενού "Ρυθμίσεις" και αποκτήστε πρόσβαση στην επιλογή "Προβολή ρυθμίσεων αγαπημένων". Τώρα θα είναι αρκετό για να επιλέξετε το πρόγραμμα περιήγησης από το οποίο θέλετε να εισαγάγετε τα αγαπημένα.
Κατά τη στιγμή της κυκλοφορίας των Windows 10 και του Microsoft Edge, αυτό ήταν ένα από τα κύρια μειονεκτήματα για πολλούς χρήστες να εγκαταλείψουν το συνηθισμένο πρόγραμμα περιήγησης στο Web. Εκείνοι του Redmond κατάφεραν να το λύσουν γρήγορα και είναι πλέον δυνατό να "μετακινηθείτε" από οποιοδήποτε πρόγραμμα περιήγησης στο νέο λογισμικό της Microsoft.
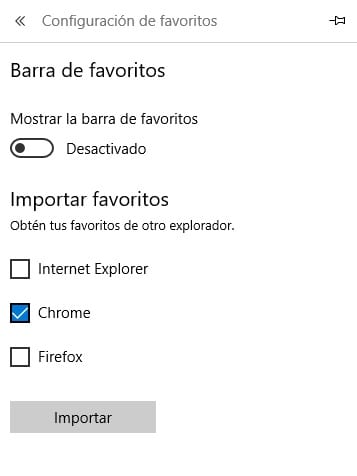
Εάν δεν χρησιμοποιείτε ένα από τα τρία προγράμματα περιήγησης που έχουμε αναφέρει (Internet Explorer, Firefox ή Google Chrome), η εισαγωγή των αγαπημένων στο Microsoft Edge είναι λίγο πιο περίπλοκη, αλλά δεν είναι κάτι αδύνατο να πραγματοποιηθεί.
Πρώτα απ 'όλα πρέπει εξαγάγετε τους σελιδοδείκτες σας για παράδειγμα από το Opera ή το Safari, για να βάλετε δύο παραδείγματα, σε ένα αρχείο HTML και να τα εισαγάγετε στο Google Chrome ή στον Firefox, που επιτρέπουν την εισαγωγή αγαπημένων μέσω HTML, το οποίο δεν επιτρέπει επί του παρόντος το Edge. Τότε θα είναι αρκετό για να επιστρέψετε στο πρώτο βήμα που έχουμε εξηγήσει και εισαγάγετε τα αγαπημένα από το Chrome ή τον Firefox.
Απενεργοποιήστε το Flash
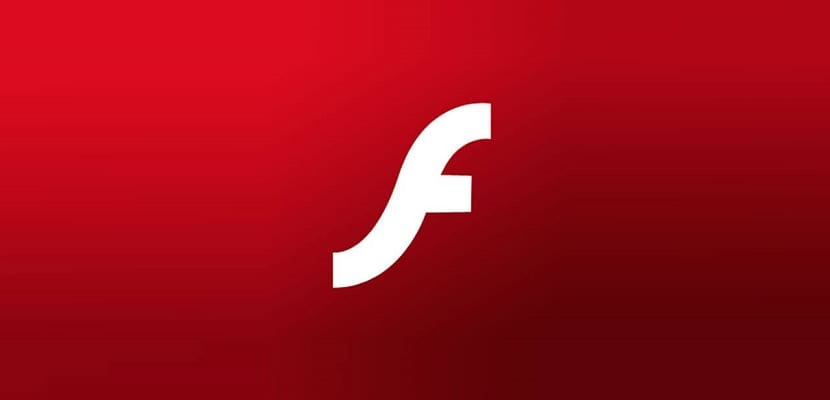
φλας Είναι ένα από τα χαρακτηριστικά που λιγότεροι και λιγότεροι χρήστες θέλουν να έχουν διαθέσιμα, μεταξύ άλλων, λόγω των συνεχών ελαττωμάτων ασφαλείας του και επίσης επειδή εκθέτει τους χρήστες σε επικίνδυνες ευπάθειες. Επιπλέον, τα πλεονεκτήματα που μας προσφέρουν είναι πολύ λίγα και η χρήση τους μειώνεται σε μεγάλο βαθμό κάθε φορά.
Ένα από τα μεγάλα πλεονεκτήματα που μας προσφέρει η Microsof Edge είναι η δυνατότητα απενεργοποίησης του Flash, το οποίο περιλαμβάνεται από προεπιλογή. Για να το απενεργοποιήσουμε, απλώς πρέπει να πάμε για άλλη μια φορά στο μενού Ρυθμίσεις και να έχουμε πρόσβαση "Δείτε τις ρυθμίσεις για προχωρημένους", όπου πρέπει να καταργήσετε την επιλογή του πλαισίου "Χρήση του Adobe Flash Player".
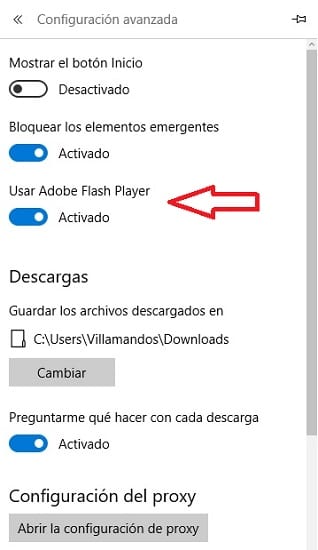
Ευτυχώς επίσης Στο επόμενο Windows 10 Creators Update το περιεχόμενο Flash θα αποκλειστεί αυτόματα, που για πολλούς θα είναι μια αληθινή ευλογία.
Έξυπνη διαχείριση κωδικού πρόσβασης
Σίγουρα δεν το ήξερες, αλλά Όπως τα περισσότερα προγράμματα περιήγησης ιστού που είναι διαθέσιμα στην αγορά, το Microsoft Edge σάς επιτρέπει να αποθηκεύετε κωδικούς πρόσβασης, για να μην χρειάζεται να τα τοποθετείτε κάθε φορά που θέλουμε να αποκτήσουμε πρόσβαση στον λογαριασμό email μας, για παράδειγμα.
Για να διαχειριστούμε τους κωδικούς πρόσβασης που είναι αποθηκευμένοι στο πρόγραμμα περιήγησης ιστού των Windows 10, πρέπει να αποκτήσουμε πρόσβαση στο μενού διαμόρφωσης και, στη συνέχεια, στο Advanced Configuration. Μόλις φτάσουμε σε αυτό το μενού πρέπει να έχουμε πρόσβαση στην επιλογή "Διαχείριση αποθηκευμένων κωδικών πρόσβασης" όπου μπορούμε να επεξεργαστούμε ή να διαγράψουμε τους κωδικούς πρόσβασης που έχουμε ήδη αποθηκεύσει.
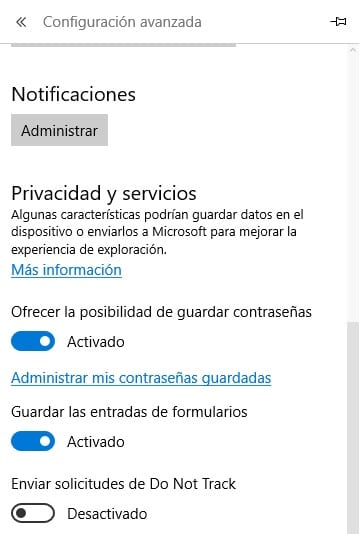
Τα κακά νέα είναι ότι αν χρησιμοποιούσατε άλλο πρόγραμμα περιήγησης μέχρι τώρα, αυτή η επιλογή δεν είναι τόσο οπτική και απλή όσο, για παράδειγμα, στο Google Chrome ή στο Mozilla Firefox. Φυσικά, όπως έχουμε ήδη πει, το Microsoft Edge, βρίσκεται ακόμη σε πλήρη ανάπτυξη και σίγουρα πολύ σύντομα θα είναι μία από τις επιλογές που θα βελτιωθούν και θα ανανεωθούν.
Δημιουργήστε και προσθέστε ένα σελιδοδείκτη
Ένα από τα μεγαλύτερα μειονεκτήματα που θα βρει οποιοσδήποτε χρήστης στο Microsoft Edge είναι οι λίγες επεκτάσεις που είμαστε διαθέσιμοι και μας βοηθούν σε άλλα προγράμματα περιήγησης όπως το Google Chrome. Οι επεκτάσεις μας επιτρέπουν να αυτοματοποιήσουμε τη διαδικασία ή να τις κάνουμε απλές, οι οποίες, δεδομένου ότι δεν υπάρχουν στο εγγενές πρόγραμμα περιήγησης Windows 10, πρέπει να γίνουν χειροκίνητα.
Χάρη σε ένα σελιδοδείκτη μπορούμε εν μέρει να αντισταθμίσουμε την απουσία επεκτάσεων και είναι ότι χάρη σε αυτήν τη λειτουργικότητα θα είμαστε σε θέση να δημιουργήσουμε έναν σελιδοδείκτη που δεν κάνει τέτοια λειτουργία, αλλά δείχνει μια συγκεκριμένη διεύθυνση URL και που μας επιτρέπει, για παράδειγμα, να σας στείλουμε από οποιαδήποτε σελίδα. Δυστυχώς, προς το παρόν, πολύ λίγες υπηρεσίες σάς επιτρέπουν να δημιουργήσετε αυτόν τον τύπο σελιδοδεικτών.
Για να μπορείτε να το χρησιμοποιήσετε, το μόνο που έχετε να κάνετε είναι να σύρετε τα κουμπιά ή τους συνδέσμους στη γραμμή σελιδοδεικτών. Η επιλογή μεταφοράς αυτή τη στιγμή δεν λειτουργεί στο Edge, επομένως είναι καλύτερο για άλλη μια φορά να χρησιμοποιήσετε το Google Chrome ως ενδιάμεσος για την τελειοποίηση του Microsoft Edge.
Τα Windows 10 συνεχίζουν να αναπτύσσονται με κάθε τρόπο και μαζί με αυτό, το Microsoft Edge το κάνει επίσης, πιθανώς το πιο ισχυρό πρόγραμμα περιήγησης με το μεγαλύτερο περιθώριο βελτίωσης στην αγορά, το οποίο σήμερα μάθαμε να χρησιμοποιούμε αυτά τα κόλπα, τα οποία θα επεκτείνουμε ως μαθαίνουμε για κάποιο άλλο τέχνασμα που μπορεί να είναι ενδιαφέρον.
Χρησιμοποιείτε άλλα κόλπα στο Microsoft Edge καθημερινά;. Πείτε μας στον χώρο που προορίζεται για σχόλια σε αυτήν την ανάρτηση ή μέσω οποιουδήποτε από τα κοινωνικά δίκτυα στα οποία είμαστε παρόντες.