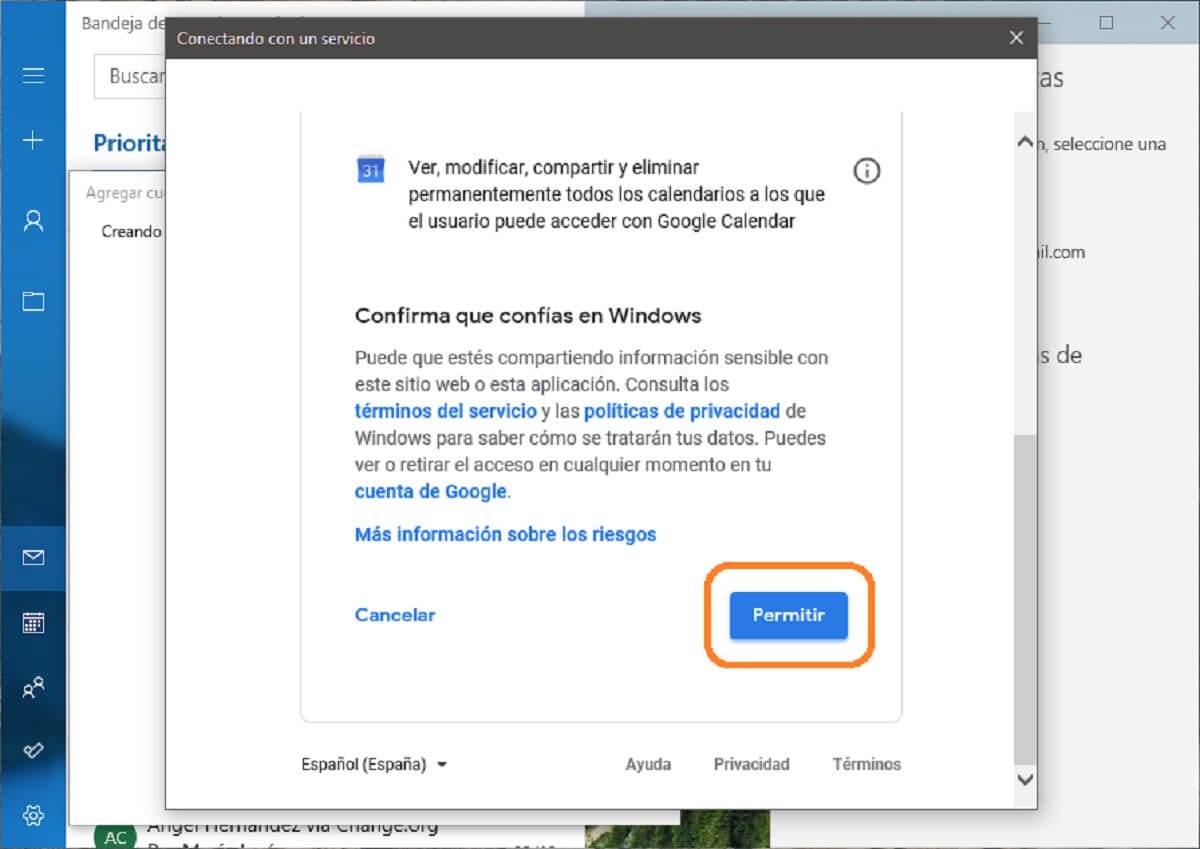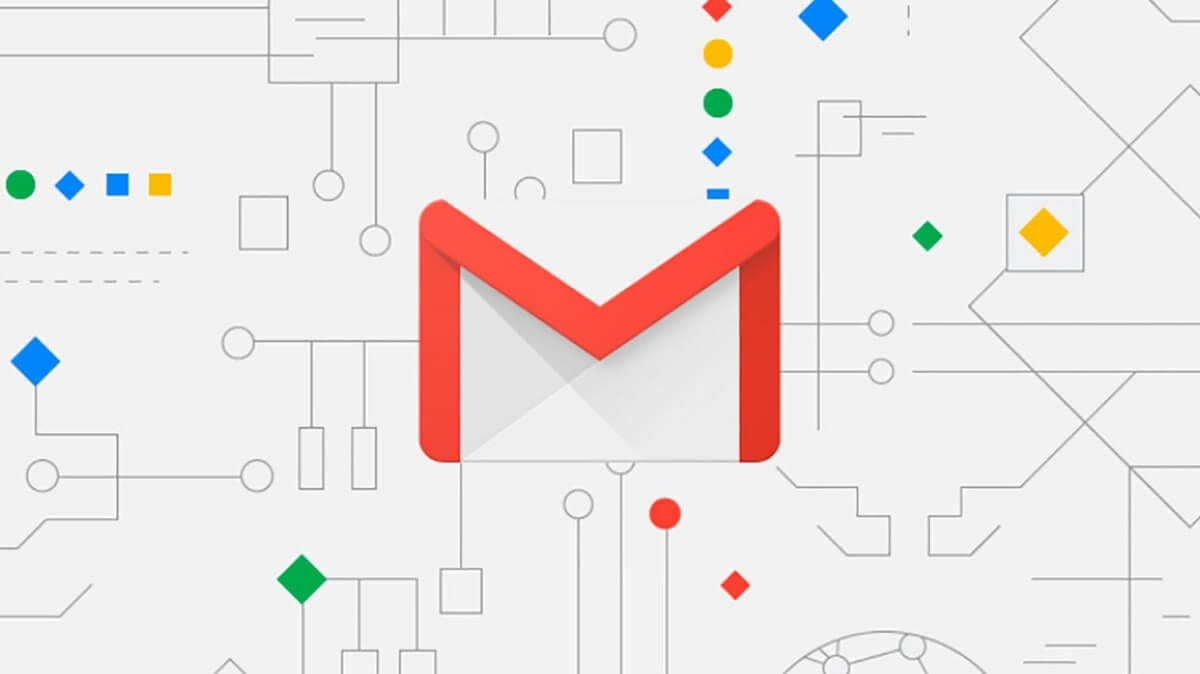
Παρόλο που η Microsoft καταβάλλει όλες τις προσπάθειές της στο Outlook, τη δική της υπηρεσία ηλεκτρονικού ταχυδρομείου, σήμερα ένα από τα πιο χρησιμοποιημένα και βασικά στον τομέα των επικοινωνιών είναι το Gmail, η δική της και η δωρεάν υπηρεσία της Google, και αυτό έχει ως αποτέλεσμα έναν ουσιαστικό τρόπο πρόσβασης σε πολλές από τις υπηρεσίες που προσφέρει η εταιρία.
Για τον ίδιο λόγο, και λαμβάνοντας υπόψη ότι το χρησιμοποιούν πολλοί, η Microsoft αποφάσισε να κάνει την εργασία λίγο πιο εύκολη για τους χρήστες τους, οπότε στην ίδια την εφαρμογή αλληλογραφίας των Windows 10, εκτός από τους δικούς τους λογαριασμούς, Έχετε τη δυνατότητα να ενσωματώσετε ένα email από το Gmail εάν το επιθυμείτε., καθώς θα σας δείξουμε βήμα προς βήμα.
Με αυτόν τον τρόπο μπορείτε να συνδέσετε το email σας στο Gmail με την εφαρμογή email των Windows 10
Όπως αναφέραμε, η προσθήκη του λογαριασμού σας Google για συγχρονισμό email στα Windows 10 είναι πολύ απλή. Ομοίως, θυμηθείτε ότι αυτό το σεμινάριο αναφέρεται στην εφαρμογή που ονομάζεται ταχυδρομείο Και έρχεται προεγκατεστημένο με το σύστημα, οπότε τα βήματα που ακολουθούν δεν θα είναι τα ίδια εάν χρησιμοποιείτε το Microsoft Office Outlook.
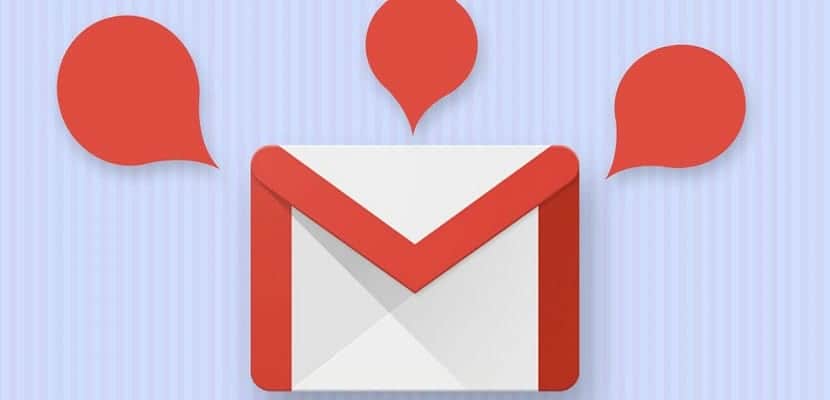
Ωστόσο, για να προσθέσετε τον λογαριασμό email σας στην εφαρμογή, πρέπει απλώς να το κάνετε ακολουθήστε τα επόμενα βήματα:
- Στην εφαρμογή ταχυδρομείο, επιλέξτε γρανάζι που εμφανίζεται στην πλευρική γραμμή στα αριστερά, για να αποκτήσετε πρόσβαση στο συγκεκριμένες ρυθμίσεις εφαρμογής.
- Θα εμφανιστεί ένα νέο πλευρικό μενού, στο οποίο πρέπει ορίστε την επιλογή "Διαχείριση λογαριασμών", με το οποίο θα εμφανιστεί ένα νέο μενού που δείχνει όλους τους λογαριασμούς email που συγχρονίζονται με τα Windows.
- Κάντε κλικ στο κουμπί "Προσθήκη λογαριασμού" στο κάτω μέρος και στη συνέχεια θα εμφανιστεί ένα νέο πλαίσιο για να επιλέξετε τον παροχέα email σας. Εδώ, ως λογαριασμός Gmail, πρέπει να επιλέξετε την επιλογή "Google".
- Όταν το κάνετε αυτό, θα εμφανιστεί ένα μικρό πρόγραμμα περιήγησης, όπου πρέπει εισαγάγετε τον λογαριασμό email Gmail και τον αντίστοιχο κωδικό πρόσβασης, προκειμένου να επιτρέπεται η πρόσβαση σε αυτόν στον υπολογιστή σας.
- Τέλος, στο ίδιο πρόγραμμα περιήγησης, θα πρέπει επίσης επιτρέψτε στην εφαρμογή Windows να αποκτήσει πρόσβαση στον λογαριασμό σας Google με όλα τα δικαιώματα που είναι λεπτομερή, λαμβάνοντας υπόψη ότι εάν δεν το επιτρέπετε, τα μηνύματα ηλεκτρονικού ταχυδρομείου δεν θα μπορούν να συγχρονιστούν.

Μόλις το κάνετε αυτό και επιστρέψετε στην εφαρμογή, θα μπορείτε να δείτε πώς άρχισαν να συγχρονίζονται αυτόματα τα μηνύματα ηλεκτρονικού ταχυδρομείου και από το λογαριασμό σας στο Gmail και κάθε φορά που λαμβάνετε ένα νέο θα πρέπει να εμφανίζεται μια ειδοποίηση στην επιφάνεια εργασίας σας, περισσότερα άνετη από ό, τι το διαδικτυακό θέαμα που παρέχεται από την Google.