
Στα Windows 10 υπάρχει μια προεπιλεγμένη διάταξη για το δείκτη. Έτσι, στην οθόνη βλέπουμε τον δείκτη με τον προεπιλεγμένο τρόπο. Αν και για χρήστες που το θέλουν, είναι δυνατό να το τροποποιήσετε χωρίς πολύ κόπο. Το ίδιο το λειτουργικό σύστημα μας δίνει αυτή τη δυνατότητα από τη διαμόρφωση. Έτσι μπορείτε να αλλάξετε το σχέδιο ή το μέγεθος. Κάτι που μπορεί να είναι χρήσιμο για άτομα που βλέπουν λάθος αυτόν τον δείκτη.
Είναι μια πτυχή που μπορούμε εξατομικεύστε επομένως με πολύ άνετο τρόπο. Αυτό είναι δυνατό σε όλες τις εκδόσεις των Windows 10 που είναι διαθέσιμες αυτήν τη στιγμή. Επομένως, αν σκεφτόσασταν πώς μπορεί να αλλάξει, θα σας το πούμε παρακάτω.
Επιπλέον, τα Windows 10 επιτρέπουν επίσης οι χρήστες κατεβάζουν σχέδια για το δείκτη, εάν το επιθυμούν. Το μόνο που έχετε να κάνετε είναι να αναζητήσετε επιλογές στο διαδίκτυο και στη συνέχεια να τις εγκαταστήσετε στον υπολογιστή σας, χρησιμοποιώντας το μενού προσβασιμότητας. Αλλά είναι κάτι που θα χρειαστεί περισσότερο χρόνο σε κάθε περίπτωση, σε πολλές περιπτώσεις μπορείτε να τα κατεβάσετε σε πολλές ιστοσελίδες, όπως το DeviantArt, διαθέσιμο αυτό το σύνδεσμο. Μπορείτε να επιλέξετε τα πιο αυθεντικά σχέδια για χρήση ως δείκτη στα Windows 10.

Αλλά αν θέλετε να μπορείτε να αλλάξετε αυτό το σχέδιο στον υπολογιστή χωρίς να χρειάζεται να εγκαταστήσετε τίποτα, σας δείχνουμε όλα τα παρακάτω βήματα. Δεν έχουν πολύ μεγάλη επιπλοκή. Έτσι μπορείτε να επιλέξετε ένα σχέδιο που ταιριάζει καλύτερα στο δείκτη για τον υπολογιστή σας. Τα Windows 10 επιτρέπουν έναν επανασχεδιασμό εκτός από το μέγεθος. Έτσι μπορούμε να προσαρμόσουμε αυτήν την εμφάνιση χωρίς καμία ταλαιπωρία.
Αλλάξτε τη διάταξη του δείκτη
Το πρώτο πράγμα που πρέπει να κάνουμε σε αυτήν την περίπτωση, όπως συνήθως σε αυτές τις καταστάσεις, είναι εισαγάγετε τις ρυθμίσεις των Windows 10. Από τις ενότητες που εμφανίζονται στην οθόνη, αυτό που μας ενδιαφέρει είναι η προσβασιμότητα. Στη συνέχεια, όταν βρισκόμαστε σε αυτήν την ενότητα, πρέπει να κοιτάξουμε τη στήλη που εμφανίζεται στην αριστερή πλευρά της οθόνης με διάφορες επιλογές.
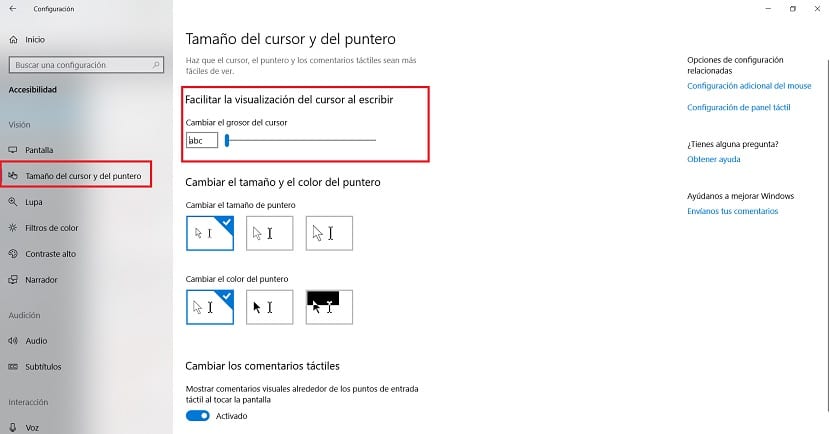
Εμφανίζεται μία από τις επιλογές ονομάζεται Cursor and Pointer Size. Σε αυτό πρέπει να κάνουμε κλικ. Στη συνέχεια, οι διάφορες ενότητες που ανήκουν σε αυτήν την ενότητα εμφανίζονται στο κέντρο της οθόνης. Το πρώτο πράγμα που βλέπουμε είναι μια γραμμή στην οποία καθορίζεται το μέγεθος του δείκτη. Έτσι θα μπορείτε να το κάνετε να φαίνεται μεγαλύτερο ή μικρότερο. Εάν έχετε πρόβλημα να το δείτε στην οθόνη, δεν θα έχετε πρόβλημα να το κάνετε μεγαλύτερο. Μπορεί να προσαρμοστεί στις ανάγκες κάθε χρήστη από αυτή την άποψη. Επιλέξτε το κατάλληλο μέγεθος για εσάς.
Κάτω από αυτήν την ενότητα βρίσκουμε μια άλλη ενότητα. Αυτή η ενότητα ονομάζεται αλλαγή του μεγέθους και του χρώματος του δείκτη. Σε αυτό, όπως μπορούμε να συμπεράνουμε από το όνομα, τα Windows 10 θα μας επιτρέψουν να αλλάξουμε τόσο το μέγεθος όσο και το χρώμα του εν λόγω δείκτη. Βρίσκουμε μια σειρά σχεδίων που έρχονται από προεπιλογή στον υπολογιστή. Το ερώτημα είναι να επιλέξετε αυτό που ταιριάζει καλύτερα σε αυτό που ψάχνετε.
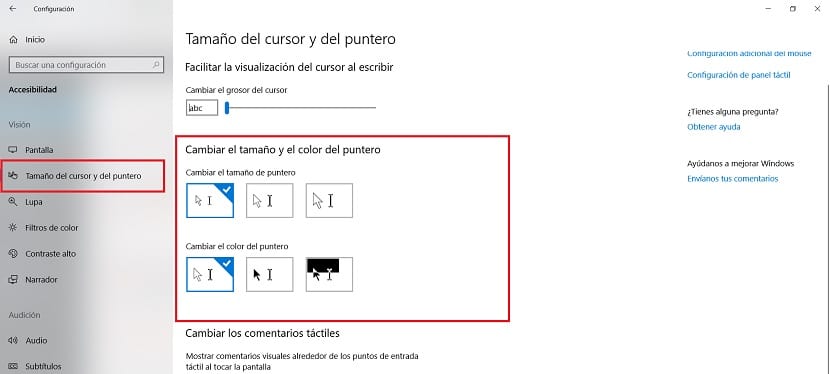
Επομένως, είναι καλό αυτό δοκιμάστε αυτά τα διάφορα σχέδια, για να δείτε ποιο είναι πιο άνετο για εσάς και σας επιτρέπει καλύτερη ορατότητα. Η πρώτη επιλογή είναι η κανονική, αυτή που χρησιμοποιείτε ήδη στα Windows 10. Άρα είναι ο λευκός δείκτης με μαύρα περιγράμματα. Δεύτερον, έχετε τον κέρσορα σε μαύρο χρώμα με λευκές άκρες. Ενώ μια άλλη επιλογή σάς επιτρέπει να βάλετε τον κέρσορα εντελώς μαύρο. Το καλύτερο είναι ότι κοιτάζετε πώς φαίνονται στην οθόνη σας, για να μπορείτε να επιλέξετε αυτό που ταιριάζει καλύτερα σε αυτό που αναζητούσατε.
Με αυτόν τον τρόπο, έχετε ήδη αλλάξει τη σχεδίαση του δείκτη στον υπολογιστή σας. Μπορείτε να το αλλάξετε ανά πάσα στιγμή, τόσο το σχέδιο όσο και το μέγεθος, ακολουθώντας αυτά τα βήματα. Έτσι δεν θα έχετε κανένα πρόβλημα σε περίπτωση που δεν είστε απόλυτα ικανοποιημένοι ανά πάσα στιγμή.