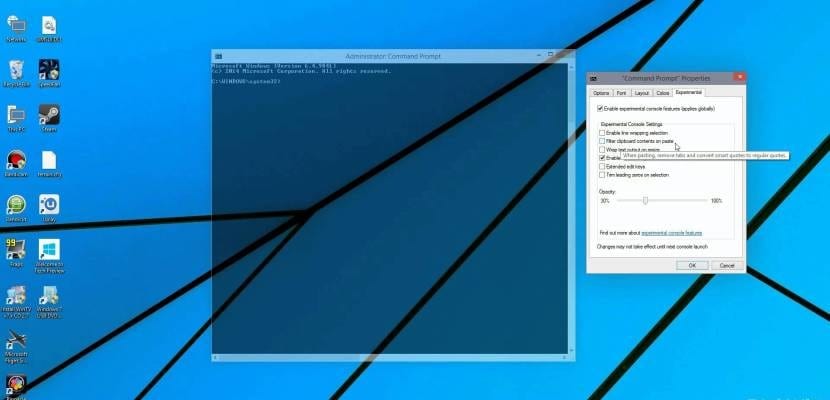Ψάχνετε για το CMD στα Windows 10; Αν και τα Windows 10 είναι ένα λειτουργικό σύστημα που υποστηρίζεται έντονα στο περιβάλλον του GUI, δεν πρέπει να ξεχνάμε ότι διαθέτει ένα ισχυρό κέλυφος ή περιβάλλον γραμμής εντολών (σίγουρα λιγότερο φιλικό από το προηγούμενο) που επιτρέπει μια πληθώρα λειτουργιών εντός του συστήματος με πολύ λεπτό κόκκο εκτέλεσης.
Από την εμφάνιση των Windows 7, αυτό το περιβάλλον έχει εγκαταλειφθεί από το αποδοτικό PowerShell (το οποίο μας παρέχει ένα πολύ πιο προηγμένο περιβάλλον από την κλασική κονσόλα, με ένα API και τη δυνατότητα δημιουργίας και εκτέλεσης σεναρίων), αλλά για τη βασική εκτέλεση του εντολές στα Windows 10 οι περισσότεροι χρήστες θα βρουν επαρκή την κανονική κονσόλα. Σε αυτόν τον οδηγό θα σας δείξουμε πώς να το εκτελέσετε στα Windows 10 και ακόμη και να το καλέσετε με δικαιώματα διαχειριστή, ώστε να έχετε πρόσβαση στο πλήρες δυναμικό που προσφέρει αυτό το εργαλείο.
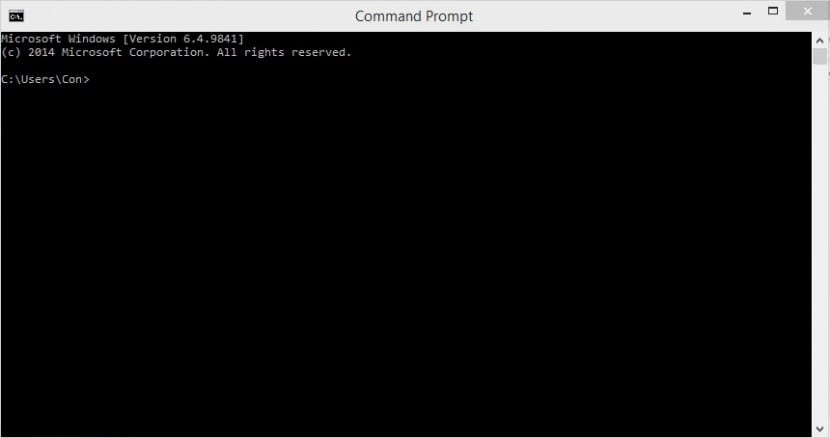
Από τα Windows 8, υπάρχουν δύο τρόποι επίκλησης της κονσόλας εντολές στα Windows 10. Ομοίως, μπορούμε να το κάνουμε με κανονικά δικαιώματα χρήστη ή με δικαιώματα διαχειριστή, τα οποία θα μας επιτρέψουν να εκτελέσουμε πιο ευαίσθητες εντολές στο περιβάλλον μας και να αποκτήσουμε πρόσβαση σε φακέλους συστήματος που προστατεύονται. Για να το κάνουμε αυτό, μπορούμε να ακολουθήσουμε οποιοδήποτε από τα παρακάτω βήματα
Εντολές στα Windows 10 από το μενού έναρξης
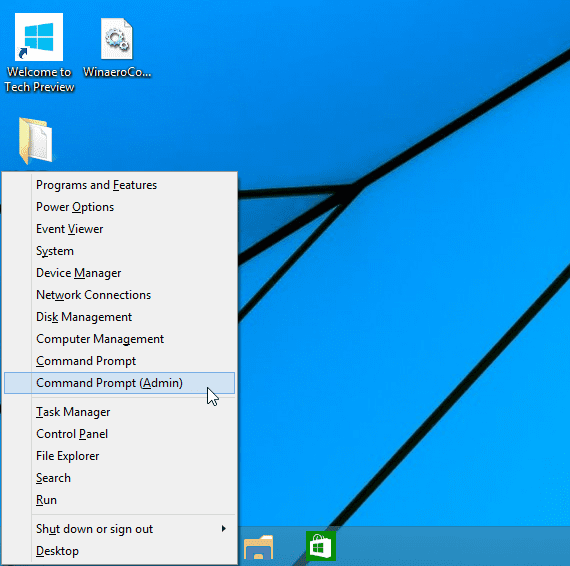
Από το μενού έναρξης συστήματος, κάνει Κάντε δεξί κλικ ή πατώντας το συνδυασμό πλήκτρων Windows + X, θα λάβουμε μια οθόνη παρόμοια με την ακόλουθη. Όπως μπορείτε να δείτε, εδώ μπορούμε να επιλέξουμε το επίπεδο των δικαιωμάτων εκτέλεσης που θέλουμε.

CMD στα Windows 10 από τη μηχανή αναζήτησης
Από το μενού έναρξης συστήματος, θα εισαγάγουμε το κείμενο cmd και θα κάνουμε κλικ στην εφαρμογή ή, χρησιμοποιώντας τον συνδυασμό πλήκτρων CTRL + SHIFT + ENTER, για να το ξεκινήσετε με αυξημένα προνόμια. Αυτός ο συνδυασμός κλειδιών λειτουργεί επίσης για το προηγούμενο βήμα.
Αυτή η μέθοδος λειτουργεί επίσης σε οποιοδήποτε παράθυρο της Εξερεύνησης των Windows. Απλώς πληκτρολογήστε CMD και πατήστε το πλήκτρο ENTER για να εμφανιστεί το παράθυρο εντολών.
Πολλοί από τους αναγνώστες θα βρουν αυτήν την εντολή πολύ χρήσιμη, επιτρέποντάς σας να εξερευνήσετε τα εσωτερικά αυτού του υπέροχου λειτουργικού συστήματος λίγο περισσότερο.
CMD στα Windows 10 από τη διαχείριση εργασιών
Μπορούμε επίσης να αποκτήσουμε πρόσβαση στο παράθυρο εντολών των Windows 10 από τη διαχείριση εργασιών. Απλώς το ανοίγουμε και κάνουμε ένα από τα παρακάτω βήματα:
- Γράψτε CMD και αποδεχτείτε το άνοιγμα
- Πατάμε το πλήκτρο CTRL και χωρίς απελευθέρωση, κάνουμε κλικ στο «Εκτέλεση νέας εργασίας». Το παράθυρο εντολών θα ανοίξει αυτόματα.