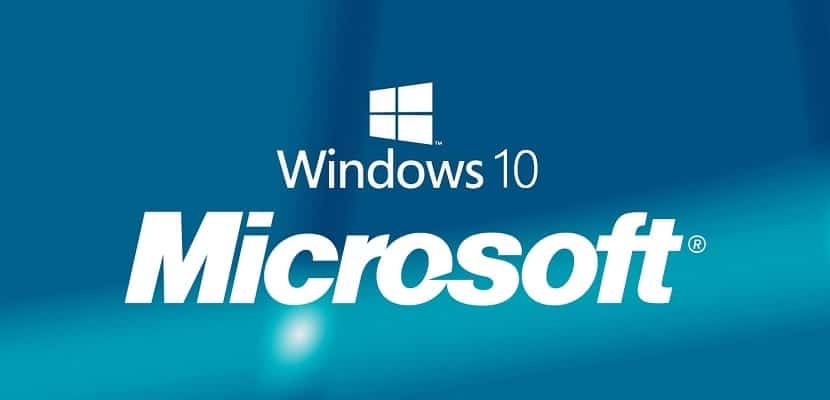
Windows 10 συνεχίζει να κάνει σταθερά βήματα για να γίνει το πιο χρησιμοποιημένο λειτουργικό σύστημα παγκοσμίως. Σήμερα ξεπερνά μόνο τα Windows 7, τα οποία εξακολουθούν να εμπιστεύονται πολλοί χρήστες, καθώς και με την πλήρη υποστήριξη του επιχειρηματικού τομέα, κάτι που αναμφίβολα το παραμένει το λογισμικό ως ο μεγαλύτερος αριθμός χρηστών, πάνω από άλλους πιο καινοτόμους.
Η πρόοδος των Windows 10 βασίζεται αναμφίβολα στις βελτιώσεις που εισήγαγε η Microsoft, από τις νέες δυνατότητες που μας προσφέρει και από μια πολύ σημαντική λεπτομέρεια. Και είναι ότι πρόκειται για τα τελευταία Windows, τα οποία θα ενημερώνονται με την πάροδο του χρόνου χάρη στις ενημερώσεις, μεγαλύτερες ή μικρότερες, αλλά αυτό θα παρέχει στο λειτουργικό σύστημα όλα όσα μπορεί να χρειαστεί. Ωστόσο, αυτές οι ενημερώσεις δεν είναι για όλους, γι 'αυτό σήμερα θα σας δείξουμε με έναν απλό τρόπο πώς να απενεργοποιήσετε τις αυτόματες ενημερώσεις των Windows 10.
Αυτές οι ενημερώσεις είναι πιο χρήσιμες στις περισσότερες περιπτώσεις, αλλά δυστυχώς για πολλούς χρήστες, είναι αυτόματες, εγκαθίστανται χωρίς να ζητήσουν άδεια και συχνά στις πιο ακατάλληλες στιγμές. Για να είστε αυτός που επιλέγετε κατά την εγκατάσταση των ενημερώσεων των Windows 10, συνεχίστε να διαβάζετε και να μάθετε πώς να ελέγχετε το νέο λειτουργικό σύστημα της εταιρείας που εδρεύει στο Redmond.
Η υπηρεσία ενημέρωσης ΔΕΝ πρέπει να ξεκινά ταυτόχρονα με τα ίδια τα Windows 10
Η υπηρεσία ενημέρωσης των Windows 10 συμπεριφέρεται όπως οποιαδήποτε άλλη διαδικασία στον υπολογιστή μας, ξεκινώντας από πολλές, αν όχι όλες, περιπτώσεις ταυτόχρονα με την εκκίνηση του ίδιου του συστήματος, δίνοντας το περιθώριο ελιγμών για την αποφυγή της εγκατάστασης ενημερώσεων. Είναι ελάχιστο. Γι 'αυτό Πρώτα απ 'όλα, πρέπει να αποτρέψετε την έναρξη της υπηρεσίας ενημέρωσης των Windows 10 ταυτόχρονα με το σύστημα.
Για αυτό πρέπει να ακολουθήσουμε τα ακόλουθα βήματα.
- Πατήστε ταυτόχρονα τα πλήκτρα Των Windows + R και πληκτρολογήστε παρακάτω services.msm και πατήστε Enter
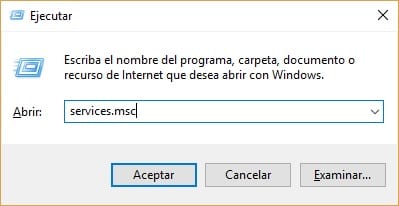
- Εάν όλα πάνε καλά, θα πρέπει να βλέπετε τη λίστα των διαδικασιών στις οποίες πρέπει να εντοπίσετε το Windows Update
- Τώρα στην καρτέλα Γενικά πρέπει να αναζητήσουμε το πεδίο "Τύπος εκκίνησης" και αλλάξτε το σε "Απενεργοποιημένο"
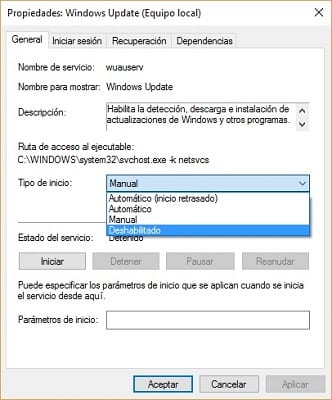
- Τέλος, πρέπει να επανεκκινήσουμε τον υπολογιστή έτσι ώστε οι αυτόματες ενημερώσεις
Αυτή η διαδικασία που μόλις πραγματοποιήσαμε είναι αναστρέψιμη ανά πάσα στιγμή και αρκεί να ακολουθήσετε τα βήματα που μόλις δείξαμε αντίστροφα για να ενημερώσετε ξανά τις αυτόματες ενημερώσεις των Windows 10.
Ενεργοποιήστε τη μετρημένη χρήση στη σύνδεσή σας σε δίκτυο WiFi
Μια άλλη δυνατότητα τερματισμού των αυτόματων ενημερώσεων των Windows 10 είναι μέσω του μετρημένη χρήση της σύνδεσής μας σε δίκτυο WiFi, ναι, αυτή η μέθοδος θα λειτουργεί μόνο με υπολογιστές που είναι συνδεδεμένοι σε ασύρματα δίκτυα. Εάν ο υπολογιστής σας είναι συνδεδεμένος στο δίκτυο δικτύων μέσω καλωδίου Ethernet, θα πρέπει να δοκιμάσετε άλλες από τις μεθόδους που σας δείχνουμε σε αυτό το άρθρο.
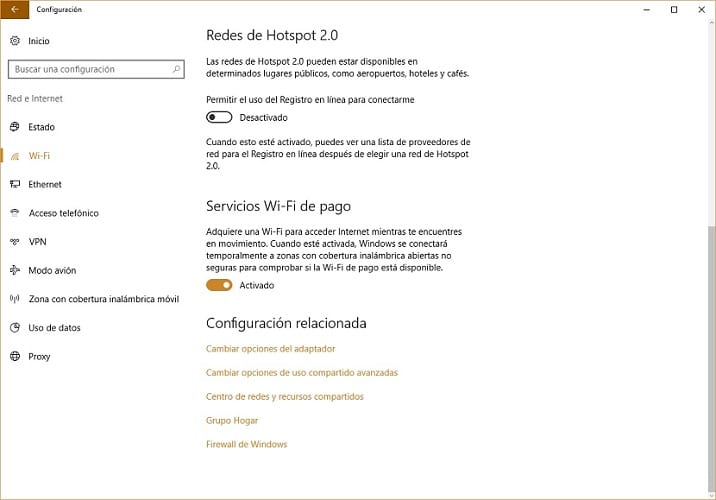
Είναι απλώς θέμα ενεργοποίησης της σύνδεσης WiFi με χρήση μετρητή Windows, η οποία θα μας επιτρέψει να εγκαταστήσουμε τις ενημερώσεις τη στιγμή που προτιμούμε ή δεν είναι πιο άνετη. Για να ενεργοποιήσετε αυτήν την επιλογή θα πρέπει να έχετε πρόσβαση μόνο στη διαμόρφωση WiFi των Windows 10, όπου θα πρέπει να αποκτήσετε πρόσβαση στις προχωρημένες επιλογές και να επιλέξετε την επιλογή για "Σύνδεση μετρημένης χρήσης".
Η εικόνα που σας δείχνουμε παρακάτω θα σας βοηθήσει πολύ.
Windows 10 Home Patch, ίσως η καλύτερη λύση για αυτόματες ενημερώσεις
Τα Windows 10 λαμβάνουν σχεδόν συνεχώς ενημερώσεις, οι οποίες μπορούν να μας βοηθήσουν πολύ, αλλά κατά καιρούς μπορούν να κάνουν τη ζωή αδύνατη. Επιπλέον, δεν είναι οι μόνες ενημερώσεις που μπορούμε να λάβουμε και είναι αυτό Όλες οι εφαρμογές που λαμβάνονται από το επίσημο κατάστημα εφαρμογών της Microsoft ενδέχεται να λαμβάνουν ενημερώσεις.
Για να αποφύγουμε αυτόν τον τύπο ενημέρωσης, πρέπει να επιστρέψουμε στη Διαμόρφωση των Windows 10 και να αποκτήσουμε πρόσβαση στην επιλογή "Ενημέρωση και ασφάλεια" για να εισέλθουμε επιτέλους στο μενού του Windows Update. Εδώ πρέπει να ελέγξουμε ότι έχουμε εγκαταστήσει τις τελευταίες ενημερώσεις κώδικα του λειτουργικού συστήματος, οι οποίες θα μας επιτρέψουν να αποκτήσουμε πρόσβαση στην επιλογή απενεργοποίησης των αυτόματων ενημερώσεων των εφαρμογών που έχουμε εγκαταστήσει.
Για να αποχαιρετήσουμε οριστικά τις ενημερώσεις πρέπει να αποκτήσουμε πρόσβαση στο επίσημο κατάστημα εφαρμογών των Windows 10 και να αποκτήσουμε πρόσβαση στο προφίλ μας όπου θα βρούμε μια ενότητα που ονομάζεται "Ενημερώσεις εφαρμογών" που μας προσφέρει την επιλογή "Αυτόματη ενημέρωση εφαρμογών". Επιλέγοντας αυτήν την επιλογή δεν θα χρειαστεί να υποβληθούμε σε αυτόματες ενημερώσεις των εφαρμογών που έχουμε εγκαταστήσει στον υπολογιστή μας, αρκεί να τις κατεβάσουμε από το κατάστημα των Windows 10.
Απενεργοποιήστε τις αυτόματες ενημερώσεις των Windows 10 μέσω τοπικών πολιτικών ομάδας

Τα Windows 10 έφεραν μαζί του πολλές νέες δυνατότητες και δυνατότητες, τις οποίες ένας μεγάλος αριθμός χρηστών εκτιμά με πολύ θετικό τρόπο. Ωστόσο, μία από τις πτυχές που εκτιμάται συχνότερα με αρνητικό τρόπο είναι αυτή των ενημερώσεων, ακόμη περισσότερο αν λάβουμε υπόψη ότι τα παιδιά από τη Satya Nadella έφυγαν το νέο λειτουργικό σύστημα αποκρύπτει την επιλογή απενεργοποίησης των αυτόματων ενημερώσεων. Αυτή η επιλογή υπήρχε σε προηγούμενες εκδόσεις και ήταν πολύ χρήσιμη για όλους εκείνους τους χρήστες που λίγοι ή τίποτα δεν ενδιαφερόταν να είναι ενημερωμένοι όταν πρόκειται για ενημερώσεις.
Η τελευταία επιλογή που θα σας δείξουμε να τερματίσετε τις αυτόματες ενημερώσεις των Windows 10 είναι να τις απενεργοποιήσετε μέσω τοπικών πολιτικών ομάδας, κάτι που δυστυχώς λειτουργεί μόνο σε Windows 10 Pro και Enterprise. Φυσικά, εάν χρησιμοποιείτε το Windows 10 Home, μην σταματήσετε να το δοκιμάσετε, επειδή έχουμε αποδείξεις ότι σε ορισμένες περιπτώσεις έχει λειτουργήσει.
Για να απενεργοποιήσετε τις ενημερώσεις με αυτήν τη μέθοδο, πρέπει να ακολουθήσετε τα παρακάτω βήματα.
- Στα Windows 10 πληκτρολογήστε "Local Group Policy Editor" και ανοίξτε το
- Τώρα αναζητήστε το φάκελο "Πρότυπα διαχείρισης" στην ενότητα "Διαμόρφωση εξοπλισμού" και ανοίξτε το έτσι ώστε να είναι πλήρης
- Για να συνεχίσετε τη διαδικασία πρέπει να κάνετε διπλό κλικ στην επιλογή "Όλες οι τιμές", για να εμφανιστεί μια λίστα όπου πρέπει να αναζητήσουμε "Διαμόρφωση αυτόματων ενημερώσεων". Όταν το εντοπίσετε, κάντε διπλό κλικ πάνω του
- Τέλος, πρέπει να διαλέξουμε την επιλογή "Ενεργοποιημένη" από τις τρεις που μπορείτε να δείτε στην επάνω αριστερή γωνία
Μόλις τελειώσετε, θα πρέπει να επανεκκινήσετε τον υπολογιστή σας, ώστε να αρχίσουν να ισχύουν όλες οι αλλαγές που έγιναν.
Έχετε απενεργοποιήσει επιτυχώς τις αυτόματες ενημερώσεις των Windows 10;. Πείτε μας στον χώρο που προορίζεται για σχόλια σε αυτήν την ανάρτηση ή μέσω οποιουδήποτε από τα κοινωνικά δίκτυα όπου είμαστε παρόντες και πού είμαστε πρόθυμοι να ακούσουμε τη γνώμη σας για αυτό το θέμα. Ελπίζουμε ότι με αυτό το σεμινάριο έχετε ήδη περισσότερη σαφήνεια πώς να απενεργοποιήσετε τις αυτόματες ενημερώσεις των Windows 10.