
Τα Windows 10 ήταν πάντα ένα έκδοση που δίνει στους χρήστες πολλές δυνατότητες προσαρμογής. Αυτό είναι ένα από τα μεγάλα πλεονεκτήματά του, το οποίο αναμφίβολα το βοηθά να χρησιμοποιείται καλύτερα ανά πάσα στιγμή. Οι χρήστες που το θέλουν, έχουν τη δυνατότητα να αλλάξουν τις γραμματοσειρές που χρησιμοποιούνται στο λειτουργικό σύστημα. Χρησιμοποιήστε λοιπόν μια γραμματοσειρά που θεωρούν κατάλληλη.
Η νέα ενημέρωση των Windows 10 εισήγαγε αλλαγές σε αυτό το θέμα. ΕΝΑ νέος τρόπος εγκατάστασης γραμματοσειρών στο λειτουργικό σύστημα, το οποίο είναι πολύ πιο εύκολο από το προηγούμενο. Επιπλέον, η διαχείριση τους είναι επίσης πολύ απλή τώρα στο λειτουργικό σύστημα. Αυτό πρέπει να γίνει.
Εγκατάσταση γραμματοσειρών στα Windows 10
Η πραγματική διαδικασία εγκατάστασης γραμματοσειρών στα Windows 10 δεν έχει αλλάξει καθόλου, απλώς έκανε το τελευταίο βήμα πολύ πιο εύκολο. Πρέπει πρώτα να εισάγουμε τη διαμόρφωση και μετά να μεταβούμε στην ενότητα προσαρμογής. Μέσα σε αυτό κοιτάζουμε τη στήλη στα αριστερά της οθόνης και επιλέγουμε την επιλογή πηγών σε αυτήν την περίπτωση. Για να ανοίξετε τις επιλογές στην οθόνη.
Τώρα, με την ενημέρωση Μαΐου του λειτουργικού συστήματος, μπορούμε να δούμε ότι η δυνατότητα προσθήκης νέων γραμματοσειρών βγαίνει άμεσα. Απλά πρέπει να πατήσετε, για να μας πάει στο Microsoft Store, όπου θα μπορούμε να κατεβάζουμε όλες τις πηγές που θέλουμε. Είναι απλώς θέμα επιλογής ενός από αυτή την άποψη. Επομένως, μόλις το επιλέξουμε, πρέπει απλώς να το κατεβάσουμε.
Στη συνέχεια, αν θέλουμε να το χρησιμοποιήσουμε, πρέπει απλώς να πάμε σε αυτήν την ενότητα πηγών. Εκεί θα λάβουμε όλες τις γραμματοσειρές που έχουμε διαθέσιμες, τόσο αυτές που ήρθαν από προεπιλογή στον υπολογιστή όσο και αυτές που εμείς οι ίδιοι έχουμε εγκαταστήσει σε αυτήν την περίπτωση.
Διαχείριση πηγών
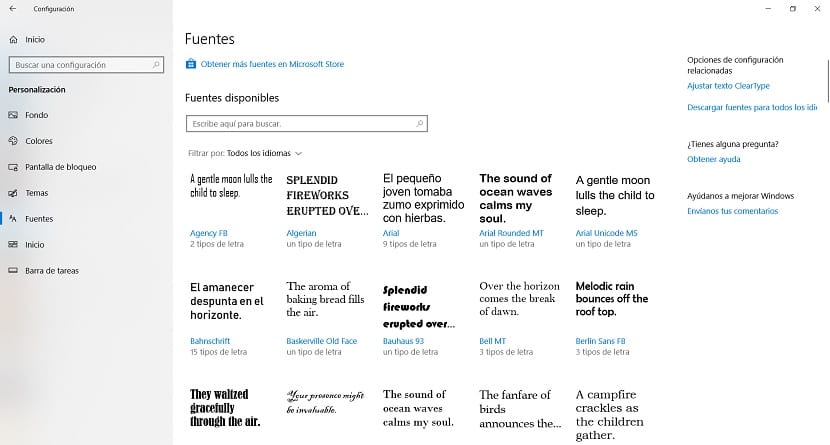
Στην ενότητα Πηγές εμείς Βρίσκουμε την ενότητα Διαθέσιμες πηγές. Αυτή η ενότητα δείχνει τις γραμματοσειρές που έρχονται από προεπιλογή στα Windows 10, οι οποίες είναι αρκετές, εκτός από αυτές που έχουμε κατεβάσει. Είναι πιθανό ότι σε ένα συγκεκριμένο σημείο θέλετε να αλλάξετε τη γραμματοσειρά στον υπολογιστή σας. Όταν έρθει η ώρα, απλά πρέπει να επιλέξετε μια γραμματοσειρά που θέλετε να χρησιμοποιήσετε, από εκείνες που είναι διαθέσιμες.
Απλά πρέπει να κάνετε κλικ σε αυτό, για να μπείτε σε μια νέα οθόνη, στην οποία θα είναι δυνατή εκτελούν ορισμένες πτυχές διαμόρφωσης. Κάθε τύπος γραμματοσειράς είναι διαφορετικός, επομένως, υπάρχουν μερικοί που πρέπει να έχουν μεγαλύτερο μέγεθος, για μια καλή οπτικοποίηση. Σε αυτήν την οθόνη μπορούμε να το διαμορφώσουμε, έτσι ώστε να μπορούμε να χρησιμοποιούμε αυτήν τη γραμματοσειρά στα Windows 10 με τρόπο που να είναι άνετος για εμάς ανά πάσα στιγμή. Αν και έχουμε πάντα τη δυνατότητα να κάνουμε τέτοιες προσαρμογές.
Όταν έχουμε ρυθμίσει τα πάντα, μπορούμε να αφήσουμε αυτό το παράθυρο. Θα γίνουν τροποποιήσεις που έχουμε επιλέξει, πώς να αλλάξουμε το μέγεθος του εν λόγω γράμματος στον υπολογιστή. Είναι πολύ εύκολο να έχετε καλή διαχείριση γραμματοσειρών στον υπολογιστή σας με αυτόν τον τρόπο. Έτσι, επιτυγχάνεται μια πιο εξατομικευμένη χρήση των Windows 1o
Απεγκατάσταση γραμματοσειρών
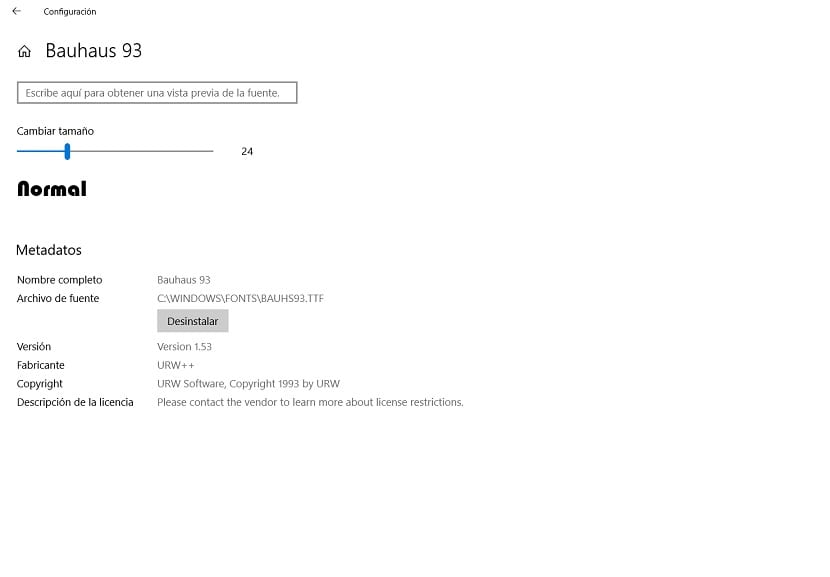
Είναι πιθανό ότι υπάρχουν γραμματοσειρές που δεν σας αρέσουν ή ότι έχετε σταματήσει να χρησιμοποιείτε και δεν έχετε καμία πρόθεση να χρησιμοποιήσετε περισσότερα. Τα Windows 10 εμείς προσφέρει τη δυνατότητα απεγκατάστασης αυτές τις πηγές που δεν θέλουμε. Η διαδικασία ως προς αυτό είναι πολύ απλή. Πρέπει απλώς να εισαγάγουμε την πηγή που θέλουμε να απεγκαταστήσουμε. Στο ίδιο μενού με το οποίο έχουμε αλλάξει στο παρελθόν, έχουμε επίσης την επιλογή να το διαγράψουμε από τον υπολογιστή μας.
Αυτό είναι κάτι που μπορούμε να κάνουμε με οποιαδήποτε γραμματοσειρά, αλλά είναι καλό να σκεφτούμε αν θέλουμε να το εξαλείψουμε ή όχι. Υπάρχουν στιγμές που μπορεί να πιστεύουμε ότι μια πηγή δεν ενδιαφέρει, τη διαγράφουμε και στη συνέχεια δεν ξέρουμε πώς να την ανακτήσουμε. Επομένως, είναι καλό να μην χρειάζεται να χρησιμοποιήσετε αυτήν την επιλογή πάρα πολύ στον υπολογιστή, για να αποφύγετε να χάσετε μια γραμματοσειρά που ίσως αργότερα θέλουμε να χρησιμοποιήσουμε. Ή εάν διαγράψουμε κατά λάθος αυτό που μας άρεσε στα Windows 10.