
Στα Windows 10 έχει μεγάλη σημασία να έχουμε καλό έλεγχο στην οθόνη και τα στοιχεία του. Μια πτυχή ζωτικής σημασίας σε αυτήν την περίπτωση είναι η φωτεινότητα της οθόνης. Σε περισσότερες από μία περιπτώσεις πρέπει να προσαρμόσουμε τη φωτεινότητα του, ανάλογα με το τι κάνουμε ή παρακολουθούμε ή αν είναι μέρα ή νύχτα. Έχουμε διάφορους τρόπους για να το ελέγξουμε στον υπολογιστή.
Δεν γνωρίζουν όλοι οι χρήστες Αυτές οι μέθοδοι για τον έλεγχο της φωτεινότητας της οθόνης στα Windows 10. Αλλά η πραγματικότητα είναι ότι μπορούν να είναι πολύ χρήσιμα. Επομένως, σας δείχνουμε όλα παρακάτω. Για να μπορείτε να τα χρησιμοποιήσετε κάποια στιγμή.
Με την πάροδο του χρόνου, η εταιρεία έχει φύγει εισαγωγή συντομεύσεων για τη διευκόλυνση του ελέγχου φωτεινότητας οθόνη στις συσκευές σας. Λογικά, ανάλογα με τον υπολογιστή σας, μπορεί να υπάρχει μια διαφορετική συντόμευση, ειδικά στο πληκτρολόγιο. Αλλά εξαρτάται από κάθε μοντέλο ή μάρκα.
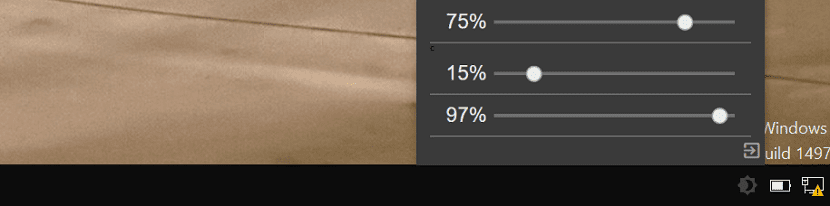
Συντομεύσεις πληκτρολογίου
Σε πολλούς υπολογιστές με Windows 10, ειδικά φορητούς υπολογιστές, έχουμε ένα κλειδί που μας επιτρέπει να προσαρμόζουμε τη φωτεινότητα της οθόνης. Συνήθως είναι ένα κλειδί από τα F5 ή F6. Αν και το ακριβές κλειδί εξαρτάται από κάθε συγκεκριμένο μοντέλο. Αλλά είναι ένας αρκετά απλός τρόπος για να μπορείτε να ρυθμίζετε τη φωτεινότητα της οθόνης στον υπολογιστή. Σίγουρα σε αυτό το πλήκτρο θα δείτε ένα εικονίδιο μιας οθόνης με ήλιο. Εάν ο ήλιος είναι μικρός, μειώνει τη φωτεινότητα και εάν είναι μεγάλος, αυξάνει τη φωτεινότητα.
Υπάρχουν ορισμένα μοντέλα της Microsoft, της οικογένειας Surface, στα οποία έχει εισαχθεί μια συντόμευση πληκτρολογίου με την οποία ελέγχεται η φωτεινότητα της οθόνης. Πρέπει πατήστε το πλήκτρο λειτουργίας (Fn) και μετά F1 ή F2, ανάλογα με το τι θέλουμε να κάνουμε. Δεδομένου ότι μπορούμε να αυξήσουμε ή να μειώσουμε τη φωτεινότητα της οθόνης στα Windows 10.
Ένας άλλος αρκετά απλός τρόπος, που έχει εισαχθεί σε πολλά σημειωματάρια, είναι να πατήσετε το πλήκτρο FN και ταυτόχρονα να μετακινήσετε τους δρομείς. Είναι ένας άλλος τρόπος για να ρυθμίσετε τη φωτεινότητα, η οποία εξαρτάται από κάθε κατασκευαστή. Δεδομένου ότι υπάρχουν μερικές που έχουν ενσωματώσει αυτόν τον τύπο λειτουργιών στις συσκευές τους.
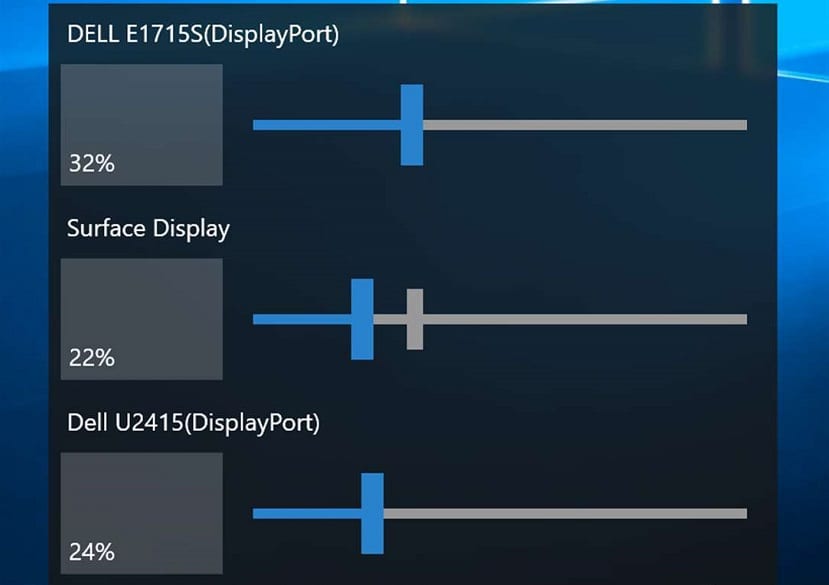
Χρήση ρυθμίσεων
Εάν δεν θέλουμε ή μπορούμε να χρησιμοποιήσουμε μια συντόμευση πληκτρολογίου για να προσαρμόσουμε τη φωτεινότητα της οθόνης, έχουμε άλλες μεθόδους. Μπορούμε να μεταβούμε στη διαμόρφωση των Windows 10 να μπορέσω να το πραγματοποιήσω. Μόλις ανοίξουμε τη διαμόρφωση στον υπολογιστή, πρέπει να κάνουμε κλικ στην ενότητα συστήματος, η οποία είναι η πρώτη που εμφανίζεται στην οθόνη. Μέσα σε αυτήν, κοιτάζουμε την αριστερή στήλη, όπου πρέπει να κάνουμε κλικ στην οθόνη.
Με αυτόν τον τρόπο, θα εμφανιστούν οι επιλογές διαμόρφωσης της οθόνης, μεταξύ των οποίων έχουμε τη δυνατότητα να ρυθμίσουμε τη φωτεινότητα. Το μόνο που πρέπει να κάνουμε είναι να προσαρμόσουμε τη φωτεινότητα στις προτιμήσεις μας. Όταν το έχουμε κάνει, μπορούμε να βγούμε από τη διαμόρφωση, η οποία θα έχει ήδη καθιερωθεί σύμφωνα με τις προτιμήσεις μας.
Ένας άλλος τρόπος για να επιτευχθεί αυτό είναι να μεταβείτε σε όλες τις ρυθμίσεις των Windows 10. Σε υπολογιστές με αυτό το λειτουργικό σύστημα, έχουμε ένα εικονίδιο στην κάτω δεξιά γωνία της οθόνης. Κάνοντας κλικ σε αυτό, ένα πλαίσιο με διάφορες ρυθμίσεις ανοίγει στην οθόνη, που μας επιτρέπουν να πραγματοποιήσουμε μερικές γρήγορες προσαρμογές. Ένα από αυτά είναι συνήθως η ρύθμιση της φωτεινότητας της οθόνης του υπολογιστή. Επομένως, απλά πρέπει να κάνουμε κλικ σε αυτό για να το προσαρμόσουμε στις προτιμήσεις μας.
Αυτοί είναι οι τρόποι που μας προσφέρουν τα Windows 10 για να προσαρμόσουμε τη φωτεινότητα της οθόνης. Είναι πραγματικά απλοί όπως μπορείτε να δείτε και μπορούν να μας βοηθήσουν σε περισσότερες από μία περιπτώσεις. Επομένως, μην διστάσετε να τα χρησιμοποιήσετε περιστασιακά, καθώς θα διευκολύνουν αυτήν τη διαδικασία προσαρμογής της φωτεινότητας του υπολογιστή. Ελπίζουμε ότι ήταν χρήσιμα για εσάς να έχετε περισσότερο έλεγχο σε αυτήν την πτυχή.