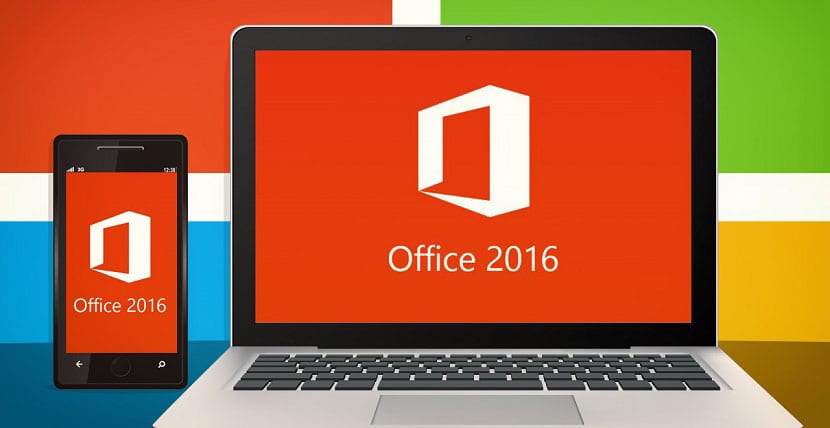
Το Microsoft Office είναι ένα από τα πιο χρησιμοποιημένα προγράμματα από τους περισσότερους χρήστες των Windows. Η σουίτα της εταιρείας εξελίχθηκε με την πάροδο του χρόνου. Έχουμε δει πώς έχει εκσυγχρονιστεί η διεπαφή της, εκτός από την εισαγωγή πολλών νέων επιλογών σε αυτό. Αυτό που μας επιτρέπει να κάνουμε καλύτερη χρήση, πολύ πιο προσαρμοσμένο σε εμάς, ανά πάσα στιγμή.
Σε αυτήν την περίπτωση, αυτό που θα σας δείξουμε είναι ο τρόπος με τον οποίο μπορείτε να δημιουργήσετε τη Microsoft Το Office θα αποθηκεύσει όλα τα έγγραφα που δημιουργείτε στην ίδια θέση. Κάτι που μπορεί να είναι χρήσιμο αν θέλετε να οργανώσετε τα πάντα και θέλετε να σώσετε ολόκληρη τη διαδικασία της επιλογής ενός συγκεκριμένου φακέλου.
Η διαδικασία είναι πολύ εύκολο να επιτευχθεί, χάρη στις πρόσθετες επιλογές που έχουν εισαχθεί στο Office με την πάροδο του χρόνου. Έτσι δεν θα έχετε πρόβλημα αν θέλετε αποθηκεύστε όλα τα έγγραφα στον ίδιο φάκελο στον υπολογιστή σας Windows. Είτε κάνετε κάτι προσωρινά, εάν εργάζεστε σε κάποια έργα ή θέλετε να το διατηρήσετε μόνιμα. Ποια βήματα πρέπει να ακολουθήσουμε σε αυτήν την περίπτωση;
Η λειτουργία που πρόκειται να χρησιμοποιήσουμε σε αυτήν τη συγκεκριμένη περίπτωση είναι η τοπική αποθήκευση. Για αυτό, πρέπει να προχωρήστε για να το ρυθμίσετε εντός του Office, κάτι που είναι πολύ απλό, όπως θα δείτε παρακάτω. Είναι η λειτουργία που μας επιτρέπει να αποθηκεύουμε τα πάντα σε έναν φάκελο.
Τοπική αποθήκευση στο Office
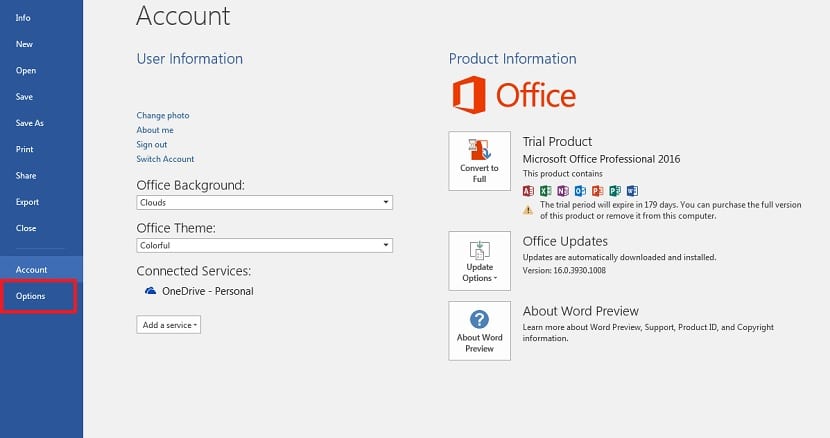
Πρώτα πρέπει να ανοίξετε μία από τις εφαρμογές του Office, όπως το Word και δημιουργήστε ένα κενό έγγραφο. Αν και αν θέλετε, μπορείτε επίσης να χρησιμοποιήσετε ένα υπάρχον έγγραφο και να το ανοίξετε. Και οι δύο επιλογές ισχύουν εξίσου σε αυτήν την περίπτωση. Μόλις ανοίξουμε το εν λόγω έγγραφο, κάντε κλικ στην επιλογή αρχείου που εμφανίζεται στο επάνω αριστερό μέρος της οθόνης. Θα εμφανιστεί μια στήλη με πολλές ενότητες σε αυτήν.
Πρέπει να εισάγουμε την ενότητα επιλογών, η οποία βρίσκεται στο κάτω μέρος της λίστας. Αυτός είναι ο τρόπος που πρέπει να κάνουμε πρόσβαση στις ρυθμίσεις της εφαρμογής. Εδώ θα βρούμε τη λειτουργία για την οποία μιλάμε μέχρι τώρα. Μόλις κάνετε κλικ στις επιλογές, θα εμφανιστεί ένα νέο παράθυρο στην οθόνη.
Σε αυτό το νέο παράθυρο, κοιτάζουμε την αριστερή πλευρά του. Υπάρχουν μια σειρά από ενότητες, από τις οποίες είναι μία Μας ενδιαφέρει η εξοικονόμηση. Επομένως, κάνουμε κλικ σε αυτό. Με αυτόν τον τρόπο, όλες οι επιλογές που αναφέρονται στην αποθήκευση στο Office θα εμφανιστούν στην οθόνη. Μεταξύ αυτών των επιλογών που εμφανίζονται τώρα στην ενότητα αποθήκευσης, υπάρχει μία που πρέπει να χρησιμοποιήσουμε.
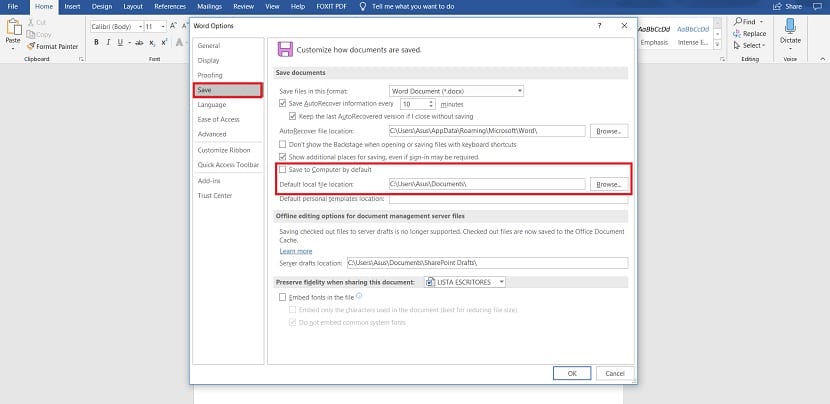
Αυτή η συγκεκριμένη επιλογή ονομάζεται Αποθήκευση στον υπολογιστή από προεπιλογή. Δίπλα του υπάρχει ένα κουτί που μας επιτρέπει να το επισημάνουμε, κάτι που πρέπει να κάνουμε ώστε να ενεργοποιηθεί επίσημα. Μόλις γίνει αυτό, μπορούμε να επιλέξουμε το φάκελο στον οποίο θέλουμε το Office να αποθηκεύσει όλα τα αρχεία που δημιουργούμε. Για αυτόν τον λόγο, ακριβώς κάτω από την επιλογή θα λάβετε μια γραμμή διευθύνσεων, από την οποία θα μπορείτε να επιλέξετε αυτόν τον φάκελο με απλό τρόπο. Μπορούμε να επιλέξουμε οποιαδήποτε τοποθεσία στον υπολογιστή μας για αυτήν. Όταν το έχουμε κάνει, απλά πρέπει να το δώσουμε για να το αποδεχτούμε.
Με αυτόν τον τρόπο, οι αλλαγές που έχουμε πραγματοποιήσει την εξοικονόμηση του Office. Το επόμενο έγγραφο που πρόκειται να αποθηκεύσουμε από τη σουίτα θα αποθηκευτεί στο φάκελο που μόλις επιλέξαμε. Εάν οποιαδήποτε στιγμή αλλάξετε γνώμη, μπορείτε να καταργήσετε αυτήν την επιλογή ξανά και να επιλέξετε τη θέση όπου θα αποθηκευτεί ανάλογα με το έγγραφο. Απλώς πρέπει να καταργήσετε την επιλογή αποθήκευσης από προεπιλογή, στις ρυθμίσεις του Office. Τι πιστεύετε για αυτήν τη λειτουργία;