
Ενώ ο υπολογιστής μας είναι ενεργοποιημένος, διατηρούνται πολλά αρχεία για όλες τις δραστηριότητες που πραγματοποιούμε. Τα Windows φέρουν επίσης ένα έλεγχος για το χρονικό διάστημα λειτουργίας του εξοπλισμού. Ένα γεγονός που σε πολλές περιπτώσεις δεν γνωρίζουμε, αλλά αυτό μπορεί να είναι καλό να το γνωρίζουμε. Δεδομένου ότι μπορεί να μας δώσει μια ιδέα για τη δραστηριότητα ή εάν υποβάλλουμε τον εξοπλισμό σε υπερβολική χρήση και πρέπει να τον ξεκουράσουμε.
Τα Windows 10 μας δίνουν μια σειρά από τρόπους που μπορούμε ξέρετε για πόσο καιρό ο υπολογιστής ήταν ενεργοποιημένος. Είναι πολύ απλοί τρόποι, αλλά θα μας επιτρέπουν να βλέπουμε αυτές τις πληροφορίες ανά πάσα στιγμή. Μπορούμε λοιπόν να γνωρίζουμε αν έχει έρθει η ώρα να σταματήσουμε και να κάνουμε ένα διάλειμμα στην ομάδα.
Διαχείριση εργασιών
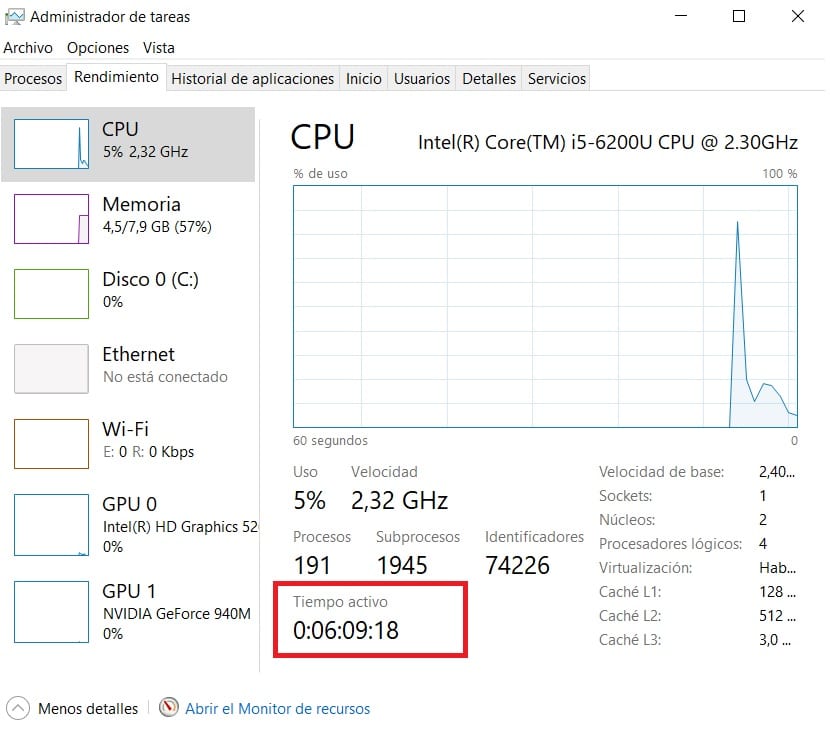
Ο ευκολότερος τρόπος για να μάθετε πόσο καιρό λειτουργεί ο υπολογιστής μας χρησιμοποιεί διαχειριστή εργασιών. Χάρη σε αυτό μπορούμε να δούμε πολλά δεδομένα σχετικά με την απόδοση του εξοπλισμού. Μεταξύ των δεδομένων που μας δίνουν είναι ο χρόνος λειτουργίας του εξοπλισμού, αυτό ακριβώς ψάχνουμε σε αυτήν την περίπτωση. Για να γίνει αυτό, πρέπει να ανοίξουμε τη διαχείριση εργασιών, χρησιμοποιώντας τον συνδυασμό πλήκτρων Ctrl + Alt + Del. Στην οθόνη εμφανίζονται πολλές επιλογές, από τις οποίες κάνουμε κλικ στο διαχειριστή, ο οποίος στη συνέχεια θα ανοίξει στην οθόνη του υπολογιστή.
Μόλις μπείτε στον διαχειριστή εργασιών, πρέπει να κοιτάξετε τις καρτέλες στην κορυφή. Από αυτές τις καρτέλες πρέπει να κάνετε κλικ στην καρτέλα απόδοσης. Θα δούμε κάθε είδους δραστηριότητα στον υπολογιστή. Στο κάτω μέρος, κάτω από τα γραφήματα θα δούμε ότι υπάρχει κείμενο που λέει "Ενεργός χρόνος". Αυτό δείχνει πόσο καιρό ήταν. Γνωρίζουμε λοιπόν ήδη αυτόν τον αριθμό.
Πίνακας ελέγχου
Ο δεύτερος τρόπος για να μάθετε είναι εάν ο υπολογιστής έχει συνδεθεί στο δίκτυο από τότε που τον ενεργοποιήσαμε, κάτι που είναι συνήθως το συνηθισμένο. Έτσι μπορούμε να ξέρουμε με βάση το πόσο καιρό έχετε συνδεθεί στο ΔιαδίκτυοΕίτε WiFi ή καλώδιο Ethernet. Αυτό είναι δυνατό στα Windows 10. Για να γίνει αυτό, πρέπει να χρησιμοποιήσουμε τον πίνακα ελέγχου. Γράψτε τον πίνακα ελέγχου στη γραμμή εργασιών για πρόσβαση σε αυτόν.
Όταν είμαστε μέσα στον πίνακα ελέγχου, πρέπει να μεταβείτε στην ενότητα Δίκτυα και Διαδίκτυο. Σε αυτό υπάρχουν πολλές επιλογές, αυτή που μας ενδιαφέρει είναι το κέντρο των δικτύων και των κοινών πόρων. Στη συνέχεια, πρέπει να κάνετε κλικ στο δίκτυο στο οποίο είμαστε συνδεδεμένοι, σε αυτό στο σπίτι ή σε αυτό στην εργασία. Στο εσωτερικό θα δούμε ότι υπάρχουν πολλές ενότητες, μία από αυτές ονομάζεται διάρκεια. Δείχνει την ώρα που η σύνδεση ήταν ενεργή. Επομένως, μπορούμε να γνωρίζουμε για πόσο καιρό ο υπολογιστής ήταν ενεργοποιημένος. Πολύ εύκολο να το γνωρίζουμε, αλλά θα μας βοηθήσει μόνο αν ο υπολογιστής έχει συνδεθεί στο Διαδίκτυο ανά πάσα στιγμή. Εάν όχι, δεν είναι τα πραγματικά δεδομένα.
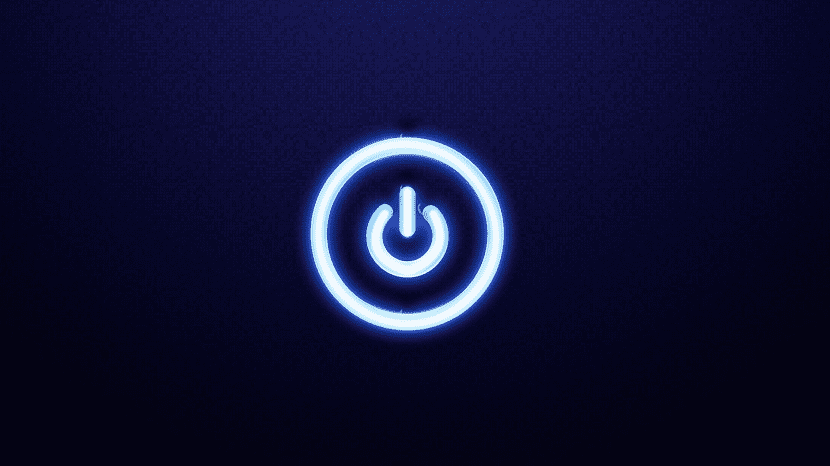
CMD
Υπάρχουν άλλες διαθέσιμες μέθοδοι στα Windows για να μάθετε πόσο καιρό ήταν ενεργοποιημένος ο υπολογιστής. Σε αυτήν την περίπτωση, μπορούμε να χρησιμοποιήσουμε το CMD, την κονσόλα των Windows. Σε αυτό βρίσκουμε ένα εργαλείο που μας επιτρέπει να έχουμε πρόσβαση σε αυτές τις πληροφορίες. Αυτές είναι οι Πληροφορίες συστήματος, οι οποίες θα μας δώσουν αυτές τις πληροφορίες. Για να γίνει αυτό, θα πρέπει να εκτελέσουμε ένα παράθυρο CMD, χρησιμοποιώντας το Cortana για παράδειγμα, με δικαιώματα διαχειριστή. Όταν το κάνουμε αυτό, πρέπει να χρησιμοποιήσουμε αυτήν την εντολή: systeminfo | βρείτε "Χρόνος εκκίνησης συστήματος"
Τότε την ώρα που ο υπολογιστής ήταν ενεργοποιημένος θα εμφανιστεί στην οθόνη. Έτσι μπορείτε να βλέπετε αυτόν τον τρόπο όλη την ώρα που λειτουργεί και λειτουργεί. Είναι μια άλλη μέθοδος που μπορείτε να χρησιμοποιήσετε χωρίς πολύ κόπο. Αν και είναι ίσως το πρώτο από τα πιο άνετα από τα τρία που είναι διαθέσιμα αυτήν τη στιγμή. Έχετε χρησιμοποιήσει κάποια από αυτές τις μεθόδους;