
Πολλοί χρήστες διαθέτουν iPhone σήμερα, από τις διάφορες γενιές που κυκλοφόρησε η Apple. Ένα από τα κύρια χαρακτηριστικά του είναι η κάμερα, χάρη στην οποία μπορείτε να τραβήξετε υπέροχες εικόνες και να δημιουργήσετε μοναδικές αναμνήσεις. Αυτές οι φωτογραφίες που έχουμε πρέπει στη συνέχεια να τις αποθηκεύσουμε στον υπολογιστή, το οποίο στις περισσότερες περιπτώσεις έχει συνήθως μια έκδοση των Windows ως λειτουργικό σύστημα.
Η συμβατότητα μεταξύ προϊόντων Apple και Windows δεν είναι πάντα η καλύτερη, αλλά είναι σημαντικό να γνωρίζετε πώς να μεταφέρετε φωτογραφίες από το iPhone στον υπολογιστή. Επομένως, παρακάτω σας αφήνουμε τους διάφορους τρόπους που διαθέτουμε για να μπορέσουμε να το πραγματοποιήσουμε.
Δεδομένου ότι το καλό είναι ότι έχουμε διαφορετικές μεθόδους για να μπορέσουμε να μεταφέρουμε αυτές τις εικόνες που έχουμε στο iPhone στον υπολογιστή με Windows. Για να μπορεί κάθε χρήστης να επιλέξει αυτό που είναι πολύ πιο άνετο ανάλογα με την κατάστασή του.
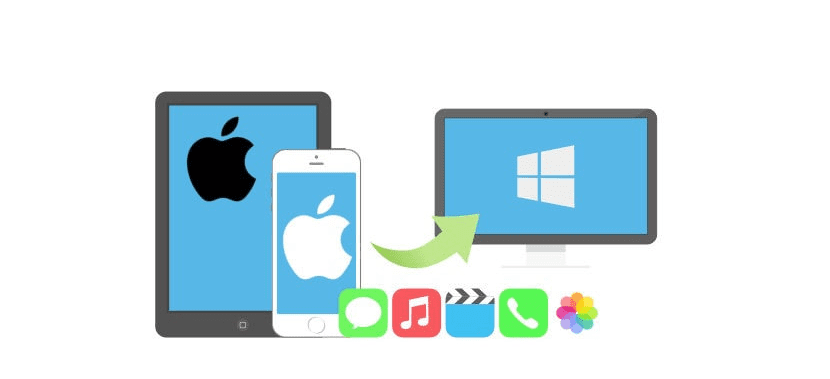
Συνδεθείτε χρησιμοποιώντας το καλώδιο Lightning
Οι υπολογιστές με Windows αντιμετωπίζουν συνήθως το iPhone ως εσωτερική μονάδα αποθήκευσης, σαν να ήταν USB. Επομένως, η διαδικασία μεταφοράς εικόνων στον υπολογιστή Είναι το ίδιο όπως στην περίπτωση που χρησιμοποιούμε ένα κανονικό και τρέχον USB. Δεν έχει πάρα πολλές επιπλοκές από αυτή την άποψη.
Πρέπει να συνδέσουμε το τηλέφωνο στον υπολογιστή χρησιμοποιώντας το καλώδιο Lightning. Στη συνέχεια ανοίγουμε τον υπολογιστή μου και πρέπει να αναζητήσουμε το iPhone εκεί, το οποίο θα εμφανιστεί με το όνομα του τηλεφώνου ή με το όνομα της συσκευής και το δικό μας. Κάντε διπλό κλικ σε αυτό και στην οθόνη θα εμφανιστούν μερικοί φάκελοι εκ των οποίων πρέπει να είναι DCIM, όπου αποθηκεύονται οι φωτογραφίες που έχουμε τραβήξει με την κάμερα του τηλεφώνου.
Κάνουμε κλικ σε αυτό και το ανοίγουμε, στο εσωτερικό θα έχουμε αρκετούς επιπλέον φακέλους. Σε αυτούς τους φακέλους βρίσκουμε τις φωτογραφίες. Ετσι ώστε Πρέπει να επιλέξουμε μόνο τις φωτογραφίες που θέλουμε να αντιγράψουμε στον υπολογιστή και αντιγράψτε τα ως συνήθως.
Χρησιμοποιήστε υπηρεσίες cloud
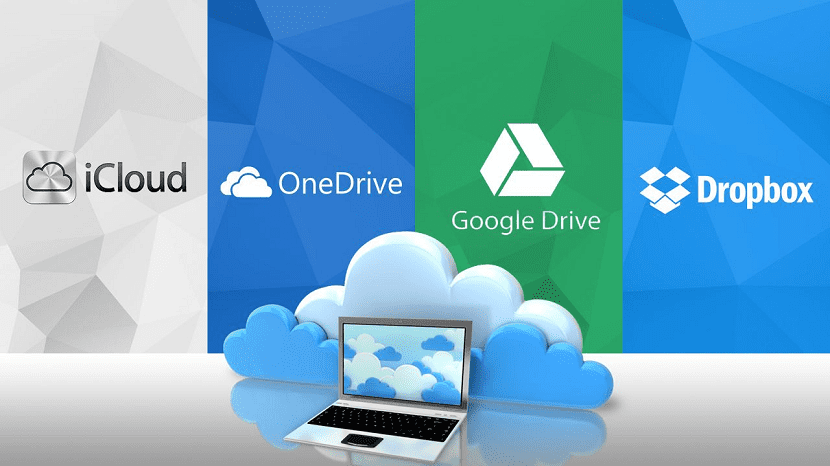
Ο δεύτερος τρόπος αντιγραφής φωτογραφιών είναι πολύ ευέλικτος και λειτουργεί επίσης με οποιοδήποτε λειτουργικό σύστημα. Έτσι μπορείτε να το χρησιμοποιήσετε χωρίς προβλήματα με τον υπολογιστή σας Windows. Σε αυτήν την περίπτωση θα χρησιμοποιήσουμε τις υπηρεσίες cloud. Μπορεί να είναι το Google Drive, το Dropbox ή το cloud της Apple. Εάν έχετε λογαριασμό σε οποιαδήποτε από αυτές τις πλατφόρμες, η διαδικασία θα είναι πολύ απλή.
Εάν έχετε λογαριασμό iCloudΗ διαδικασία είναι πολύ απλή. Πρέπει να εγγραφείτε στον λογαριασμό σας στην πλατφόρμα και πρέπει να περάσετε τις φωτογραφίες που θέλετε να αντιγράψετε σε αυτήν. Έτσι επιλέγετε τις φωτογραφίες και τις ανεβάζετε στο σύννεφο. Στη συνέχεια, μπορείτε να αποκτήσετε πρόσβαση στην πλατφόρμα από τον υπολογιστή σας και απλά πρέπει να κατεβάσετε αυτές τις φωτογραφίες που έχετε κάνει με το iPhone.
Σε περίπτωση που χρησιμοποιείτε το Dropbox, έχετε αρκετές διαθέσιμες επιλογές. Μπορούμε να κάνουμε το ίδιο όπως πριν, να ανεβάσουμε τις φωτογραφίες από το τηλέφωνο και μετά να τις κατεβάσουμε από τον υπολογιστή. Αν και αν θέλουμε έχουμε ένα άλλο σύστημα διαθέσιμο. Μπορούμε να ενεργοποιήσουμε τη λειτουργία συγχρονισμού φωτογραφιών, διαθέσιμο στην εφαρμογή Dropbox για iOS. Έτσι, μπορούμε να τα κατεβάσουμε στον υπολογιστή μας.
Εάν θέλουμε να χρησιμοποιήσουμε τις υπηρεσίες Google, μπορούμε να χρησιμοποιήσουμε μερικά συστήματα. Εχω τη δυνατότητα χρήσης του Google Drive, με τον ίδιο τρόπο όπως και οι προηγούμενες περιπτώσεις. Ανεβάζουμε τις φωτογραφίες στο cloud από το iPhone μας και αργότερα τις κατεβάζουμε από τον υπολογιστή μας.
Επιπλέον, μπορούμε να χρησιμοποιήσουμε τις Φωτογραφίες Google. Είναι μια εφαρμογή που πρέπει να εγκαταστήσουμε και στις δύο συσκευές και έχει λειτουργία συγχρονισμού. Με αυτόν τον τρόπο, μόλις εγκαταστήσουμε την εφαρμογή, πρέπει να περιμένουμε να συγχρονιστούν και έτσι μπορούμε να έχουμε τις φωτογραφίες στον υπολογιστή μας μέσα σε λίγα δευτερόλεπτα. Πολύ άνετο.
Χρησιμοποιήστε το Microsoft Photos και το iTunes
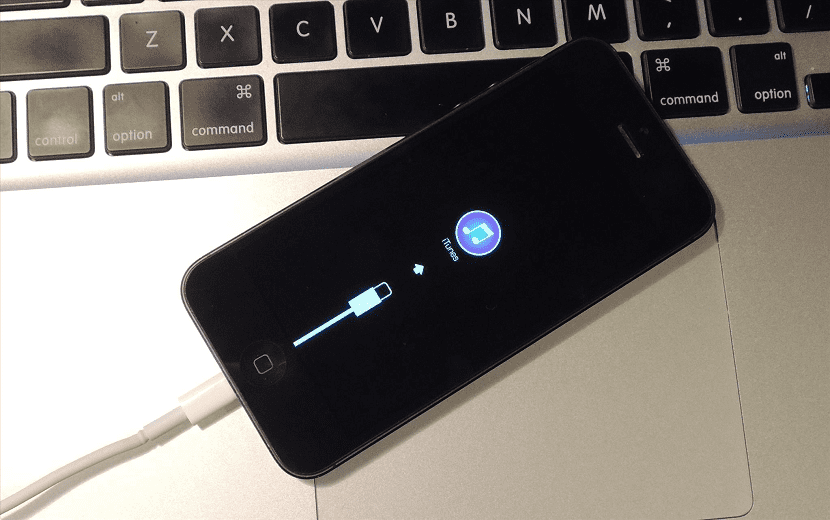
Χρήστες με υπολογιστή Windows 10, η πλειοψηφία σήμερα, έχουν μια εφαρμογή που ονομάζεται Microsoft Photos διαθέσιμη. Χάρη σε αυτό μπορούμε να αποθηκεύσουμε και να εισαγάγουμε φωτογραφίες από τα smartphone μας με έναν πολύ απλό τρόπο. Η εφαρμογή πρέπει να ληφθεί στον υπολογιστή μας και πρέπει επίσης να έχουμε την πιο πρόσφατη έκδοση του iTunes εγκατεστημένη. Δεδομένου ότι είναι το πρόγραμμα με το οποίο θα ανοίξει η συσκευή.
Μόλις έχουμε και τα δύο προγράμματα στον υπολογιστή, μπορούμε να ξεκινήσουμε αυτήν τη διαδικασία. Πρέπει να συνδέσουμε το iPhone στον υπολογιστή και στη συνέχεια να ανοίξουμε το Microsoft Photos. Στην επάνω δεξιά γωνία θα δούμε ότι υπάρχει ένα κουμπί που ονομάζεται Εισαγωγή. Στη συνέχεια, πρέπει να κάνουμε κλικ σε αυτό.
Στη συνέχεια, θα αποθηκεύσουμε τις φωτογραφίες που έχουμε στο τηλέφωνο. Αυτό που πρέπει να κάνουμε είναι να τα επιλέξουμε όλα και κάντε κλικ στο συνέχεια. Έτσι θα προχωρήσουμε στην αντιγραφή αυτών των φωτογραφιών στον υπολογιστή μας. Και σε λίγα δευτερόλεπτα θα αντιγράψουμε τις φωτογραφίες.
Αυτοί είναι οι τρεις τρόποι που διαθέτουμε επί του παρόντος μεταφέρετε τις φωτογραφίες που έχουμε αποθηκεύσει στο iPhone μας στον υπολογιστή με Windows. Ελπίζουμε ότι όλα αυτά είναι χρήσιμα για εσάς.