
Al εκκίνηση των windows 10 σε ασφαλή λειτουργία Αυτό που κάνει είναι να έχει πρόσβαση σε μια βασική έκδοση του λειτουργικού συστήματος που δεν φορτώνει λογισμικό τρίτου κατασκευαστή ή συγκεκριμένα προγράμματα οδήγησης για το υλικό μας. Η είσοδος στα Windows 10 σε ασφαλή λειτουργία είναι επομένως ένας εξαιρετικός τρόπος εντοπισμού, επιδιόρθωσης, απεγκατάστασης ή κατάργησης οποιουδήποτε λογισμικού ή κακόβουλου λογισμικού που μπορεί να έχει εγκατασταθεί κατά λάθος και που επηρεάζει τη λειτουργία του υπολογιστή. Σε άλλα άρθρα σας λέμε πώς να ξεκινήσετε το ασφαλής λειτουργία στα Windows 11, αυτή τη φορά θα σας πούμε πώς να το κάνετε στην προηγούμενη έκδοση, τα Windows 10.
Σε τι χρησιμεύει η ασφαλής λειτουργία των Windows 10;
Μερικές από τις πιο κοινές χρήσεις για την ασφαλή λειτουργία των Windows είναι αφαίρεση κακόβουλου λογισμικού, επανεγκατάσταση ελαττωματικών προγραμμάτων οδήγησης και δοκιμή διαφορετικών λύσεων. Από την ασφαλή λειτουργία είναι ευκολότερο να αφαιρέσετε επιβλαβή ή ελαττωματικά προγράμματα ή επεκτάσεις που συνήθως επανεγκαθίστανται μόνα τους ή εμποδίζουν τη λειτουργία του συστήματος. Είναι επίσης δυνατό να απεγκαταστήσετε τα ελαττωματικά προγράμματα οδήγησης και να θέσετε ξανά τον υπολογιστή σας σε λειτουργία. Επίσης, μπορείτε πάντα να επιστρέψετε σε ασφαλή λειτουργία και να συνεχίσετε την έρευνα μέχρι να βρείτε μια λύση. Συνιστούμε την είσοδο σε ασφαλή λειτουργία μόνο όταν έχετε συγκεκριμένες γνώσεις σχετικά με το εν λόγω πρόβλημα.
Πώς να εκκινήσετε τα Windows 10 σε ασφαλή λειτουργία
Για να ξεκινήσετε τα Windows 10 σε ασφαλή λειτουργία, ο ευκολότερος τρόπος είναι να εκκινήσετε πρώτα το λειτουργικό σύστημα κανονικά. Στη συνέχεια, πατάμε το κουμπί έναρξης, μετά το κουμπί τερματισμού λειτουργίας και, στη συνέχεια, κάνουμε κλικ στο Επανεκκίνηση ενώ κρατάμε πατημένο το πλήκτρο Shift στο πληκτρολόγιό σας. Αυτό θα προκαλέσει την επανεκκίνηση του υπολογιστή σας προηγμένη λειτουργία, που είναι το προηγούμενο βήμα της ασφαλούς λειτουργίας, αλλά θα χρειαστείτε ακόμα ένα βήμα για να το πετύχετε. Συνεχίστε να διαβάζετε, δεν έχετε σχεδόν τίποτα για να μπείτε σε ασφαλή λειτουργία.
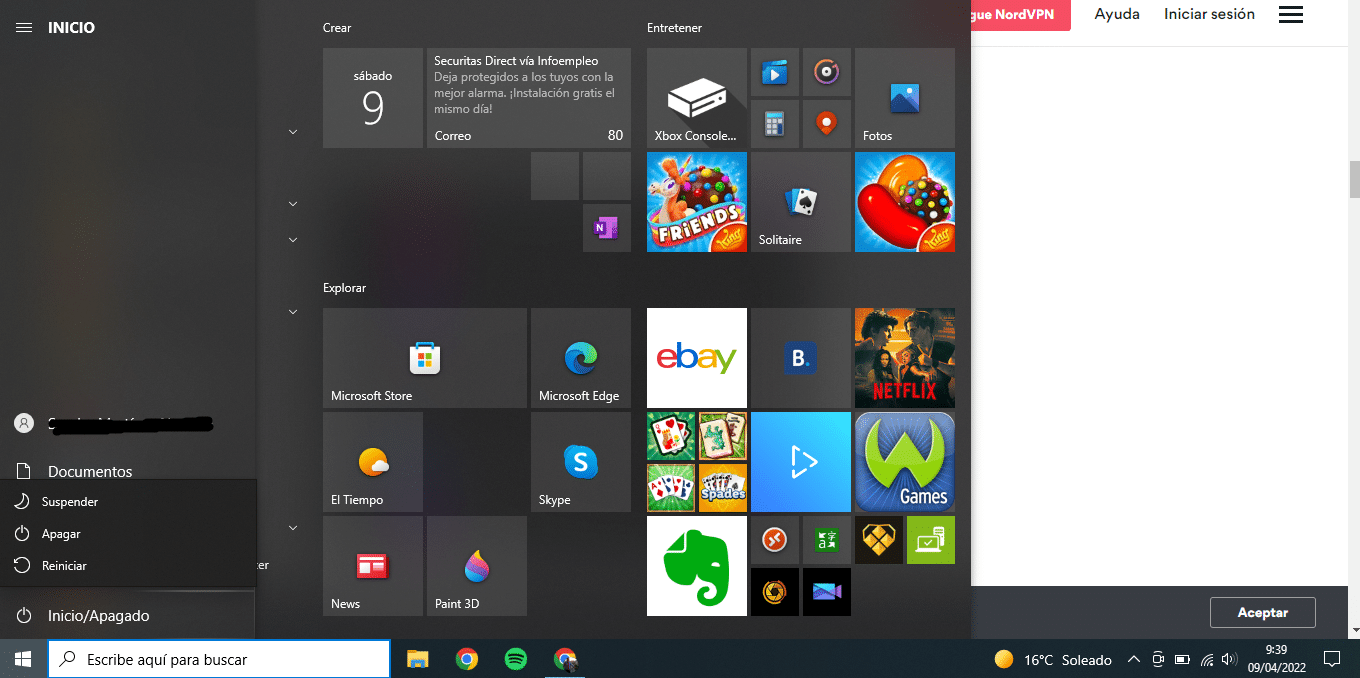
Η εκκίνηση σε ασφαλή λειτουργία των Windows 10 θα σας δώσει την επιλογή Συνέχεια, Αντιμετώπιση προβλημάτων ή Τερματισμός λειτουργίας. Επιλέξτε «Αντιμετώπιση προβλημάτων» και μετά «Σύνθετες επιλογές». Στις επιλογές που θα εμφανιστούν στο παρακάτω μενού, επιλέξτε «Ρυθμίσεις εκκίνησης» και θα εμφανιστεί μια λίστα με τους τρόπους εκκίνησης των Windows. πατήστε στο πληκτρολόγιό σας τον αριθμό που αντιστοιχεί στην ασφαλή λειτουργία (με ή χωρίς δικτύωση, ανάλογα με το τι χρειάζεστε) και μετά το κουμπί επανεκκίνησης για να ξεκινήσετε τα Windows 10 σε ασφαλή λειτουργία.
Όταν είναι αδύνατη η εκκίνηση των Windows
Εάν δεν ξέρετε πώς να εισέλθετε σε ασφαλή λειτουργία Windows 10, επειδή το λειτουργικό σας σύστημα φαίνεται σοβαρά κατεστραμμένο και ούτε η οθόνη έναρξης μπορεί να φορτώσει σωστά, μπορείτε να αποκτήσετε πρόσβαση στην εκκίνηση για προχωρημένους από την αρχή του υπολογιστή σας απενεργοποιώντας τον και επανεκκινώντας τον πολλές φορές.
Για αυτό πατήστε το κουμπί λειτουργίας στον υπολογιστή σας για δέκα δευτερόλεπτα για να το απενεργοποιήσετε, ενεργοποιήστε το ξανά και περιμένετε να εμφανιστεί η πρώτη εικόνα στην οθόνη, πατήστε ξανά το κουμπί λειτουργίας στον υπολογιστή σας για δέκα δευτερόλεπτα και ενεργοποιήστε το για δεύτερη φορά. Μόλις εμφανιστεί η πρώτη εικόνα στην οθόνη, απενεργοποιήστε την ξανά και ενεργοποιήστε την για τρίτη φορά και αφήστε τα Windows να εκκινήσουν εντελώς. Θα αποκτήσετε πρόσβαση στο μενού έναρξης για προχωρημένους. Από εδώ, ακολουθήστε τα βήματα που υποδεικνύονται στην προηγούμενη ενότητα.
Πώς να απενεργοποιήσετε την ασφαλή λειτουργία στα Windows 10
Εάν έχετε ήδη κάνει τις απαραίτητες ρυθμίσεις σε ασφαλή λειτουργία και τώρα θέλετε να ξεκινήσετε κανονικά τον υπολογιστή σας, καταρχήν θα πρέπει να μπορείτε να το κάνετε χωρίς προβλήματα από το κουμπί απενεργοποίησης στο μενού έναρξης. Ωστόσο, εάν εξακολουθείτε να αντιμετωπίζετε δυσκολίες, θα πρέπει να το κάνετε χειροκίνητα.
Πατήστε το πλήκτρο Windows και το πλήκτρο R στο πληκτρολόγιο για να ανοίξτε το μενού εκτέλεσης. Πληκτρολογήστε "msconfig" και πατήστε Enter. Στο μενού που εμφανίζεται, μεταβείτε στην καρτέλα Εκκίνηση. Μεταξύ των επιλογών εκκίνησης σε αυτήν την καρτέλα, απενεργοποιήστε αυτήν που λέει Ασφαλής εκκίνηση. Στη συνέχεια, πατήστε Εφαρμογή. Ο υπολογιστής μπορεί τώρα να επανεκκινηθεί κανονικά.
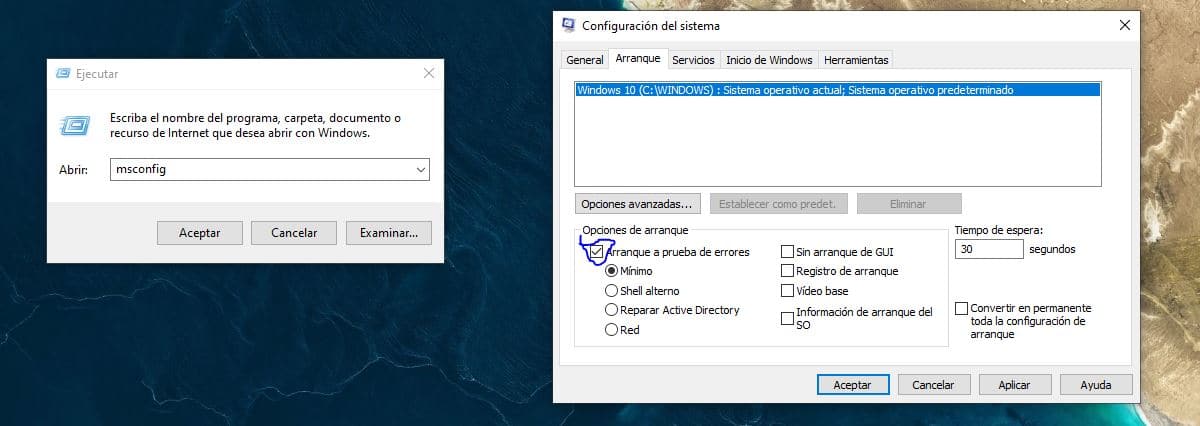
F8 και Shift + F8
Μέχρι πριν από λίγα χρόνια, η πρόσβαση σε αυτή τη λειτουργία ήταν τόσο απλή όσο το πάτημα αυτού του πλήκτρου. Τώρα δεν λειτουργεί σε πολλούς σύγχρονους υπολογιστές με Windows 10, αν και υπάρχουν λίγα σημεία όπου λειτουργεί αυτός ο συνδυασμός πλήκτρων. Μπορείτε να δοκιμάσετε, αλλά είναι πολύ πιο πιθανό αυτό να μην λειτουργήσει για εσάς. Ευτυχώς, έχουμε ήδη συζητήσει άλλους τρόπους με τους οποίους μπορείτε να το κάνετε αυτό που δεν απαιτούν πολύ χρόνο. Οι υπολογιστές και τα εξαρτήματά τους είναι πολύ γρήγορα για να επιτρέπουν τη διακοπή της εκκίνησης από αυτά τα πλήκτρα, αλλά δεν βλάπτει να το ελέγξετε μόνοι σας. Μπορεί να εκπλαγείτε.
Μέχρι στιγμής σας έχουμε πει διαφορετικούς τρόπους πρόσβασης στην ασφαλή λειτουργία των Windows 10. Όπως μπορείτε να δείτε με γυμνό μάτι, δεν είναι περίπλοκο και μπορεί να λύσει άπειρα προβλήματα. Μπορείτε να εξοικονομήσετε χρόνο και χρήμα αν το ανακαλύψετε μόνοι σας χωρίς την ανάγκη επαγγελματία. Είναι επίσης αλήθεια ότι εάν έχετε δεξιότητες μόνο σε επίπεδο χρήστη, δεν έχετε γνώσεις και πιθανότατα θα πρέπει να μεταφέρετε τον υπολογιστή σας σε μια συγκεκριμένη υπηρεσία επισκευής.