
Είναι πιθανό ότι σε ορισμένες περιπτώσεις ξεχάσετε τον κωδικό πρόσβασης ενός WiFi στο οποίο έχετε συνδεθεί. Ο υπολογιστής σας με Windows 10 ενδέχεται να έχει συνδεθεί αυτόματα σε αυτό το δίκτυο, αλλά κάποιος άλλος χρειάζεται τον κωδικό πρόσβασης εκείνη τη στιγμή. Εάν συμβαίνει αυτό, μπορούμε πάντα να αναζητήσουμε τον ίδιο τον κωδικό πρόσβασης στον υπολογιστή, αφού έχει αποθηκευτεί.
Στα Windows 10 ένα είδος εγγραφή με τους κωδικούς πρόσβασης των δικτύων WiFi με τα οποία έχουμε συνδεθεί περιστασιακά. Μπορούμε να το κάνουμε αυτό με το δίκτυο στο οποίο είμαστε συνδεδεμένοι αυτή τη στιγμή, αλλά και αν θέλουμε να αναζητήσουμε αυτό ενός δικτύου στο οποίο έχουμε συνδεθεί κάποια στιγμή στο παρελθόν.
Κωδικός πρόσβασης του WiFi στο οποίο είμαστε συνδεδεμένοι
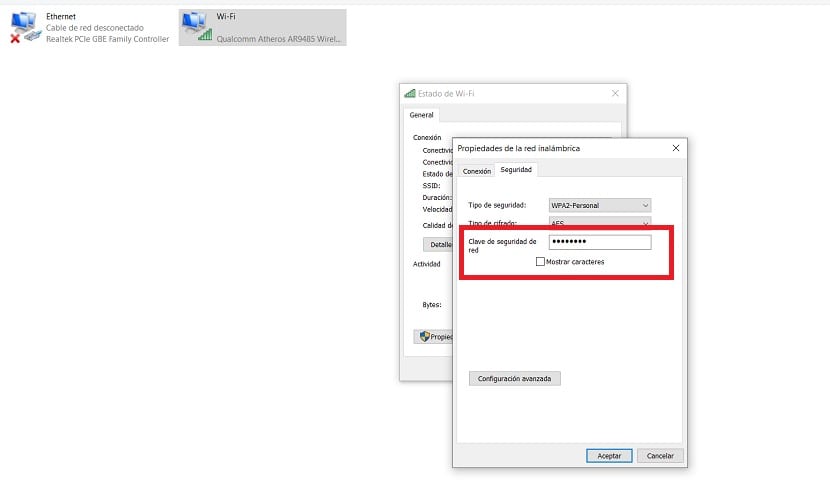
Εάν θέλουμε να βρούμε τον κωδικό πρόσβασης του δικτύου WiFi με το οποίο είμαστε συνδεδεμένοι εκείνη τη στιγμή, μπορούμε να το κάνουμε με έναν απλό τρόπο στον υπολογιστή μας των Windows 10. Το πρώτο πράγμα που πρέπει να κάνουμε σε αυτήν την περίπτωση είναι να κάνουμε δεξί κλικ με το ποντίκι στο εικονίδιο του WiFi που βρίσκεται στη γραμμή εργασιών του υπολογιστή. Όταν το κάνουμε αυτό, πατάμε την επιλογή Ανοίξτε τις ρυθμίσεις δικτύου και διαδικτύου.
Αυτό μας οδηγεί στη διαμόρφωση των συνδέσεων. Εκεί βρισκόμαστε στην ενότητα Πολιτεία, όπου πρέπει να αναζητήσουμε την επιλογή που ονομάζεται Αλλαγή επιλογών προσαρμογέα. Στη συνέχεια κάνουμε κλικ σε αυτό. Πηγαίνουμε σε ένα παράθυρο του Πίνακα Ελέγχου, στο οποίο βλέπουμε τους προσαρμογείς που διαθέτει η κάρτα δικτύου. Κάνουμε δεξί κλικ στον προσαρμογέα που είναι ενεργός εκείνη τη στιγμή και μπαίνουμε στο Status.
Στη συνέχεια ανοίγει ένα νέο παράθυρο που έχουμε δεδομένα για την κατάσταση του εν λόγω προσαρμογέα. Κάντε κλικ στην καρτέλα Wireless Properties, που βρίσκεται στην κορυφή. Στη συνέχεια πρέπει να εισέλθουμε στην καρτέλα Ασφάλεια και να ελέγξουμε το πλαίσιο Εμφάνιση χαρακτήρων. Αυτό σημαίνει ότι εκείνη τη στιγμή μπορεί να δει τον κωδικό πρόσβασης του WiFi με το οποίο είμαστε συνδεδεμένοι εκείνη τη στιγμή. Με αυτόν τον τρόπο έχουμε ήδη αυτό το κλειδί, σε περίπτωση που πρέπει να το μοιραστούμε.

Προηγούμενοι κωδικοί πρόσβασης εγγεγραμμένοι

Όπως έχουμε πει, στα Windows 10 έχουμε επίσης το δυνατότητα πρόσβασης σε προηγούμενους κωδικούς πρόσβασης. Εάν σε οποιαδήποτε περίπτωση έχουμε συνδεθεί σε ένα WiFi με τον υπολογιστή και έχουμε επισημάνει ότι θέλουμε να συνδεθούμε αυτόματα σε αυτό το δίκτυο, ο κωδικός πρόσβασης για αυτό έχει αποθηκευτεί στο μητρώο μας. Έτσι μπορούμε να έχουμε πρόσβαση στον υπολογιστή, για να έχουμε ξανά πρόσβαση σε αυτόν τον κωδικό πρόσβασης.
Σε αυτήν την περίπτωση, το πρώτο πράγμα που πρέπει να κάνουμε είναι να ανοίξουμε ένα παράθυρο γραμμής εντολών ως διαχειριστής. Για να το κάνουμε αυτό, μπορούμε να χρησιμοποιήσουμε τον συνδυασμό πλήκτρων Windows + X. Και τότε πρέπει απλώς να επιλέξουμε τη γραμμή εντολών (Διαχειριστής). Όταν ανοίγει αυτό το παράθυρο στην οθόνη του υπολογιστή, πρέπει απλώς να εισαγάγουμε την ακόλουθη εντολή σε αυτό: netsh wlan προφίλ παράσταση και μετά πατήστε Enter. Αυτή η εντολή θα εκτελεστεί, η οποία θα μας δώσει πρόσβαση στους κωδικούς πρόσβασης.
Θα δούμε μια λίστα, όπου πρέπει να αναζητήσουμε το εν λόγω δίκτυο WiFi του οποίου τον κωδικό πρόσβασης μας ενδιαφέρει να ανακτήσουμε σε αυτήν την περίπτωση. Αν θέλετε να αναζητήσετε ένα συγκεκριμένο δίκτυο, μπορούμε να χρησιμοποιήσουμε μια άλλη εντολή για αυτό σε αυτήν την περίπτωση, η οποία είναι η ακόλουθη: έχουν εμφανιστεί στην οθόνη. Θα μας δώσει τότε πρόσβαση στα δεδομένα του, έτσι ώστε να μπορούμε να δούμε αυτό το κλειδί και να το αντιγράψουμε ή να το αποθηκεύσουμε.

Οπως βλέπεις, δύο πολύ χρήσιμες μεθόδους στα Windows 10, με τους οποίους έχετε πρόσβαση ανά πάσα στιγμή στους κωδικούς πρόσβασης WiFi που έχουν αποθηκευτεί στα Windows 10. Επομένως, μην διστάσετε να χρησιμοποιήσετε αυτές τις μεθόδους ανά πάσα στιγμή αν νομίζετε ότι θα σας βοηθήσουν στην περίπτωσή σας. Είναι εύκολο στη χρήση και την εκπλήρωση αυτής της εργασίας ανά πάσα στιγμή.