
Πριν από λίγα χρόνια, θα μπορούσαμε να βρούμε εκτυπωτές ακόμη και σε κουτιά δημητριακώνΔηλαδή, μόλις εξαντληθεί το μελάνι στο δοχείο που περιείχε, θα μπορούσαμε να πετάξουμε τον εκτυπωτή επειδή σταμάτησε να λειτουργεί. Όταν αναζητούμε έναν εκτυπωτή, δεν πρέπει μόνο να σκεφτόμαστε τη χρήση που πρόκειται να κάνουμε, αλλά και πόσο καιρό θέλουμε να διαρκέσει.
Στη δική μου περίπτωση, έχω HP Envy Phothosmart, ένας εκτυπωτής είναι μαζί μου για 15 χρόνια και συνεχίζει να λειτουργεί όπως έκανε στην αρχή. Επέλεξα να αγοράσω αυτόν τον εκτυπωτή προσφέροντάς μου τη λειτουργία AirPlay, μια λειτουργία που μας επιτρέπει να εκτυπώσουμε απομακρυσμένα από οποιαδήποτε συσκευή, είτε πρόκειται για υπολογιστή είτε για smartphone ή tablet.
Αυτός ο εκτυπωτής, δεν συνδέεται φυσικά με τον υπολογιστή μουΑντ 'αυτού, συνδέεται με το δίκτυο Wi-Fi του σπιτιού μας, προκειμένου να είναι διαθέσιμο σε κάθε έναν από τους υπολογιστές που είναι συνδεδεμένοι στο ίδιο δίκτυο Wi-Fi.
Αν και η ευκολότερη επιλογή είναι η εγκατάσταση της εφαρμογής του κατασκευαστή, δεν συνιστάται ποτέ Εάν δεν θέλετε ο υπολογιστής σας να γεμίζει με ανεπιθύμητες εφαρμογές, εφαρμογές που δεν θα έχετε κανένα πλεονέκτημα, εκτός από αυτήν που σας επιτρέπει να διαμορφώσετε τον εκτυπωτή στον υπολογιστή σας.
Επιπλέον, με τα Windows 10, το ίδιο το λειτουργικό σύστημα είναι υπεύθυνο για τη λήψη τόσο των προγραμμάτων οδήγησης όσο και της εφαρμογής του κατασκευαστή που είναι υπεύθυνη για την εμφάνιση του επιπέδου μελανιού των κασετών. Αν θέλετε να μάθετε πώς συνδέστε έναν εκτυπωτή AirPrint στην ομάδα σας, ακολουθούν τα παρακάτω βήματα:
- Μόλις συνδέσουμε τον εκτυπωτή και τον διαμορφώσουμε για να συνδεθούμε στο οικιακό μας δίκτυο Wi-Fi, αποκτούμε πρόσβαση στις επιλογές διαμόρφωσης των Windows (Πλήκτρο Windows + i)
- Στη συνέχεια, κάντε κλικ στο Συσκευές.
- Στην αριστερή στήλη, ας γυαλίσουμε Εκτυπωτές και σαρωτές.
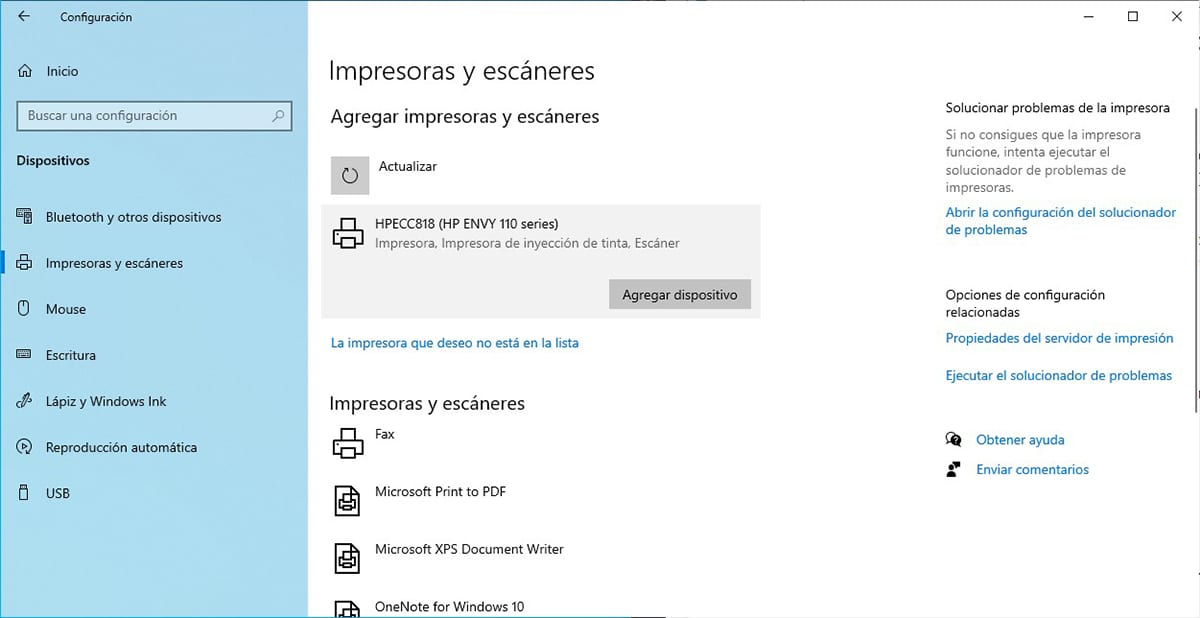
- Στη δεξιά στήλη, ας γυαλίσουμε Προσθέστε έναν εκτυπωτή ή σαρωτή.
- Όταν εμφανιστεί το όνομα του εκτυπωτή, κάντε κλικ πάνω του και κάντε κλικ Προσθήκη συσκευής.
Μετά από λίγα δευτερόλεπτα, τα Windows 10 θα ξεκινήσουν την εγκατάσταση του εκτυπωτή χωρίς να χρειάζεται να πραγματοποιήσουν λήψη του λογισμικού του εκτυπωτή.