
Το Bluetooth έχει αποκτήσει μεγάλη παρουσία στα Windows 10. Είναι ένας καλός και απλός τρόπος σύνδεσης άλλων συσκευών στον υπολογιστή μας. Επομένως, είναι πιθανό σε κάποιο σημείο να θέλουμε να μπορούμε να συνδέσουμε μια συσκευή. Για να το κάνουμε αυτό, πρέπει να κάνουμε μια σειρά από βήματα, πολύ απλά. Θα σας μιλήσουμε για αυτά τα βήματα παρακάτω.
Θα δείξουμε επίσης πώς μπορείτε Αντιμετώπιση προβλημάτων Bluetooth στα Windows 10. Δεδομένου ότι είναι κοινό για τους χρήστες στο λειτουργικό σύστημα να έχουν τα ίδια προβλήματα με τη λειτουργία αυτής της δυνατότητας. Αλλά η πραγματικότητα είναι ότι δεν θα έχετε πολλά προβλήματα.
Σύζευξη συσκευών με Bluetooth
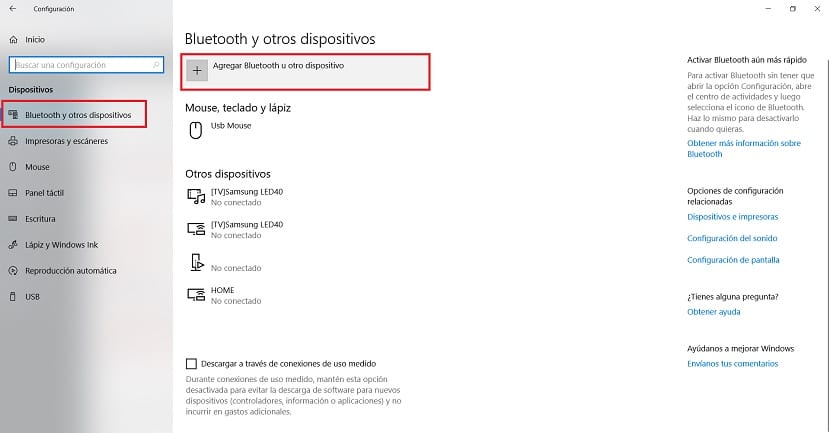
Το πρώτο πράγμα που σας δείχνουμε είναι ο τρόπος που μπορούμε να δούμεενσωματώστε μια συσκευή Bluetooth στον υπολογιστή μας με τα Windows 10. Για να γίνει αυτό, πρέπει πρώτα να αποκτήσουμε πρόσβαση στις ρυθμίσεις του λειτουργικού συστήματος. Μπορούμε να αποκτήσουμε πρόσβαση χρησιμοποιώντας το συνδυασμό πλήκτρων Win + I. Μόλις μέσα σε αυτόν, πρέπει να εισάγουμε την ενότητα συσκευών.
Μέσα σε αυτήν, στην αριστερή στήλη έχουμε μια επιλογή που ονομάζεται Bluetooth και άλλες συσκευές. Κάνουμε κλικ σε αυτό και οι επιλογές που αντιστοιχούν σε αυτήν την ενότητα θα εμφανιστούν στη συνέχεια στην οθόνη. Η πρώτη επιλογή στην οθόνη είναι να προσθήκη Bluetooth ή άλλης συσκευής. Κάνουμε κλικ σε αυτό για να ξεκινήσει η διαδικασία.
Στη συνέχεια, κάντε κλικ στο Bluetooth και στη συνέχεια ο υπολογιστής θα αναζητήσει τη συγκεκριμένη συσκευή για να συνδεθείτε στον υπολογιστή χρησιμοποιώντας αυτήν τη μέθοδο. Θα εμφανιστεί στην οθόνη εάν τα Windows 10 έχουν εντοπίσει ένα και θα πρέπει απλώς να το επιλέξουμε. Τότε πρέπει απλώς να περιμένουμε να ολοκληρωθεί η σύνδεση μεταξύ των δύο συσκευών. Με αυτόν τον τρόπο έχουμε ήδη προσθέσει μια συσκευή. Πολύ απλό, όπως μπορείτε να δείτε.
Επιδιόρθωση προβλημάτων Bluetooth στα Windows 10
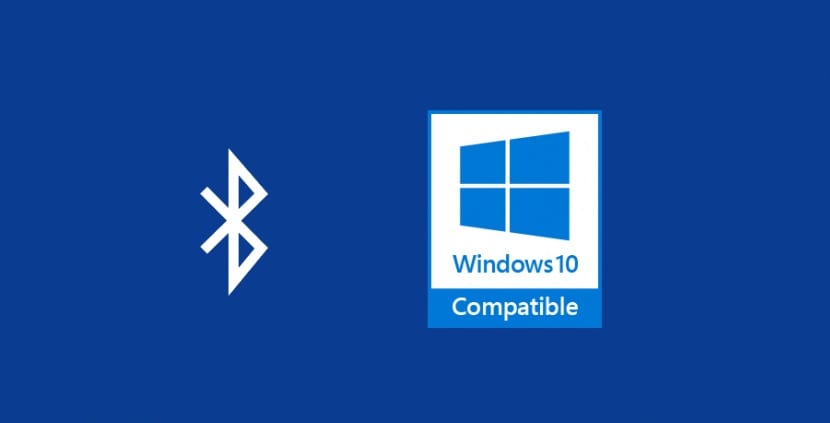
Όπως μπορεί να συμβεί με τον συνηθισμένο τρόπο με άλλες λειτουργίες ή στοιχεία, Επίσης, το Bluetooth στα Windows 10 μπορεί να μας δώσει κάποια αποτυχία ενίοτε. Συνήθως είναι κοινά προβλήματα που επηρεάζουν πολλούς χρήστες στο λειτουργικό σύστημα. Το πιο συνηθισμένο είναι ότι αποσυνδέεται ξαφνικά ή ότι υπάρχει κάποια εσφαλμένη διαμόρφωση. Ευτυχώς, είναι ένα είδος προβλήματος που είναι πολύ εύκολο να επιλυθεί στον υπολογιστή σας. Σε πολλές περιπτώσεις, τα προγράμματα οδήγησης είναι η πηγή της αποτυχίας.
Για να γίνει αυτό, θα εισαγάγουμε πρώτα τη διαμόρφωση των Windows 10. Στη συνέχεια, πρέπει να εισάγουμε την ενότητα που ονομάζεται Ενημέρωση και ασφάλεια. Μέσα σε αυτό, βλέπουμε τη στήλη που εμφανίζεται στην αριστερή πλευρά της οθόνης. Έχουμε πολλές επιλογές, ένα από τα οποία είναι η Αντιμετώπιση προβλημάτων. Αυτό μας ενδιαφέρει, οπότε κάνουμε κλικ σε αυτό. Στη συνέχεια, θα εμφανιστούν πολλές επιλογές στην οθόνη.
Το εργαλείο αντιμετώπισης προβλημάτων μπορεί να χρησιμοποιηθεί για την αναζήτηση σφαλμάτων σε διάφορες ενότητες. Θα δείτε ότι ένα από αυτά που εμφανίζονται στην οθόνη είναι Bluetooth. Επομένως, κάνουμε κλικ σε αυτό. Πρέπει κάντε κλικ στο κουμπί για να εκτελέσετε το εργαλείο αντιμετώπισης προβλημάτων. Αυτό που θα κάνετε στη συνέχεια είναι να αναζητήσετε δυσλειτουργίες με το Bluetooth στα Windows 10. Επομένως, θα αναζητήσετε τη λύση και την προέλευση των προβλημάτων που έχουμε αναφέρει.
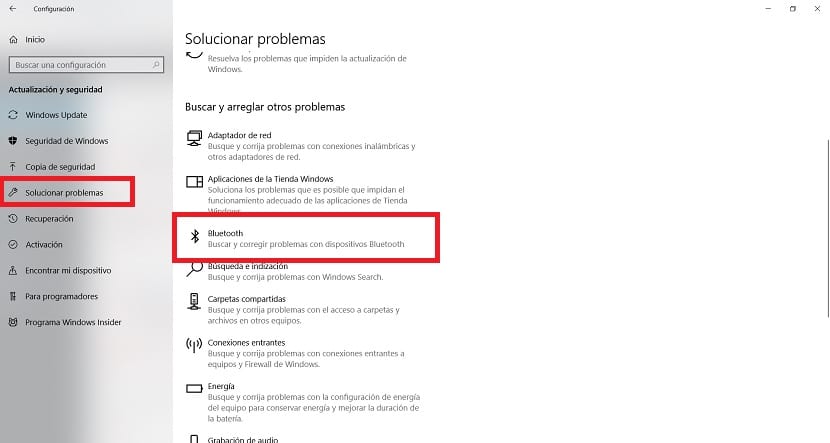
Στη συνέχεια, τα Windows 10 θα χρειαστούν λίγο χρόνο σαρώστε τον υπολογιστή για σφάλματα. Ο χρόνος που απαιτείται διαφέρει ανάλογα με το μέγεθος του προβλήματος και αν η προέλευσή του είναι εύκολο να προσδιοριστεί. Με την πάροδο του χρόνου, το λειτουργικό σύστημα θα διορθώσει αυτόματα όλα τα σφάλματα που έχει εντοπίσει στη διαδικασία. Ως χρήστης δεν θα χρειαστεί να κάνετε τίποτα άλλο. Όταν επιλυθούν, θα εμφανιστεί ένα μήνυμα στην οθόνη που θα αναφέρει την προέλευση του προβλήματος και ότι έχει επιλυθεί.
Είναι μια καλή επιλογή για χρήση εάν εσείς Θα βρείτε περικοπές στη λειτουργία του Bluetooth στα Windows 10. Επιπλέον, είναι η καλύτερη λύση εάν έχετε λίγη εμπειρία στο λειτουργικό σύστημα, καθώς δεν χρειάζεται να κάνετε τίποτα.