
Το Telegram είναι μια εφαρμογή που είναι γνωστό ότι κερδίζει μια θέση στα κινητά τηλέφωνα εκατομμυρίων χρηστών. Παρουσιάζεται ως μια πολύ ολοκληρωμένη εφαρμογή ανταλλαγής μηνυμάτων, η οποία ξεχωρίζει επίσης για την καλή διαχείριση απορρήτου. Αλλά είναι μια εφαρμογή που μπορεί να μας δώσει πολλές ακόμη λειτουργίες. Μπορούμε να το χρησιμοποιήσουμε για να στείλουμε αρχεία από το τηλέφωνο στον υπολογιστή ή το αντίστροφο.
Αυτό είναι ένα από τα πιο ενδιαφέροντα χαρακτηριστικά του Telegram. Κάνε αυτό αποστολή φωτογραφιών μεταξύ ενός τηλεφώνου Android και των Windows 10 να είναι πολύ πιο εύκολο ανά πάσα στιγμή. Έτσι, δεν θα χρειαστεί να χρησιμοποιήσετε καλώδια ή να στείλετε αρχεία χρησιμοποιώντας τον λογαριασμό email σας. Η εφαρμογή το καθιστά πολύ εύκολο.
Για να είναι αυτό δυνατό, θα πρέπει να εγκαταστήσετε την εφαρμογή στο τηλέφωνό μας Android πρώτα. Επιπλέον, πρέπει να χρησιμοποιήσουμε την έκδοση του υπολογιστή, την οποία μπορούμε να κατεβάσουμε σε αυτήν και είναι πολύ ελαφριά. Σε αυτόν τον λογαριασμό πρέπει απλώς να εισαγάγετε τον αριθμό τηλεφώνου και θα συγχρονιστεί με τον λογαριασμό στο τηλέφωνο. Όταν το έχουμε αυτό, μπορούμε να ξεκινήσουμε τη διαδικασία.

Στείλτε αρχεία με το Telegram
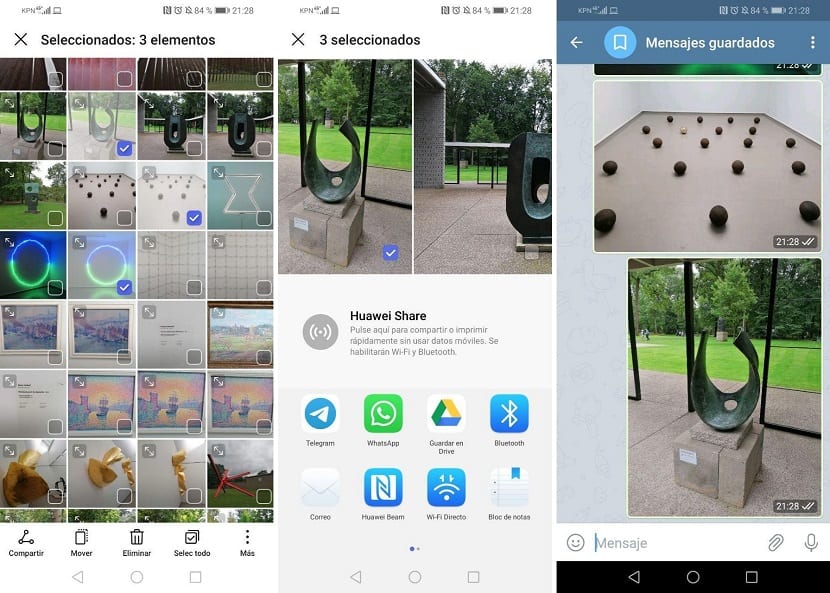
Ένα από τα πλεονεκτήματα του Telegram είναι αυτό μας επιτρέπει να δημιουργήσουμε μια συνομιλία με τον εαυτό μας. Έτσι μπορούμε να το χρησιμοποιήσουμε ως ένα συρτάρι για τα πάντα. Η αποστολή μηνυμάτων ως υπενθυμίσεων ή η χρήση τους για την αποστολή αρχείων μεταξύ των δύο συσκευών, είναι δύο εξαιρετικά βολικές επιλογές, οι οποίες αναμφίβολα σας επιτρέπουν να επωφεληθείτε από αυτήν τη λειτουργία στην γνωστή εφαρμογή. Ο τρόπος που λειτουργεί είναι ο ίδιος στις δύο εκδόσεις του.
Πρώτα απ 'όλα θα επιλέξουμε τα αρχεία στο τηλέφωνο που θέλουμε να στείλουμε στον υπολογιστή μας με τα Windows 10. Μπορεί να είναι φωτογραφίες, έγγραφα ή βίντεο, δεν έχει σημασία τι θέλουμε να στείλουμε. Επιπλέον, η εφαρμογή είναι μια καλή επιλογή για την αποστολή πολλών αρχείων ταυτόχρονα, επειδή σας επιτρέπουν να στέλνετε μεγάλα αρχεία χωρίς πάρα πολλά προβλήματα. Τα επιλέγουμε και μετά τα δίνουμε για κοινή χρήση, όπου θα μας επιτρέψει να επιλέξουμε ανάμεσα σε πολλές εφαρμογές για να το κάνουμε αυτό, οπότε θα επιλέξουμε το Τηλεγράφημα.
Η εφαρμογή θα ανοίξει, όπου πρέπει να στείλουμε αυτά τα αρχεία στη συνομιλία που έχουμε με τον εαυτό μας. Αυτή η συνομιλία ονομάζεται Αποθηκευμένα μηνύματα, και σε αυτήν την περίπτωση το πρώτο βγαίνει πάντα, στην κορυφή. Επομένως, κάνουμε κλικ στην εν λόγω συνομιλία και μπορούμε να μοιραστούμε σε αυτήν τα αρχεία που έχουμε αντιγράψει στο τηλέφωνο. Αυτά τα αρχεία θα σταλούν στη συνέχεια. Μπορούμε να δούμε αν έχουν σταλεί με το διπλό τσεκ στο κάτω μέρος κάθε αρχείου. Γι 'αυτό είναι πολύ εύκολο να το ελέγξετε στον υπολογιστή.
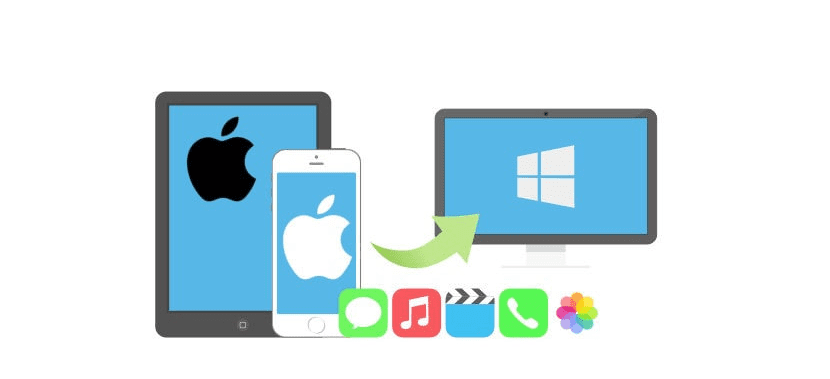
Στη συνέχεια, ανοίγουμε το Telegram στον υπολογιστή και στην αριστερή πλευρά έχουμε όλες τις συζητήσεις στον λογαριασμό μας. Τα πιο πρόσφατα θα είναι τα αποθηκευμένα μηνύματα, όπου έχουμε στείλει αυτές τις φωτογραφίες. Περπατάμε και μπορούμε να το δούμε αυτό Στη συνέχεια λαμβάνουμε τα αρχεία που μόλις στείλαμε από το τηλέφωνο. Για να μπορέσουμε να τα αποθηκεύσουμε στον υπολογιστή, πρέπει απλώς να κάνουμε κλικ στο αρχείο, να κάνουμε δεξί κλικ και να επιλέξουμε την επιλογή αποθήκευσης ή αποθήκευσης ως. Μπορούμε να τα αποθηκεύσουμε στον υπολογιστή χωρίς κανένα πρόβλημα, όπως με οποιοδήποτε αρχείο. Η διαδικασία θα είχε ήδη ολοκληρωθεί με αυτόν τον τρόπο.
Εάν θέλετε να κάνετε την αντίστροφη διαδικασία, Στείλτε φωτογραφίες από τον υπολογιστή σας Windows 10 στο τηλέφωνό σας Android ή iPhone, τα βήματα δεν διαφέρουν. Μπορούμε να επισυνάψουμε αρχεία από την ίδια την εφαρμογή, αλλά αν θέλουμε μπορούμε να επιλέξουμε τα αρχεία και μετά να τα σύρουμε στο Τηλεγράφημα. Θα πρέπει να έχουμε ανοιχτή μόνο τη συνομιλία "Αποθηκευμένα μηνύματα" στην οθόνη, για να αφήσουμε στη συνέχεια τα εν λόγω αρχεία σε αυτήν. Εάν είναι φωτογραφίες, θα ερωτηθούμε αν θέλουμε να τις στείλουμε με ή χωρίς συμπίεση, οπότε επιλέγουμε την επιλογή που θέλουμε (το αρχικό αρχείο αποστέλλεται χωρίς συμπίεση). Τότε θα μπορέσουμε να εισάγουμε από το τηλέφωνο και να κατεβάσουμε αυτές τις φωτογραφίες ή τα αρχεία σε αυτό με έναν κανονικό τρόπο. Μια απλή διαδικασία, αλλά αυτή που κάνει την αποστολή αρχείων μεταξύ αυτών των δύο συσκευών πολύ πιο εύκολη με αυτόν τον τρόπο.