
Ο έλεγχος του χώρου αποθήκευσης στα Windows 10 είναι απαραίτητος. Δεδομένου ότι πρέπει να γνωρίζουμε πόσο χώρο έχουμε επί του παρόντος καταλάβει και πόσο χώρο έχουμε ελεύθερο. Για να ξέρουμε αν είναι απαραίτητο να ελευθερώσουμε χώρο, όπως σας έχουμε ήδη διδάξει. Είναι βασικές πληροφορίες που θα μας πουν πώς χρησιμοποιούμε τον σκληρό δίσκο του υπολογιστή.
Χάρη στα Windows 10 έχουμε έναν πολύ απλό τρόπο ελέγχου του χώρου που χρησιμοποιούμε και αυτό που έχουμε δωρεάν στον εν λόγω σκληρό δίσκο. Έτσι, σε μερικά βήματα, μπορούμε να έχουμε αυτές τις πληροφορίες, σε περίπτωση που πρέπει να αναλάβουμε κάποια δράση από αυτήν την άποψη για να έχουμε περισσότερο χώρο σε αυτές.
Το λειτουργικό σύστημα μας παρέχει πολλές πληροφορίες σχετικά με αυτό το θέμα. Επιπλέον, σε αυτές τις πληροφορίες θα είμαστε σε θέση να δούμε τι καταλαμβάνει περισσότερο χώρο, ώστε να μπορούμε να επιλέξουμε εκείνα τα προγράμματα ή τα αρχεία που δεν μας εξυπηρετούν και καταλαμβάνουν άσκοπο χώρο στον υπολογιστή. Τι μέτρα πρέπει να κάνουμε σε αυτήν την περίπτωση;
Ελέγξτε τον κατεχόμενο και ελεύθερο χώρο στα Windows 10

Όπως είπαμε, είναι πολύ εύκολο να το ελέγξετε. Δεν χρειάζεται να εγκαταστήσουμε τίποτα, απλώς θα πρέπει χρησιμοποιήστε τις ρυθμίσεις των Windows 10. Σε αυτό βρίσκουμε μια ενότητα στην οποία έχουμε αυτή τη δυνατότητα. Μόλις φτάσουμε στη διαμόρφωση, πρέπει να εισέλθουμε στην ενότητα συστήματος, η οποία είναι η πρώτη που εμφανίζεται στην οθόνη.
Μέσα στο σύστημα βλέπουμε τη στήλη που εμφανίζεται στην αριστερή πλευρά της οθόνης. Έχουμε μια σειρά επιλογών, οι οποίες μας επιτρέπουν να διαχειριστούμε διάφορες πτυχές του υπολογιστή. Θα δεις τι μία από αυτές τις ενότητες σε αυτήν τη στήλη ονομάζεται "Αποθήκευση". Αυτή είναι η ενότητα που μας ενδιαφέρει σε αυτήν την περίσταση. Στη συνέχεια κάνουμε κλικ σε αυτό και οι επιλογές αποθήκευσης θα εμφανιστούν στην οθόνη.
Αυτή είναι μια ενότητα που είναι υπεύθυνη για τη διαχείριση όσων σχετίζονται με τους σκληρούς δίσκους του υπολογιστή σας και τη διαχείριση του αποθηκευτικού χώρου σε αυτόν. Αυτό λοιπόν μας ενδιαφέρει αυτή τη στιγμή. Το πρώτο πράγμα που θα δούμε στην οθόνη είναι μια λίστα με τις μονάδες αποθήκευσης στον υπολογιστή σας Windows 10. Έχουμε εκεί τόσο σκληρούς δίσκους όσο και εξωτερικούς δίσκους που έχετε συνδέσει, όπως εξωτερικούς δίσκους ή ένα Pen Drive. Βλέπουμε επίσης τον ελεύθερο και χρησιμοποιημένο χώρο σε καθένα από αυτά.
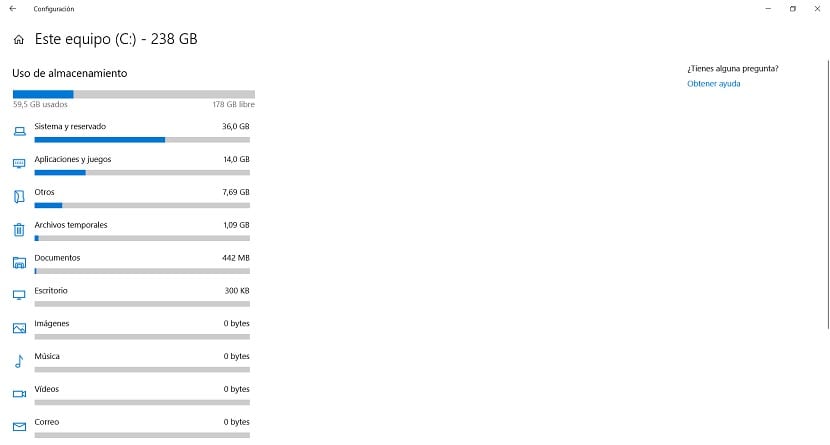
Για να δούμε τα πάντα με μεγαλύτερη λεπτομέρεια, πρέπει να κάνουμε κλικ στη μονάδα που μας ενδιαφέρει να εξετάσουμε. Κάνουμε κλικ και στη συνέχεια θα μας δείξει με περισσότερες λεπτομέρειες τη χρήση που γίνεται από τον χώρο σε αυτό. Μπορούμε να δούμε πόσος χώρος καταλαμβάνεται και πόσος χώρος είναι ελεύθερος. Επιπλέον, θα μας δείξει ποια στοιχεία καταλαμβάνουν περισσότερο χώρο στον σκληρό μας δίσκο. Ακριβείς και χρήσιμες πληροφορίες.
Μπορεί να χρειαστούν μερικά δευτερόλεπτα όταν εισαγάγετε για να δείξετε πόσο χώρο καταλαμβάνουν αυτά τα αντικείμενα. Αλλά μέσα σε λίγα δευτερόλεπτα έχουμε αυτές τις πληροφορίες στην οθόνη. Με αυτόν τον τρόπο, μπορούμε δείτε τι καταλαμβάνει τον περισσότερο χώρο στον υπολογιστή μας των Windows 10. Επίσης, αν θέλουμε, μπορούμε να δούμε τα πάντα με ακόμα περισσότερες λεπτομέρειες.
Δεδομένου ότι έχουμε τη δυνατότητα να κάνουμε κλικ στις επιλογές που εμφανίζονται σε αυτήν τη λίστα. Μπορούμε να κάνουμε κλικ σε ένα από αυτά, και τα στοιχεία που καταλαμβάνουν τον περισσότερο χώρο θα εμφανίζονται στη συνέχεια. Για παράδειγμα, εάν κάνετε κλικ στην επιλογή εφαρμογών και παιχνιδιών, θα μπορείτε να δείτε ποιες εφαρμογές ή παιχνίδια καταλαμβάνουν περισσότερο χώρο στον υπολογιστή σας των Windows 10.
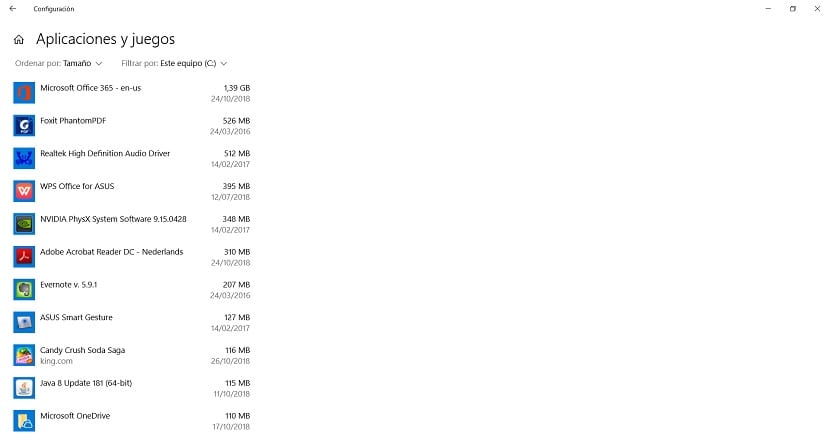
Θα μας επιτρέψει να δούμε αν υπάρχει μια εφαρμογή ή παιχνίδι που δεν χρησιμοποιούμε ή δεν μας εξυπηρετεί καθόλου, αλλά αυτό καταλαμβάνει πολύ χώρο. Με αυτόν τον τρόπο, αναλαμβάνουμε δράση και μπορούμε να την καταργήσουμε από τα Windows 10. Μπορούμε να επαναλάβουμε αυτήν τη διαδικασία με όλες τις προηγούμενες ενότητες και να δούμε ποια στοιχεία καταλαμβάνουν περισσότερο χώρο. Ένας εύκολος τρόπος για να έχετε τον έλεγχο του χώρου του σκληρού σας δίσκου.