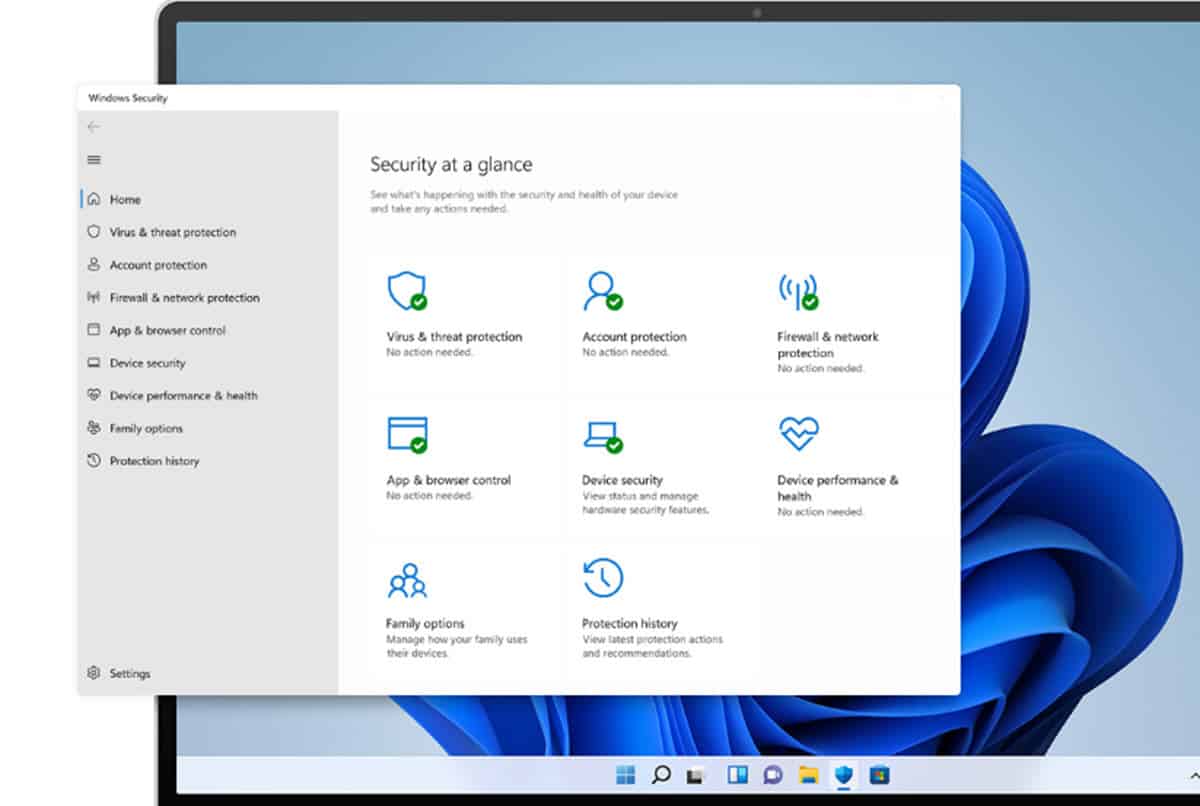
Είναι πιθανό ο υπολογιστής σας να είναι αργός, να έχετε ανοίξει τη Διαχείριση εργασιών αναζητώντας την αιτία και καταλήγετε να αναρωτιέστε τι είναι το MsMpEng.exe; Οι διεργασίες που εκτελούνται στα Windows και βλέπουμε σε αυτήν την περιοχή του συστήματος είναι συνήθως ένα αρκετά λεπτό θέμα. Επομένως, πρέπει να το γνωρίζουμε καλά πριν προβούμε σε οποιαδήποτε ενέργεια. Με αυτή την έννοια, εδώ θα σας πούμε όλα όσα πρέπει να γνωρίζετε για το αινιγματικό MsMpEng.exe.
Είναι σύνηθες να συνδέουμε την υπερβολική κατανάλωση πόρων των Windows με κακόβουλες διεργασίες, ωστόσο, αυτό δεν συμβαίνει απαραίτητα. Αυτή ακριβώς είναι η περίπτωση που είμαστε υπεύθυνοι να εξηγήσουμε σήμερα.
Τι είναι το MsMpEng.exe;
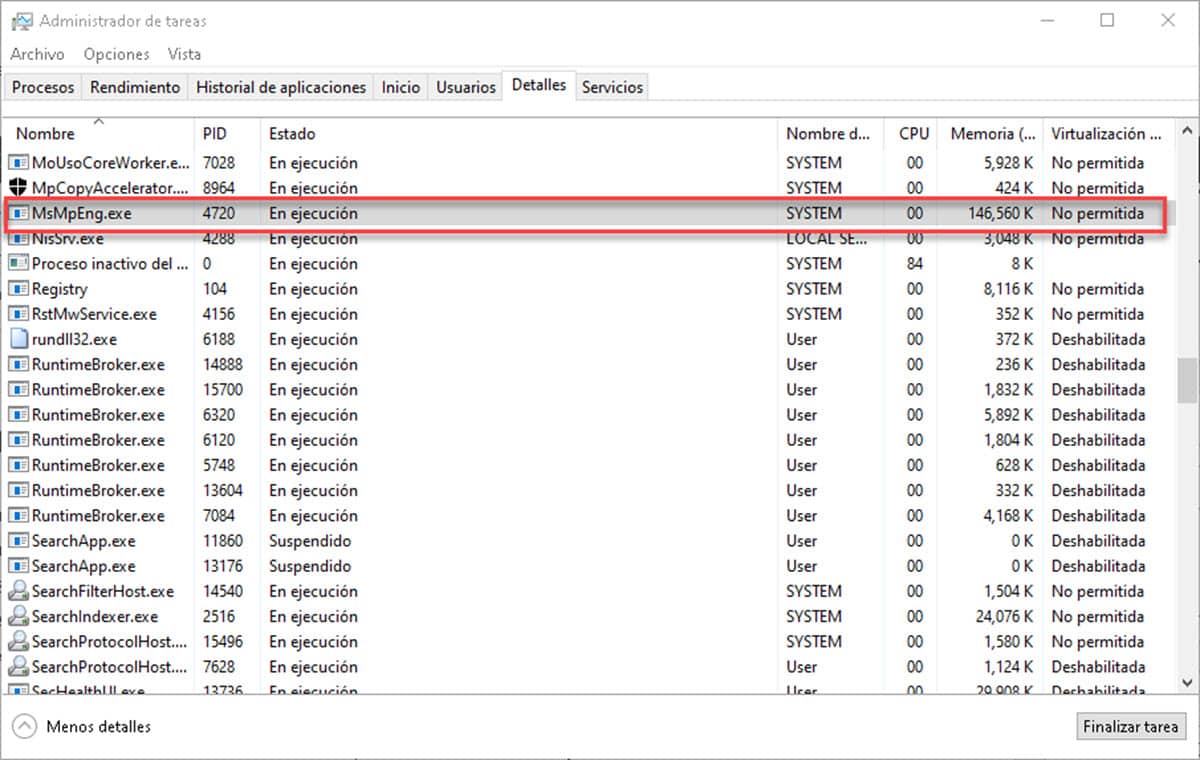
Σε αντίθεση με ό,τι μπορεί να φαίνεται λόγω της υπερβολικής κατανάλωσης πόρων, το MsMpEng.exe είναι μια βασική διαδικασία του Windows Defender, η εγγενής λύση προστασίας από ιούς. Αυτός είναι ο λόγος για τον οποίο είναι τόσο λεπτό να λαμβάνετε την απόφαση να τερματίσετε τις διαδικασίες με λίγες πληροφορίες σχετικά με αυτό. Η διακοπή του MsMpEng.exe μπορεί να επιφέρει προβλήματα σταθερότητας στο σύστημα, εκτός από το να το θέσει σε κίνδυνο επειδή είναι στοιχείο προστασίας από ιούς.
Αυτό το εκτελέσιμο είναι αυτό που είναι υπεύθυνο για την έναρξη της σάρωσης των καταλόγων των Windows, προκειμένου να εντοπιστούν απειλές. Υπό αυτή την έννοια, εάν έχετε ανακαλύψει ότι καταναλώνει πάρα πολύ CPU ή RAM, είναι σημαντικό να το λύσετε αμέσως.
Γιατί το MsMpEng.exe καταναλώνει τόσους πολλούς πόρους;
Η πραγματικότητα είναι ότι αυτή η διαδικασία δεν πρέπει να εξαντλεί τους πόρους ενός υπολογιστή μέχρι να τον επιβραδύνει. Παρ 'όλα αυτά, Η ρίζα του προβλήματος είναι ότι το Windows Defender δεν είναι πολύ φιλικό σε υπολογιστές με λιγότερη από 8 GB μνήμης RAM. Γι' αυτό, κατά την εκτέλεση της σάρωσης των καταλόγων, οι υπολογιστές μένουν με λιγότερο από το 80% της CPU και διαθέσιμη μνήμη.
Σε περίπτωση που ο υπολογιστής σας ξεπερνά τα 8 GB μνήμης RAM και έχετε προβλήματα με αυτή τη διαδικασία, θα σας δώσουμε μερικές εναλλακτικές που σίγουρα θα το λύσουν.
5 λύσεις ώστε το MsMpEng.exe να μην εξαντλεί τους πόρους σας
Εάν ο υπολογιστής σας είναι αργός και έχετε επαληθεύσει ότι αυτή η διαδικασία του Windows Defender είναι ο ένοχος, σας αφήνουμε μια λίστα με 5 επιλογές που θα λύσουν το πρόβλημα.
Αντικαταστήστε το Windows Defender
Η πρώτη επιλογή και ίσως η πιο φιλική για όσους δεν έχουν υπολογιστές με αρκετή μνήμη και CPU είναι να χρησιμοποιήσουν ένα antivirus διαφορετικό από το εγγενές. Στην αγορά υπάρχει μια εξαιρετική σειρά λύσεων που μπορούμε να χρησιμοποιήσουμε για την προστασία του συστήματος και που είναι επίσης ελαφριές. Εάν θέλετε να είστε πιο σίγουροι όταν παίρνετε μια απόφαση, το τεστ απόδοσης του AV Comparatives είναι ένας καλός οδηγός.
Με βάση αυτό, μπορούμε να προτείνουμε 5 προγράμματα προστασίας από ιούς που δεν θα καταλάβουν τους πόρους σας:
- Avast Free Antivirus 22.3.
- AVG Free Antivirus 22.3.
- Avira Prime 1.1.
- Bitdefender Internet Security 26.0.
- SET Internet Security 15.1.
Εφαρμόστε εξαιρέσεις σε ορισμένους καταλόγους
Το Windows Defender, όπως και κάθε άλλο πρόγραμμα προστασίας από ιούς, παρέχει τη δυνατότητα εξαίρεσης φακέλων και αρχείων από τις σαρώσεις που εκτελεί. Αυτή μπορεί να είναι η εξαιρετική λύση για την κατανάλωση πόρων του MsMpEng.exe, δεδομένου ότι είναι το εκτελέσιμο αρχείο των σαρώσεων του προγράμματος.
Θα αναρωτιέστε ποιους καταλόγους να εξαιρέσετε και είναι απλό, εστιάστε στους μεγαλύτερους. Είναι πολύ πιθανό το Windows Defender να ξοδεύει πάρα πολύ χρόνο σε αυτούς τους τύπους φακέλων, επομένως η εξαίρεση μπορεί να μειώσει τον χρόνο σάρωσης και συνεπώς την επιβράδυνση.
Για να το πετύχετε αυτό, κάντε κλικ στο εικονίδιο του Windows Defender στη γραμμή εργασιών και θα εμφανιστεί ένα παράθυρο.
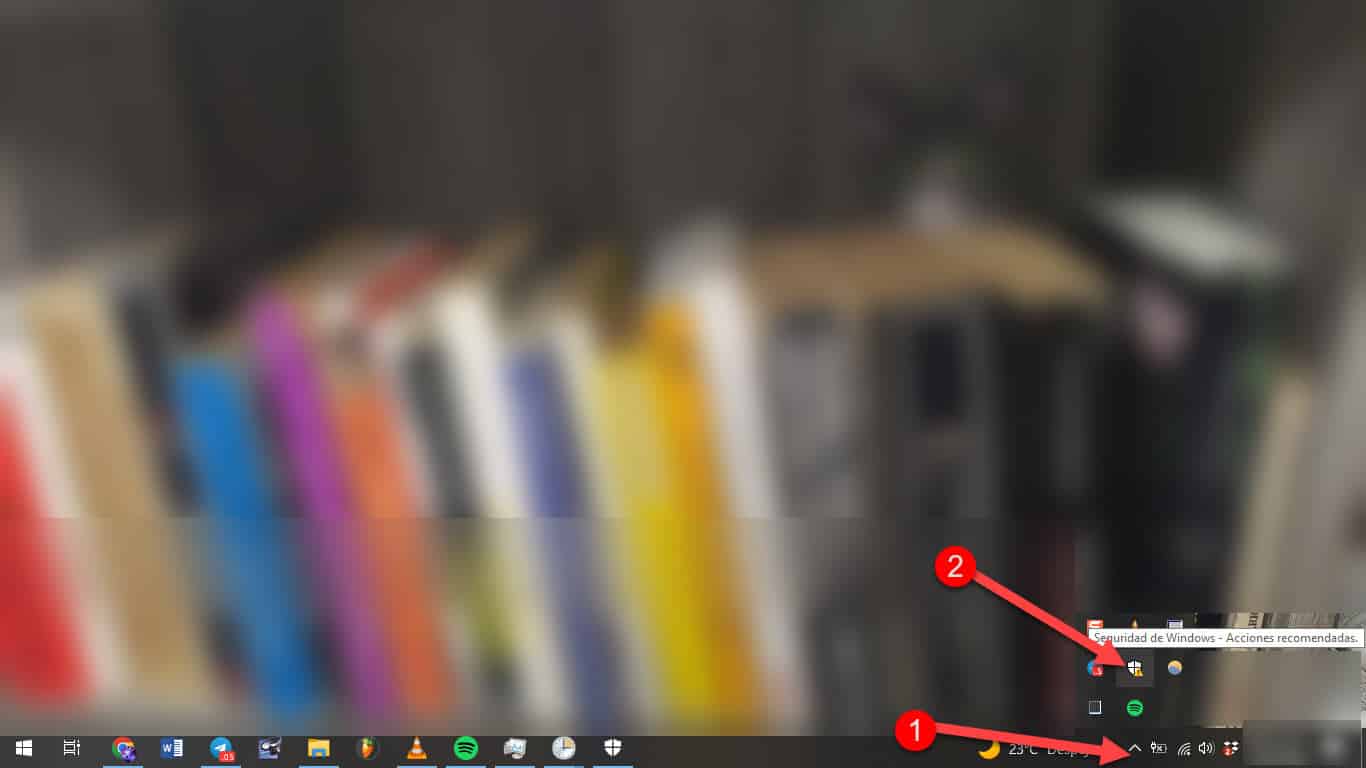
Μεταβείτε στην ενότητα "Προστασία από ιούς και απειλές".
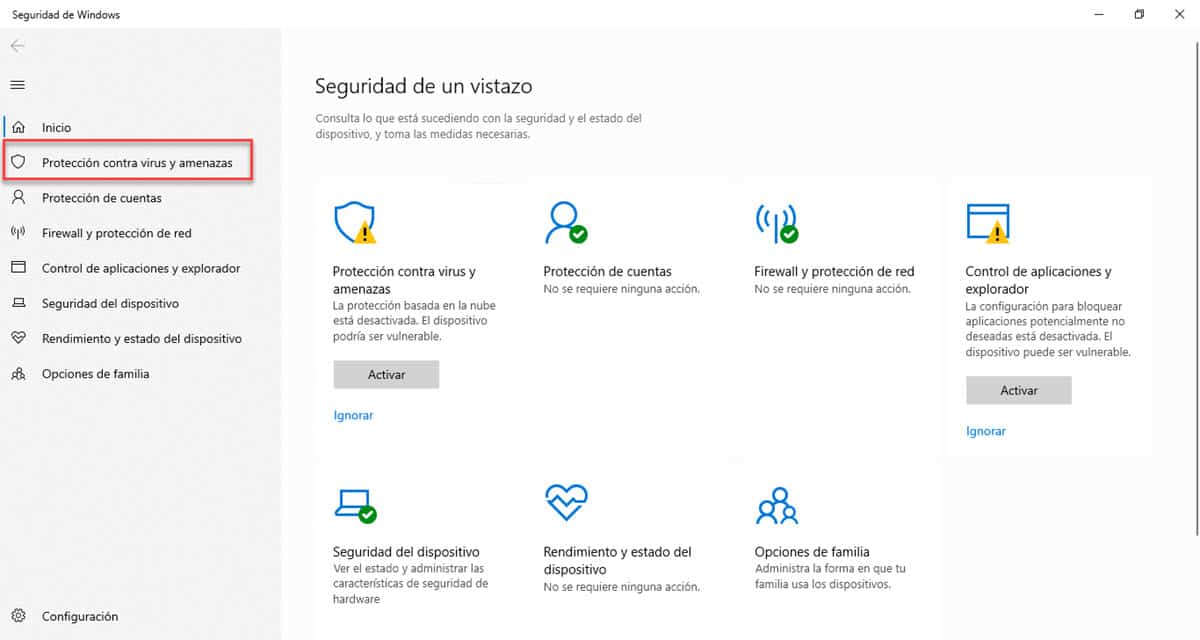
Κάντε κύλιση προς τα κάτω στις «Ρυθμίσεις προστασίας από ιούς και απειλές» και κάντε κλικ στο «Διαχείριση ρυθμίσεων».
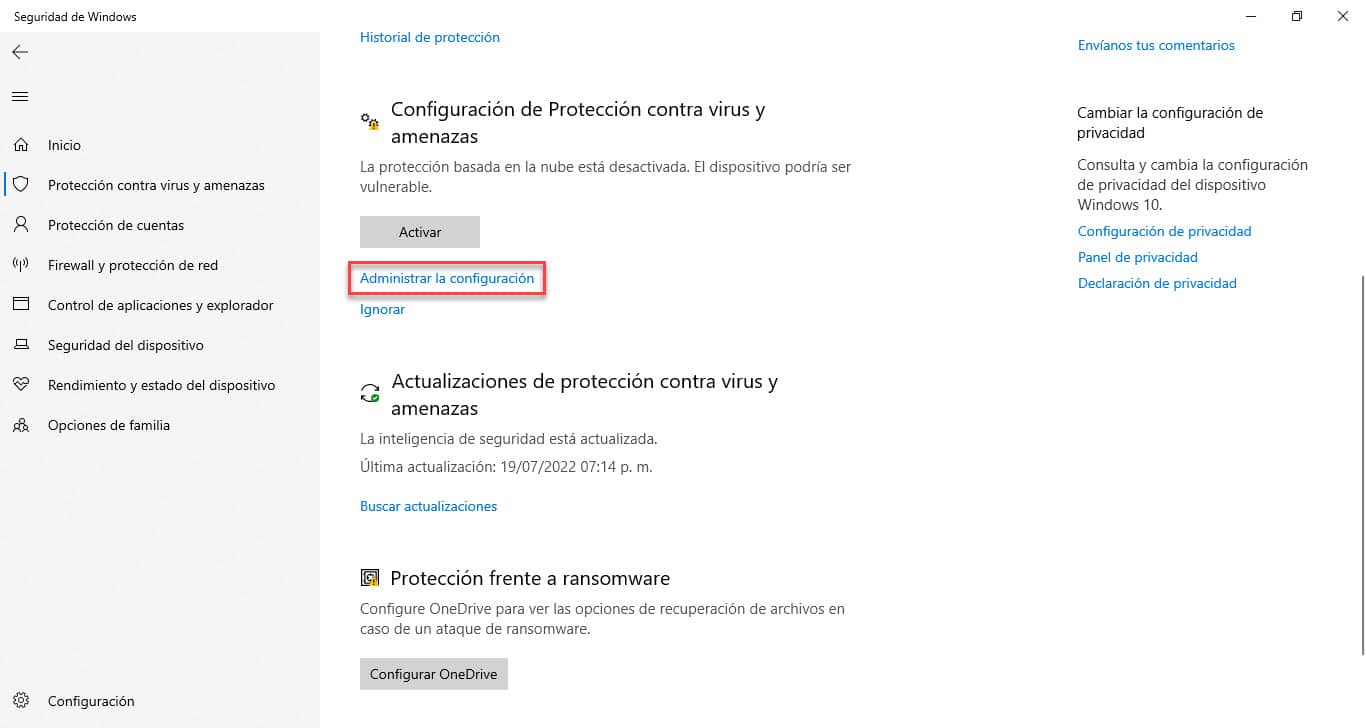
Κάντε κύλιση προς τα κάτω και θα δείτε την ενότητα "Εξαιρέσεις" και τον σύνδεσμο για να προσθέσετε ή να αφαιρέσετε εξαιρέσεις. Κάντε κλικ σε αυτό και επιλέξτε τον κατάλογο από το παράθυρο της Εξερεύνησης των Windows.
Αυτή είναι επίσης μια εξαιρετική λύση για εκείνους τους υπολογιστές με χαμηλή διαθεσιμότητα CPU και RAM.
Αλλάξτε το πρόγραμμα σάρωσης
Εάν έχετε παρατηρήσει ότι η επιβράδυνση εμφανίζεται ακριβώς όταν βρίσκεται σε εξέλιξη η σάρωση του Windows Defender, τότε μπορείτε να αλλάξετε το χρόνο εκτέλεσης σε ένα όταν δεν χρησιμοποιείτε τον υπολογιστή. Αυτό θα αποτρέψει την υπερβολική κατανάλωση πόρων προστασίας από ιούς όταν εργάζεστε και θα διατηρήσει την ασφάλεια όσο εκτελείται.
Για να ξεκινήσετε, πατήστε το συνδυασμό πλήκτρων Windows+S και πληκτρολογήστε Task Scheduler. Όταν εμφανιστεί στα αποτελέσματα, κάντε κλικ.
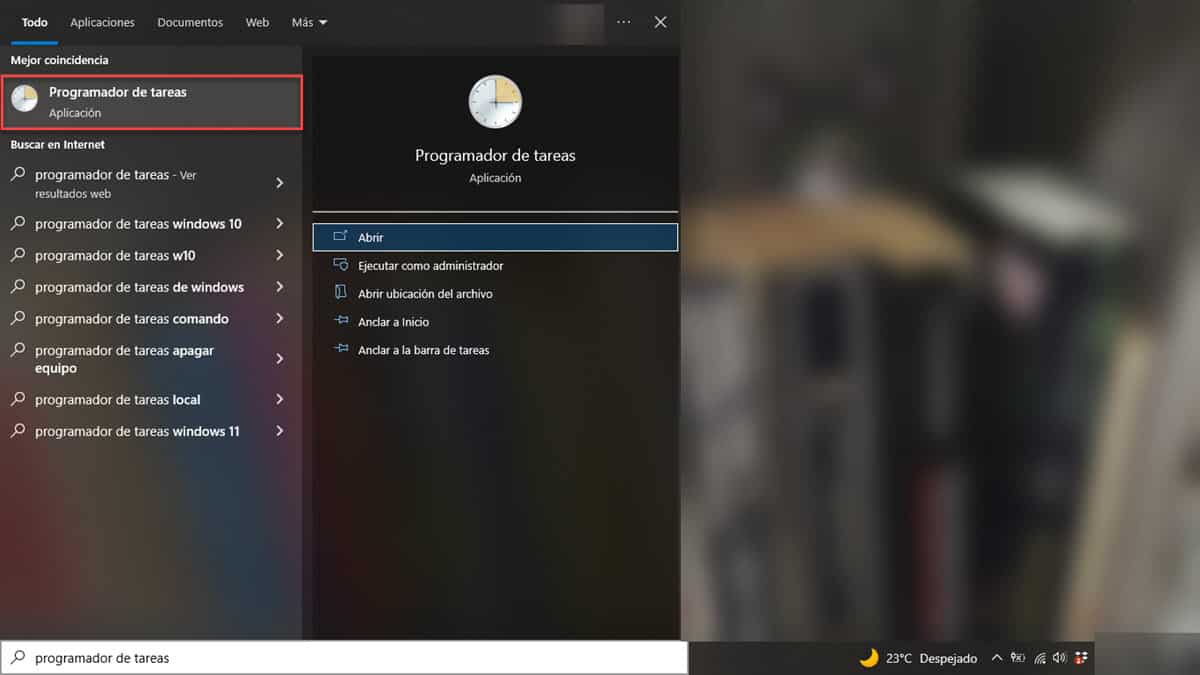
Τώρα, ανοίξτε τη Βιβλιοθήκη του Task Manager στην αριστερή πλαϊνή γραμμή. Αυτό θα εμφανίσει ορισμένους καταλόγους, θα πρέπει να ακολουθήσετε τη διαδρομή: Microsoft/Windows/Windows Defender.
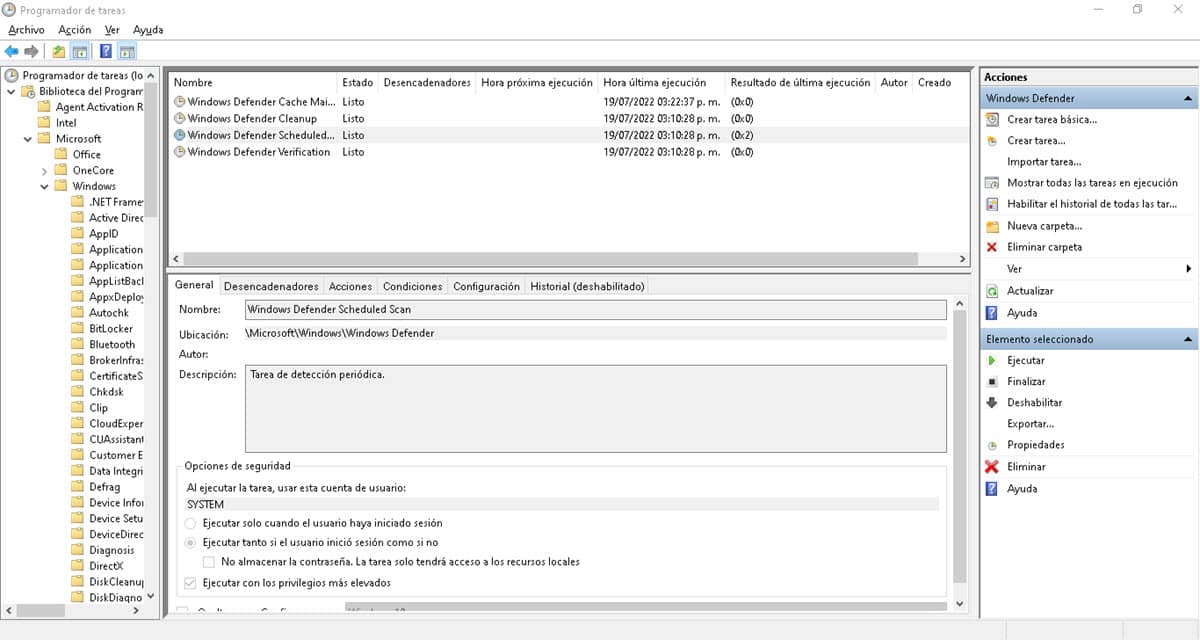
Όταν κάνετε κλικ στο Windows Defender, θα δείτε στη δεξιά πλευρά όλες τις προγραμματισμένες εργασίες της εφαρμογής. Πρέπει να επαναλάβετε τα παρακάτω βήματα με όλα:
Κάντε δεξί κλικ και μεταβείτε στις «Ιδιότητες».
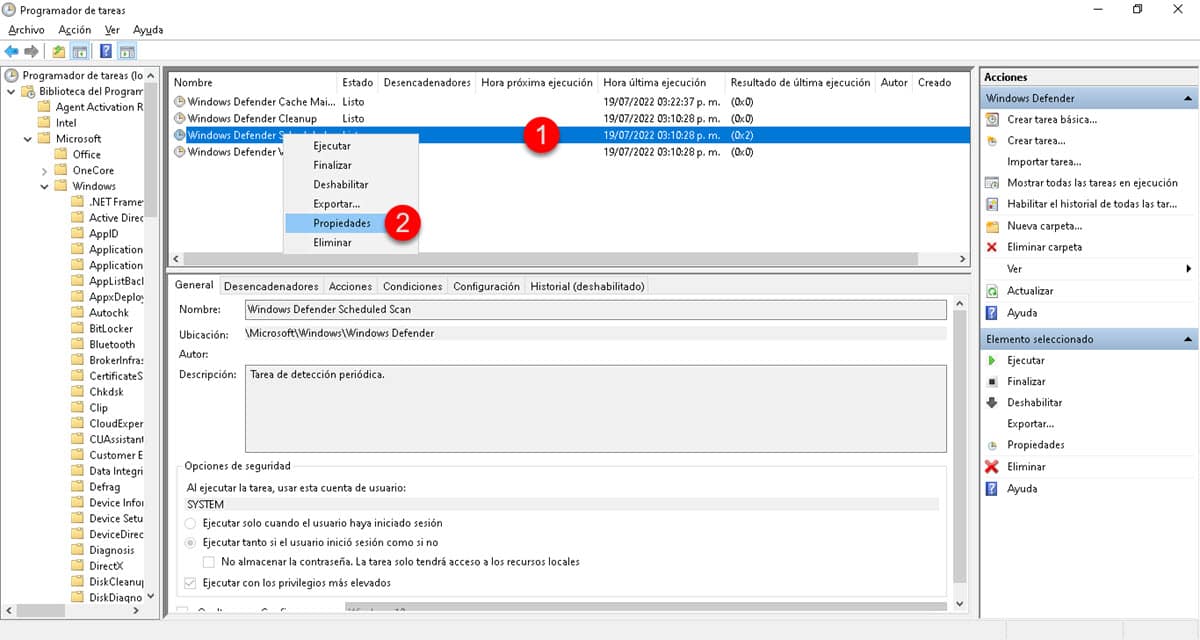
Μεταβείτε στην καρτέλα "Προϋποθέσεις" και επιλέξτε τα πλαίσια:
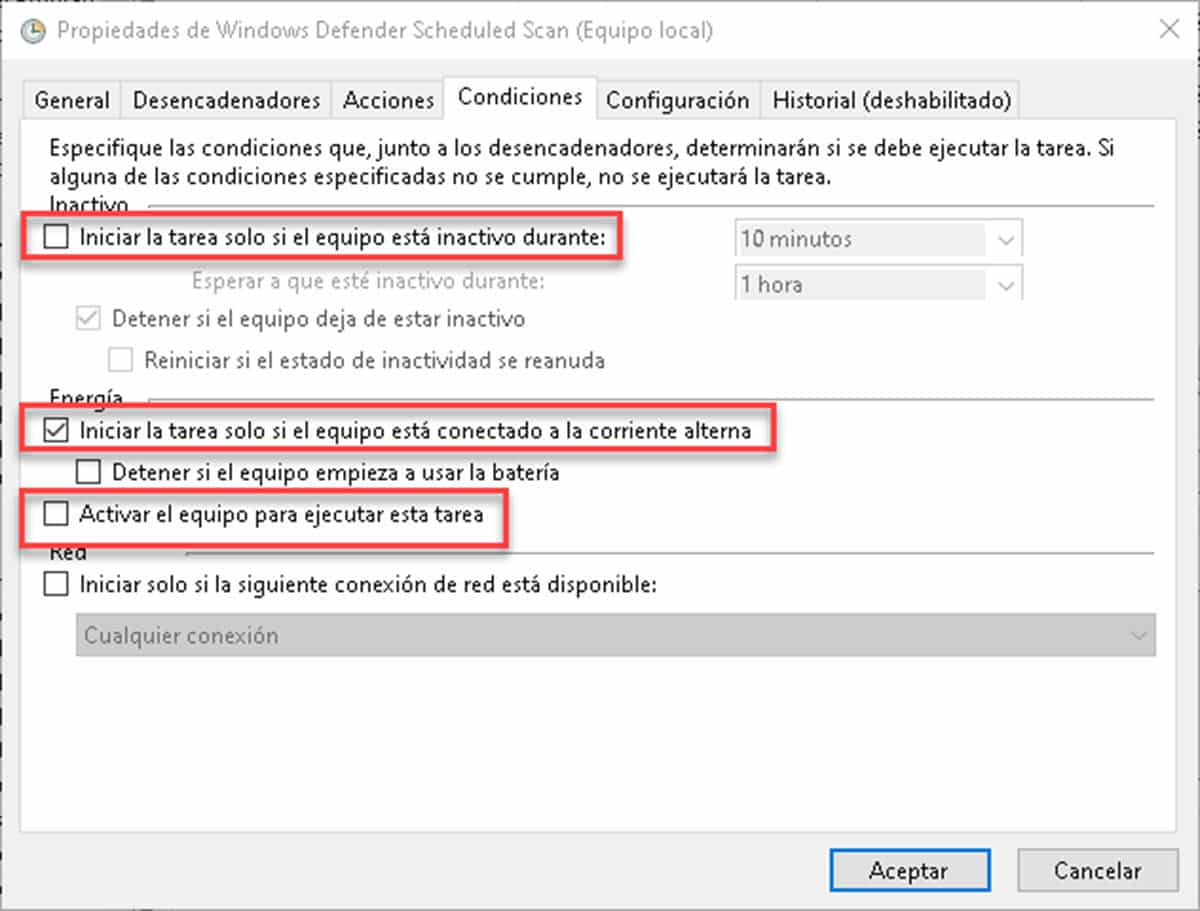
- Ξεκινήστε την εργασία μόνο εάν ο υπολογιστής είναι αδρανής.
- Ξεκινήστε την εργασία μόνο εάν ο υπολογιστής είναι συνδεδεμένος σε εναλλασσόμενο ρεύμα.
- Ενεργοποιήστε τον υπολογιστή για να εκτελέσετε αυτήν την εργασία.
Στη συνέχεια, μεταβείτε στο "Triggers" και κάντε κλικ στο "New".

Θα εμφανιστεί ένα αναδυόμενο παράθυρο όπου μπορείτε να ορίσετε την ακριβή στιγμή κατά την οποία θα πραγματοποιηθεί η ανάλυση. Η σύστασή μας είναι να το προγραμματίζετε τουλάχιστον εβδομαδιαία, ωστόσο, μπορείτε να το ορίζετε και καθημερινά.
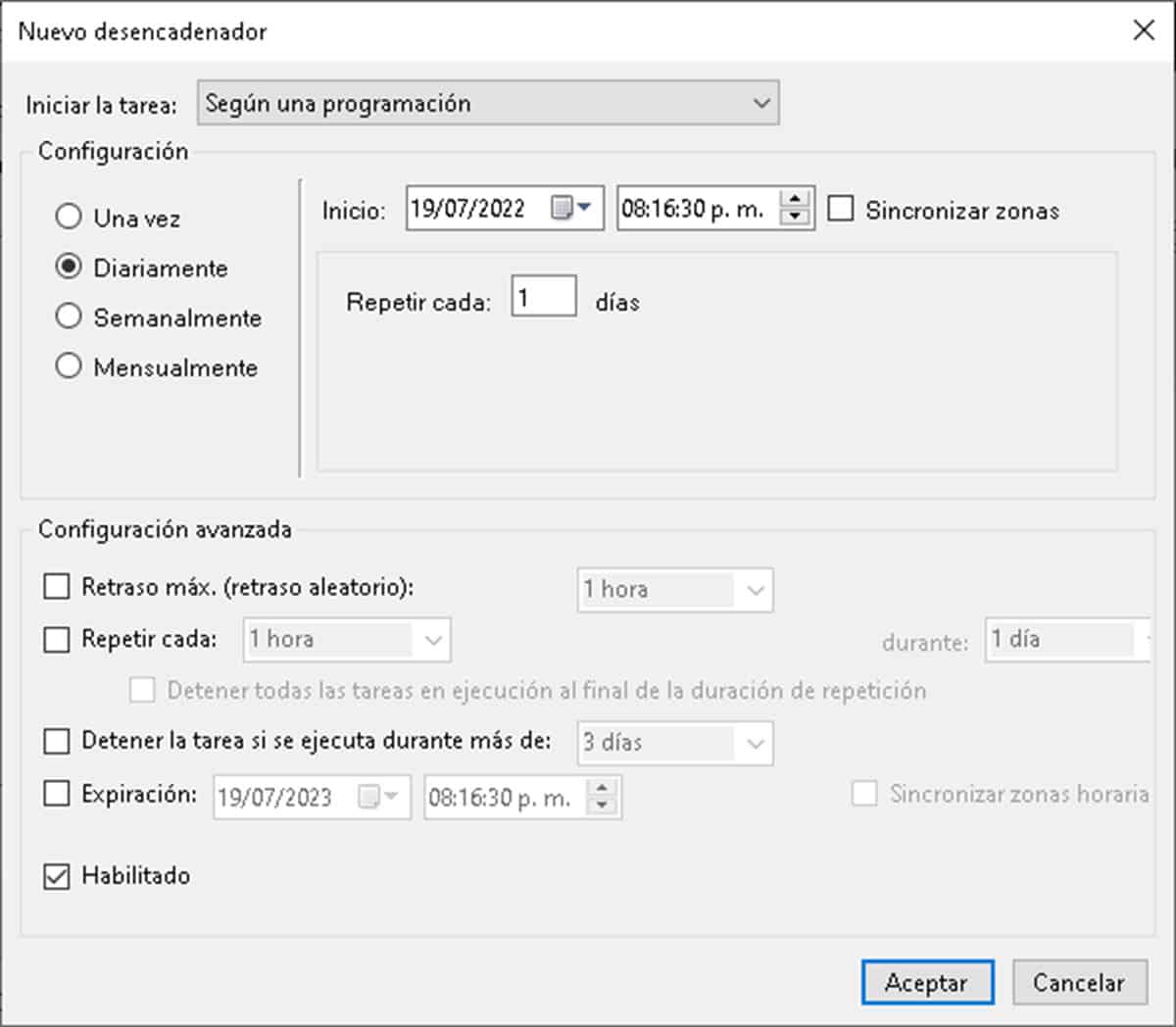
Η ιδέα είναι ότι επιλέγετε μια στιγμή που δεν χρησιμοποιείτε τον υπολογιστή.
Αυξήστε τη μνήμη RAM του υπολογιστή σας
Όταν οι πόροι δεν επαρκούν, η αύξησή τους είναι μια καλή λύση, αν και απαιτεί επενδύσεις. Εάν ξεκινήσατε μη γνωρίζοντας τι είναι το MsMpEng.exe και τώρα καταλαβαίνετε ότι τα προβλήματά σας προέρχονται από έλλειψη μνήμης και CPU, μπορείτε εύκολα να αναβαθμίσετε το πρώτο. Η μεταφορά του υπολογιστή σε τουλάχιστον 8 GB ή περισσότερα μπορεί να εγγυηθεί καλή απόδοση με επεξεργαστές, ακόμη και δεύτερης γενιάς.
Απενεργοποιήστε το Windows Defender
Η τελευταία μας εναλλακτική είναι επίσης η λιγότερο προτεινόμενη, εκτός αν είστε χρήστης μεσαίου-προχωρημένου επιπέδου. Η απενεργοποίηση του προγράμματος προστασίας από ιούς συνεπάγεται επίσης μια δυναμική συνειδητής χρήσης του υπολογιστή. Σε αυτό πρέπει να προσέχουμε τις συσκευές αποθήκευσης που είναι συνδεδεμένες, τα αρχεία που κατεβάζουμε και εκτελούμε και τις σελίδες που επισκεπτόμαστε.
Με επαρκή κριτήρια για να ορίσετε ποιες πύλες εισέρχεστε και τα αρχεία που κατεβάζετε, μπορείτε να κάνετε αυτήν την επιλογή. Για να το κάνετε αυτό, μεταβείτε στο Windows Defender και απενεργοποιήστε το στοιχείο ελέγχου "Προστασία σε πραγματικό χρόνο".