
Στις μέρες μας, χρησιμοποιούμε πολλά προγράμματα στον υπολογιστή μας των Windows 10. Αυτό μπορεί να σημαίνει ότι κατά καιρούς υπάρχει αποτυχία ή πρόβλημα με οποιοδήποτε από αυτά τα προγράμματα. Πολλές φορές, το κλείσιμο του εν λόγω προγράμματος είναι ο τρόπος για να διορθώσετε το σφάλμα. Αλλά υπάρχουν στιγμές που το πρόβλημα είναι ακριβώς αυτό δεν μπορούμε να κλείσουμε ένα συγκεκριμένο πρόγραμμα.
Σε αυτό το είδος κατάστασης, έχουμε μια σειρά επιλογών για να μπορέσουμε προσπαθήστε να κλείσετε αυτό το πρόγραμμα στα Windows 10. Για να τελειώσουν τα προβλήματα και δεν χρειάζεται να ανησυχούμε για τίποτα. Υπάρχουν πολλές επιλογές, επομένως υπάρχει πιθανώς μια που λειτουργεί καλά.
Συντόμευση πληκτρολογίου
Μια πολύ κοινή μέθοδος στην οποία μπορούμε να καταφύγουμε εάν θέλουμε να κλείσουμε ένα πρόγραμμα στα Windows 10, είναι να χρησιμοποιήσουμε έναν συνδυασμό πλήκτρων που πιθανότατα ήδη γνωρίζουν. Ο συνδυασμός πλήκτρων Alt + F4 επιτρέπει ότι πρόκειται να κλείσουμε ένα παράθυρο που είναι ανοιχτό εκείνη τη στιγμή, όπως αυτό ενός προγράμματος που χρησιμοποιούμε στον υπολογιστή. Είναι ένα τέχνασμα που συνήθως λειτουργεί πολύ καλά σε αυτές τις περιπτώσεις.
Ως εκ τούτου, εάν αυτό το πρόγραμμα δεν κλείσει, επειδή έχει σταματήσει να ανταποκρίνεται ή έχει παγώσει, μπορούμε να δοκιμάσουμε αυτόν τον συνδυασμό πλήκτρων. Πιθανότατα θα κλείσει. Λύθηκε λοιπόν το πρόβλημα. Σε περίπτωση που δεν λειτουργεί, έχουμε περισσότερα εργαλεία διαθέσιμα στον υπολογιστή.

Διαχείριση εργασιών των Windows 10
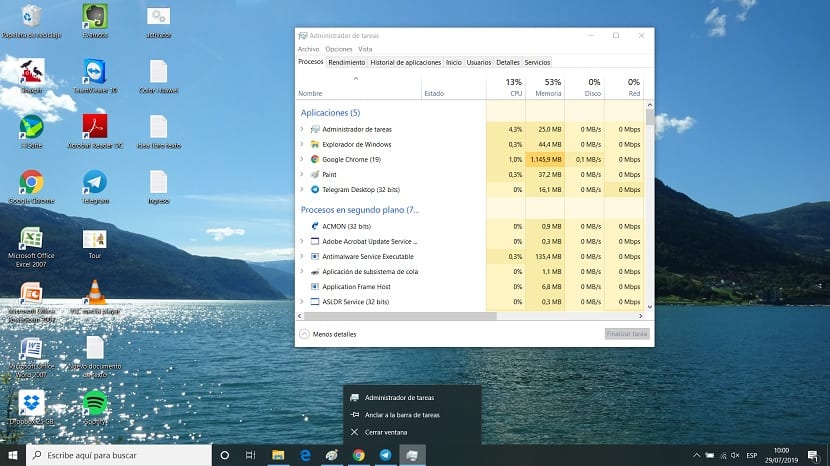
Μια επιλογή στην οποία καταφεύγουμε τακτικά εάν ένα πρόγραμμα στα Windows 10 δεν κλείνει, είναι να χρησιμοποιήσετε τη διαχείριση εργασιών. Είναι μια αποτελεσματική μέθοδος που μας επιτρέπει να κλείσουμε εκείνα τα προγράμματα που δεν κλείνουν σε μια συγκεκριμένη χρονική στιγμή. Για να ανοίξουμε αυτόν τον διαχειριστή στον υπολογιστή, χρησιμοποιούμε τον συνδυασμό πλήκτρων Ctrl + Alt + Del και στη συνέχεια θα ανοίξει ένα νέο παράθυρο. Σε αυτό το παράθυρο πρέπει να επιλέξουμε τον διαχειριστή εργασιών. Μετά από λίγα δευτερόλεπτα ανοίγει στην οθόνη.
τότε πρέπει να μεταβούμε στην καρτέλα διεργασίες, που βρίσκεται στην κορυφή του διαχειριστή εργασιών. Θα δούμε ότι αυτό που βγαίνει αρχικά είναι τα προγράμματα που εκτελούνται εκείνη τη στιγμή στον υπολογιστή μας. Μεταξύ αυτών θα έρθει αυτό το πρόγραμμα που δεν θα μπορούσαμε να κλείσουμε. Στη συνέχεια, κάνουμε δεξί κλικ με το ποντίκι στο εν λόγω πρόγραμμα και κάνουμε κλικ στην επιλογή για να ολοκληρώσουμε την εργασία που θα εμφανιστεί στο μενού με βάση τα συμφραζόμενα.
Κάνοντας αυτό, είναι φυσιολογικό να κλείσει αυτό το πρόγραμμα. Ενδέχεται να χρειαστούν μερικά δευτερόλεπτα σε ορισμένες περιπτώσεις, ανάλογα με το πρόγραμμα και εάν έχει αποκλειστεί ή όχι στα Windows 10. Ωστόσο, παρουσιάζεται ως μέθοδος που λειτουργεί καλά σε αυτήν την περίπτωση και αυτό σίγουρα σας επιτρέπει να κλείσετε το πρόγραμμα.

Εντολή εντολών
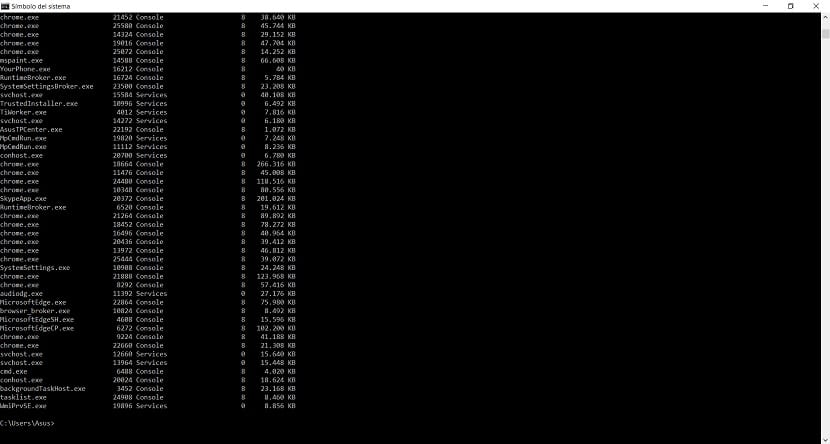
Μια άλλη μέθοδος στην οποία μπορούμε να καταφύγουμε είναι η χρήση της γραμμής εντολών, όπου έχουμε μια ενότητα όπου μπορούμε να δούμε τις διαδικασίες ή τα προγράμματα που είναι ανοιχτά ή εκτελούνται στα Windows 10. Με αυτόν τον τρόπο, θα μπορέσουμε να το κλείσουμε και με αυτόν τον τρόπο. Μπορεί να είναι μια επιλογή να εξεταστεί εάν οι άλλοι έχουν αποτύχει σε αυτό το θέμα.
Χρησιμοποιούμε τον συνδυασμό πλήκτρων Win + X για να το ανοίξουμε ή να χρησιμοποιήσουμε τη γραμμή αναζήτησης στον υπολογιστή. Όταν είμαστε μέσα σε αυτό το παράθυρο, πρέπει γράψτε την εντολή της λίστας εργασιών σε αυτήν. Όταν χρησιμοποιείτε αυτήν την εντολή, θα δούμε ότι βγαίνουν εκείνες οι διαδικασίες και τα προγράμματα που εκτελούνται στα Windows 10. Μεταξύ αυτών πρέπει να είναι το πρόγραμμα που δεν μπορούμε να κλείσουμε. Πρέπει να εξετάσουμε το όνομα του εκτελέσιμου σε αυτήν την περίπτωση.
Έτσι, πηγαίνουμε στο τέλος της λίστας και γράφουμε αυτήν την εντολή: taskkill / im program_programname.exe όπου πρέπει να βάλουμε το όνομα του προγράμματος όπου το έχουμε θέσει. Έτσι, εάν αυτό που θέλετε να κλείσετε είναι το chrome, η εντολή θα μοιάζει με αυτό: taskkill / im program_chrome.exe και στη συνέχεια θα δείτε πώς κλείνει το πρόγραμμα περιήγησης. Είναι μια άλλη επιλογή που λειτουργεί καλά και μας επιτρέπει να κλείσουμε ένα πρόγραμμα στα Windows 10 που για οποιονδήποτε λόγο δεν μπορούμε να κλείσουμε.