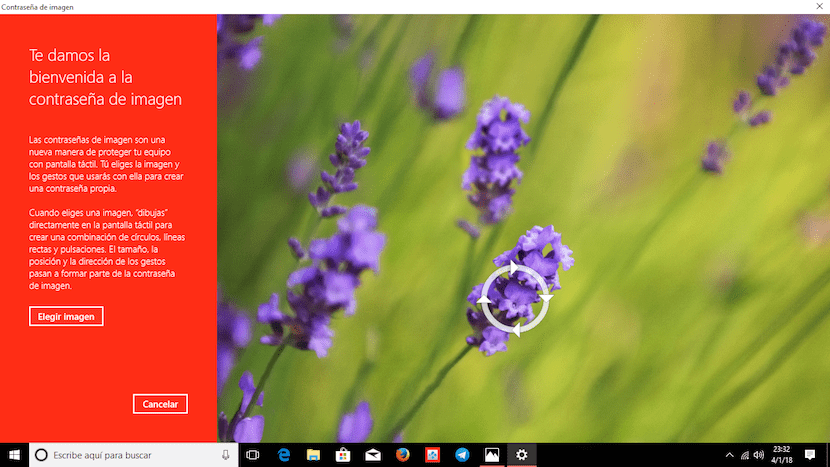
Για κάποιο χρονικό διάστημα, τα κύρια λειτουργικά συστήματα, είτε Windows είτε macOS, έχουν την υγιή συνήθεια να μας αναγκάζουν σχεδόν να δημιουργήσουμε έναν κωδικό πρόσβασης στον λογαριασμό σύνδεσης, αποτρέψτε οποιονδήποτε περνά κοντά στον υπολογιστή μας, μπορεί να έχει πρόσβαση σε όλα τα δεδομένα που έχουμε αποθηκεύσει σε αυτό.
Τα Windows 10 μας προσφέρουν διαφορετικές επιλογές για πρόσβαση στον λογαριασμό μας στα Windows, είτε χρησιμοποιώντας μια συσκευή ανάγνωσης δακτυλικών αποτυπωμάτων, χρησιμοποιώντας μια ενσωματωμένη κάμερα Real Sense, εισάγοντας έναν κωδικό PIN ή μέσω ενός κωδικού πρόσβασης εικόνας. Είναι σαφές ότι δεν θα υπάρχει έλλειψη επιλογών.
Σε αυτό το άρθρο θα σας διδάξουμε πώς να ορίσετε έναν κωδικό πρόσβασης εικόνας. Περί τίνος πρόκειται? Λοιπόν, είναι τόσο απλό όσο δημιουργήστε μια εικόνα φόντου στην οποία πρέπει να εκτελέσουμε μια σειρά χειρονομιών, χειρονομίες που μπορούν να είναι κύκλοι, κτυπήματα στην οθόνη ή ευθείες γραμμές. Αυτό το σύστημα αποκλεισμού έχει σχεδιαστεί κυρίως για συσκευές υπολογιστών Windows 10 που ενσωματώνουν μια οθόνη αφής, αν και μπορούμε επίσης να το χρησιμοποιήσουμε εκτελώντας τις κινήσεις με το ποντίκι της συσκευής μας, αν και δεν είναι η καλύτερη επιλογή.
Ορίστε τον κωδικό πρόσβασης εικόνας στα Windows 10
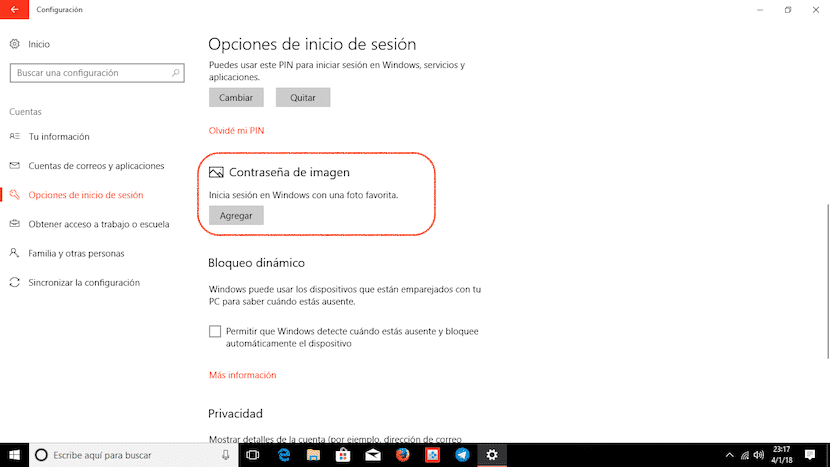
- Πρώτα, πηγαίνουμε στις επιλογές διαμόρφωσης και κάνουμε κλικ στο Χρήστες.
- Στην επιλογή Χρήστες, πηγαίνουμε στο Επιλογές σύνδεσης και επιλέξτε Προσθήκη εντός κωδικού πρόσβασης εικόνας
- Εκείνη τη στιγμή, τα Windows δεν θα ζητήσουν τον κωδικό πρόσβασης χρήστη για να διασφαλίσουν ότι είμαστε οι νόμιμοι κάτοχοι του λογαριασμού που χρησιμοποιούμε, προκειμένου να αποτρέψουμε οποιοδήποτε άλλο άτομο που το χρησιμοποιεί να μην μας επιτρέψει να αποκτήσουμε πρόσβαση στον υπολογιστή μας. αλλαγή του μοτίβου πρόσβασης ή του κωδικού πρόσβασης.
- Στη συνέχεια επιλέγουμε την εικόνα στην οποία θέλουμε να δημιουργήσουμε τα μοτίβα ξεκλειδώματος και ακολουθούμε τα βήματα που δείχνει ο οδηγός ορίστε χειρονομίες που θα προστατεύσει την πρόσβαση στον υπολογιστή μας των Windows 10.
- Λάβετε υπόψη ότι πρέπει να θυμάστε τόσο το μέγεθος των χειρονομιών όσο και το τμήμα της οθόνης όπου τα έχουμε κάνει, δεδομένου ότι θα γίνουν μέρος της πρόσβασης στον υπολογιστή μας.