
Φάκελοι Windows 10 και σε γενικές γραμμές όλων των λειτουργικών συστημάτων των Windows υπήρξαν μεγάλη ευλογία για όλους τους χρήστες. Και είναι ότι μας επέτρεψαν να οργανώσουμε όλα τα έγγραφα, τις εικόνες ή τα αρχεία μουσικής μας γρήγορα και εύκολα. Η απλότητά τους κατά τη χρήση τους και οι επιλογές που μας προσφέρουν μας επιτρέπουν να τα χρησιμοποιούμε με έναν σίγουρα ενδιαφέρον τρόπο και σε πολλές περιπτώσεις χωρίς να τους δίνουμε την αξία που έχουν στην καθημερινή μας ζωή.
Επίσης οποιοσδήποτε φάκελος των Windows μας προσφέρει διαφορετικά κόλπα για να μπορέσουμε να τα συμπιέσουμε στο μέγιστο. Για αυτόν τον λόγο και μέσω αυτού του άρθρου θα σας προσφέρουμε 5 ενδιαφέροντα κόλπα για να το κάνετε, στα Windows 10 και σε οποιαδήποτε από τις εκδόσεις της Microsoft. Εάν θέλετε να χειριστείτε τους φακέλους σας ως πραγματικός ειδικός, βγάλτε χαρτί και ένα στυλό για να σημειώσετε και μάθετε να αξιοποιείτε στο έπακρο τις επιλογές, στις οποίες αναφέρονται οι φάκελοι, για τις διαφορετικές εκδόσεις των Windows.
Προστατέψτε ένα φάκελο με κωδικό πρόσβασης
Τα Windows 10 έφεραν μαζί τους ένα τεράστιο ποσό ειδήσεων και νέων λειτουργιών, στις οποίες το δυνατότητα προστασίας των φακέλων μας με κωδικό πρόσβασης, κάτι που είναι διαθέσιμο σε πολλά άλλα λειτουργικά συστήματα που είναι διαθέσιμα στην αγορά.
Ωστόσο, ευτυχώς, υπάρχουν πολλές εφαρμογές τρίτων που μας επιτρέπουν να προστατεύουμε τους φακέλους μας με κωδικό πρόσβασης. Το πιο γνωστό, το οποίο είναι επίσης δωρεάν, είναι SecretFolder.
Εκτός από τη δυνατότητα περιορισμού της πρόσβασης σε φακέλους μέσω κωδικού πρόσβασης, αυτοί οι φάκελοι δεν θα είναι πλέον ορατοί μέσω της Εξερεύνησης των Windows, αφήνοντάς τους έτσι μακριά από αδιάκριτα μάτια. Φυσικά, ακόμη και αν ήταν ορατά, θα είχαν πάντα προστασία με κωδικό πρόσβασης.
Αλλάξτε τη θέση των φακέλων χρήστη
Όλοι γνωρίζουμε πώς να μετακινήσουμε ένα φάκελο από ένα μέρος σε άλλο εντός των Windows 10 και σε οποιοδήποτε λειτουργικό σύστημα της Microsoft, αλλά για παράδειγμα στην περίπτωσή μου και δεδομένου του μεγάλου αριθμού αρχείων που έχω στην επιφάνεια εργασίας, μερικές φορές είναι αδύνατο να μετακινήσω ένα φάκελο ή οποιοδήποτε είδος αρχείου.
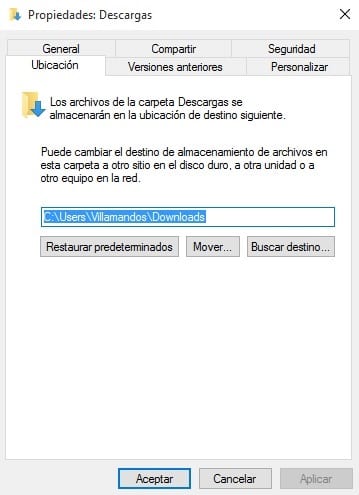
Αν θέλουμε μετακινήστε οποιονδήποτε από τους φακέλους χρήστη που φέρνει τα Windows από προεπιλογή σε μια συγκεκριμένη τοποθεσίαΘα πρέπει να έχουμε πρόσβαση μόνο στις ιδιότητές του (κουμπί δεξιού ποντικιού στον ίδιο το φάκελο) και να αποκτήσουμε πρόσβαση στο μενού "Τοποθεσία". Από εδώ μπορούμε εύκολα να αλλάξουμε τη θέση του φακέλου "Λήψεις", "Οι εικόνες μου" ή "Η μουσική μου".
Ανακαλύψτε προηγμένες εντολές φακέλων
Οι περισσότεροι χρήστες πιθανώς δεν γνωρίζουν ότι οι φάκελοι έχουν μερικούς προηγμένες εντολές που μπορούμε όλοι να χρησιμοποιήσουμε. Εγώ ο ίδιος δεν το ήξερα για μεγάλο χρονικό διάστημα και αφού έκανα μια μικρή έρευνα για το δίκτυο των δικτύων για να γράψω αυτό το άρθρο.
Αυτές οι προχωρημένες εντολές θα είναι προσβάσιμες μέσω του μενού επιλογών που μπορούμε να δούμε κάνοντας κλικ στο φάκελο με το δεξί κουμπί του ποντικιού. Όπως μπορείτε να δείτε στην παρακάτω εικόνα, το παράθυρο εντολών για προχωρημένους θα βρεθεί ανάμεσα στις επιλογές Επικόλληση συντόμευσης και Κοινή χρήση.
Αυτή η επιλογή πρέπει να το πούμε αυτό Δεν είναι για κανέναν μέσο χρήστη και για να έχουμε ένα πραγματικό όφελος πρέπει να έχουμε κάποια άλλη γνώση. Τώρα τουλάχιστον γνωρίζετε ότι υπάρχει, ώστε να μπορείτε να βάλετε τις γνώσεις σας για να το εκμεταλλευτείτε.
Βελτιώστε την απόδοση των φακέλων σας
Σχεδόν κανένας χρήστης των διαφόρων λειτουργικών συστημάτων Windows δεν το γνωρίζει, αλλά το λογισμικό της Η Microsoft βελτιστοποιεί τους φακέλους ανάλογα με το περιεχόμενο που είναι αποθηκευμένο στο εσωτερικό. Αυτό που μπορεί να φαίνεται σαν μεγάλο πλεονέκτημα μπορεί επίσης να γίνει μια μικρή ταλαιπωρία.
Και είναι ότι σε πολλές περιπτώσεις μέσα στους φακέλους που δημιουργούμε δεν αποθηκεύουμε πάντα τον ίδιο τύπο αρχείων και σε πολλές περιπτώσεις αποθηκεύουμε διαφορετικούς τύπους αρχείων καθιστώντας τα πράγματα πολύ δύσκολα για τα Windows.
Τα καλά νέα είναι ότι μπορούμε όλοι να αλλάξουμε τον τρόπο βελτιστοποίησης του φακέλου. Για αυτό πρέπει να το πατήσετε με το δεξί κουμπί του ποντικιού και πρόσβαση στο μενού Ιδιότητες. Μόλις φτάσουμε σε αυτό το μενού, πρέπει να έχουμε πρόσβαση στην επιλογή Εξατομίκευση.
Εδώ μπορούμε να βελτιστοποιήσουμε το φάκελο όπως μπορούμε να δούμε στην παρακάτω εικόνα (κατά γενικό κανόνα, οι περισσότεροι φάκελοι έχουν τη βελτιστοποίηση για "γενικά στοιχεία" από προεπιλογή).
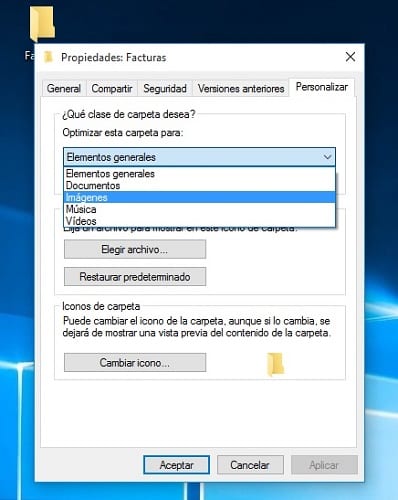
Ενεργοποιήστε τη λειτουργία Θεού

Σας είπαμε ήδη πριν από λίγες μέρες μέσω αυτού του άρθρου, αλλά ένας πολύ καλός τρόπος για να το αποκτήσετε πλήρης έλεγχος των φακέλων και σε πολλές περισσότερες ρυθμίσεις των Windows 10 είναι να ενεργοποιήσετε το γνωστό ως Λειτουργία Θεού.
Για να γίνει αυτό, πρέπει να δημιουργήσουμε έναν νέο φάκελο οπουδήποτε στον υπολογιστή σας και να αλλάξουμε το όνομά του σε GodMode.{ED7BA470-8E54-465E-825C-99712043E01C}
Από εκείνη τη στιγμή και μετά θα έχουμε μια σειρά προσβάσεων στον πίνακα ελέγχου που θα μας επιτρέψουν να αλλάξουμε τις ρυθμίσεις του υπολογιστή μας με πολύ πιο γρήγορο, απλούστερο και πιο αποτελεσματικό τρόπο. Ορισμένες από αυτές τις ρυθμίσεις έχουν να κάνουν με φακέλους.
Είστε έτοιμοι να συμπιέσετε και να επωφεληθείτε από όλα τα κόλπα που σας έχουμε δείξει σήμερα στους φακέλους του λειτουργικού σας συστήματος Windows;.
Ευχαριστούμε για τις πραγματικά χρήσιμες πληροφορίες. Πρόσφατα ενημέρωσα το λειτουργικό μου σύστημα και δεν γνωρίζω πολλά πράγματα σχετικά με τα Windows 10.
Σας ευχαριστούμε που μας διαβάσατε Rogelio!
Ένα χαιρετισμό.