
"Ethernetil pole kehtivat IP -konfiguratsiooni" See on veateade, mis ilmub Interneti-ühenduse loomisel üsna sageli meie arvuti ekraanile. Päris tüütu sõnum. Viga võib tekkida erinevatel põhjustel. Teadmine, kuidas neid tuvastada, on vastava lahenduse rakendamisel võtmetähtsusega.
Pidage meeles, et kui me räägime Ethernetist, siis peame silmas arvuti Interneti-ühenduse juhtmega osa. Kui valime WiFi-ühenduse kasutamise asemel võimaluse ühendada oma seadmed otse ruuteriga, vajame Etherneti kaabel. See garanteerib, et saame ära kasutada ühenduse kogu kiirust ja võimsust, vältides samal ajal ka ebamugavusi, mida traadita ühendused sageli tekitavad.

Miks see viga ilmneb?
Vea "Ethernetil pole kehtivat IP-konfiguratsiooni" päritolu võib olla väga erinev, kuigi teates endas leiame mõningaid olulisi vihjeid: IP-aadress, mis on number, mis identifitseerib kõik samasse võrku ühendatud arvutid, ei tuvastata.
See viga on registreeritud arvuti muudes näidikutes. Näiteks kuvatakse a kollane veakolmnurk hüüumärgiga ekraani vasakus sisenurgas. Leiame selle ka siis, kui läheme "Tsentreeri võrk ja jagamine", püüdes probleemi lahendada. Seal kuvatakse tõrketeade "Identifitseerimata võrk".
Nii et teade teavitab meid ainult sellest, et pärast ruuteri ja arvuti ühendamist tekkis IP määramise tõrge, kuid mis on selle päritolu? The levinumad põhjused need on tavaliselt järgmised:
- Arvuti alamvõrgu maskis on vale väärtus.
- Lüüsi vead.
- DNS-i probleemid.
- Windowsi tõrked, tavaliselt värskenduste puudumise tõttu.
Lahendused küsimusele "Ethernetil pole kehtivat IP-konfiguratsiooni"
Võttes arvesse, et selle vea põhjused võivad olla erinevad, loetleme selle lahendamiseks kõige sobivamad viisid. Parim on proovida kõiki neid esitlemise järjekorras:
Eelkontrollid
Enne tegelike lahenduste juurde asumist on hea välistada ilmsemad probleemid. Seega teeme nende välistamiseks järgmised kontrollid:
- Kontrollige, kas IP on automaatrežiimis. Selleks teeme järgmist:
-
- Läheme "Keskvõrk ja jagamine", kus valime valiku "Lülita adapteri seadetele."
- Parempoolsel nupul klõpsates avaneb aken "Etherneti omadused".
- Seal me saame "Atribuudid: Interneti-protokolli versioon 4 (TCP/IPv4)".
- Selles jaotises kontrollime, kas valik on aktiveeritud "Hankige IP -aadress automaatselt."
- Kontrollige ruuterit, et veenduda, kas DHCP-protokoll on aktiveeritud.
- Installige võrgukaardi draiver uuesti nende sammude kaudu:
- Läheme "Seadme administraator".
- Seal me valime "Võrguadapterid."
- Ilmuvas loendis valime oma kaardi ja parema nupuga valime "Desinstalli".
- Lõpuks taaskäivitame arvuti.
Taaskäivitage ruuter ja arvuti

Jah, üsna toores lahendus, kuid see töötab paljudel juhtudel hästi ja mitte ainult probleemi lahendamiseks "Ethernetil pole kehtivat IP-konfiguratsiooni", vaid ka paljudel muudel juhtudel. Et Lülitage sisse ja välja, ühendavad mõlemad seadmed uuesti. Nii on üsna tõenäoline, et need väikesed täppisvead, mis on varem ühendamise keeruliseks teinud, on nüüdseks kadunud.
Selle protseduuri toimimiseks on soovitatav mõlemad seadmed mõneks minutiks välja lülitada, enne kui need uuesti sisse lülitate. Kui pärast seda viga püsib, peate proovima taaskäivitama nii arvuti kui ruuter.
Lähtestage ühenduse seaded
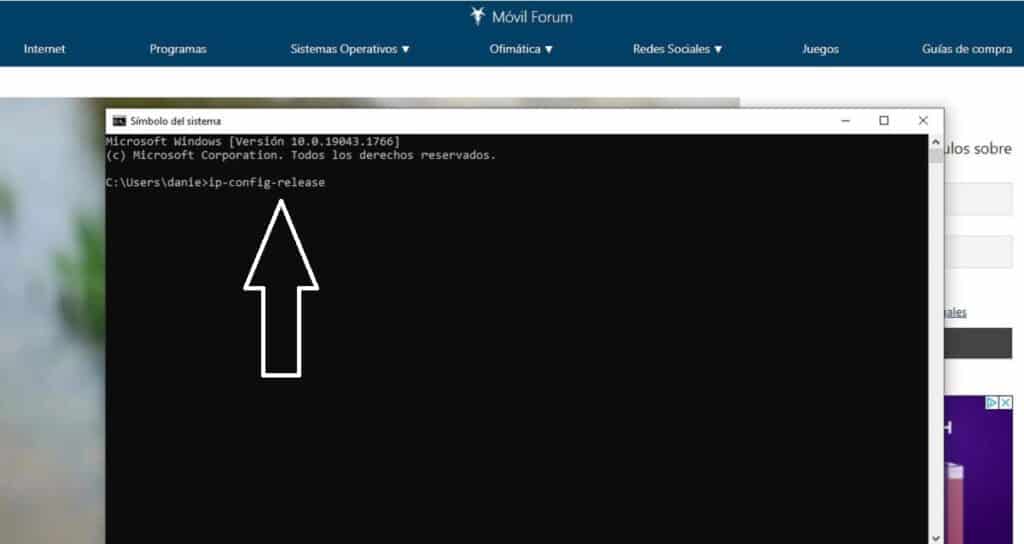
Teisisõnu pöörduge tagasi alguspunkti, mängu esimesel minutil. Ühenduse konfiguratsiooniväärtuste muutmiseks peavad teil olema administraatori õigused. Toimige järgmiselt.
- Kõigepealt avame menüü Start ja tippime "Cmd". Ilmub käsuviiba aken.
- Sellesse kirjutame järgmised kolm käsud, vajutades pärast iga neist sisestusklahvi:
- ipconfig-väljalase
- ipconfig-flushdns
- ipconfig-renew
Muudatuste salvestamiseks peate süsteemi taaskäivitama.
Lähtestage TCP IP-pesad
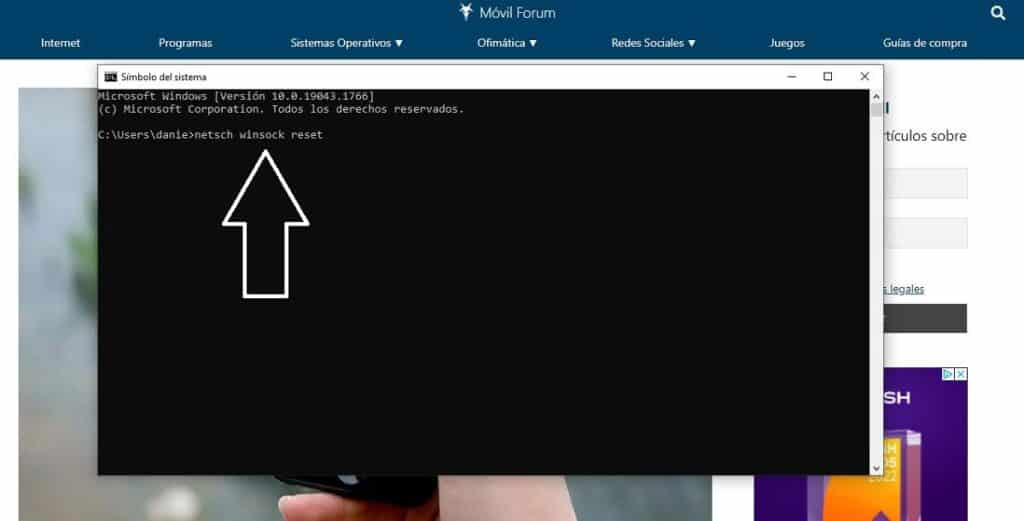
osa pistikupesad on elemendid, mis võimaldavad turvalist andmevahetust kahe programmi vahel. Võib juhtuda, et meid selles postituses puudutava vea päritolu leitakse nii. Selle lahendamiseks peate jätkama selle lähtestamist, järgides neid samme:
- Jällegi avame menüü Start ja kirjutame "Cmd" käsuviiba akna avamiseks.
- Enne järgmise sammu astumist, ühendage Etherneti kaabel arvuti küljest lahti.
- Kui see on tehtud, kirjutame käsu netsh winsock reset ja klõpsake nuppu sisene.
Kui protsess on lõppenud, peate arvuti taaskäivitama ja ühendama selle Etherneti kaabli abil uuesti ruuteriga. Viga kaob.
Muutke DNS-i
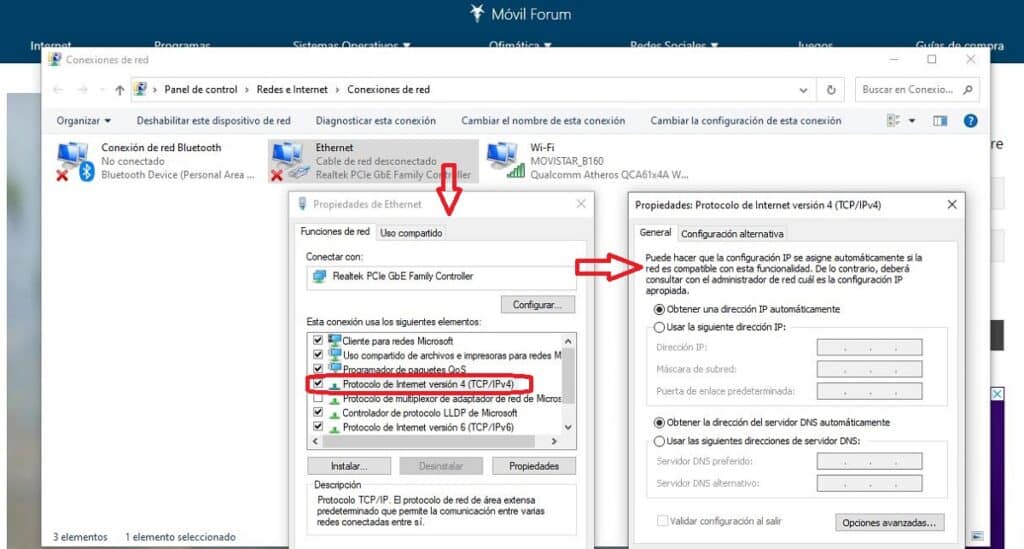
Veel üks vana lahendus, mis on mõnikord kasulik probleemist "Ethernetil pole kehtivat IP-konfiguratsiooni" vabanemiseks. Idee on testida DNS käsitsi muutmine mõne soovitatud DNS-i kaudu, mis erineb meie Interneti-operaatori pakutavatest. Seda teete järgmiselt.
-
- Me vajutame Windows + R ja ilmuvas kastis kirjutame ncpa.cpl
- Seejärel vajutage konfiguratsiooniakna avamiseks sisestusklahvi Võrguühendused.
- Parempoolse nupuga klõpsame "Etherneti omadused".
- Seal loendis valime valiku "Interneti-protokolli versioon 4 (TCP/IPv4)".
- Nüüd peate selle valiku aktiveerima "Kasuta järgmisi DNS-serveri aadresse" ja sisestage uus DNS, mida soovite kasutada.
Mida kirjutada uue DNS-ina? Hea mõte on seda proovida OpenDNS, mille esmane ja sekundaarne DNS on 208.67.222.222 ja 208.67.220.220. Teised kasutajad soovitavad kasutada Google DNS. Nende aadressid on 8.8.8.8 ja 8.8.4.4. Võimalik on ka Cloudflare 1.1.1.1 ja 1.0.0.1.
Kui pärast DNS-i muutmist probleem kaob, otsustame uue DNS-i alles jätta meie. Kui see nii ei ole, saab selle uuesti automaatselt hankida, kuigi on vaja jätkata vea allika otsimist.
Interneti-omaduste käsitsi ümberkonfigureerimine
Viimane kassett: teeme IP-aadressi automaatse määramise ruuteri tööd oma kätega. Selle saavutamiseks järgime samu samme, mida on kirjeldatud eelmises jaotises, kuid pärast sammu nr 4 teeme muudatuse: siin klõpsame «Atribuudid» ja pärast seda avanevas aknas kontrollime, et valik "Hangi DNS-serveri aadress automaatselt" on aktiveeritud, mis võis kogemata keelata.
Lõpetamiseks peate ruuteri taaskäivitama ja uuesti proovima.