
Meie Windows 10 arvuti jõudlus on miski, mis meid alati huvitab. Soovime, et arvuti töötaks alati parimal võimalikul viisil. Õnneks on meil selle aspekti üle reaalajas kontroll. Kuna näeme jõudlust, mis sellistel elementidel nagu RAM, protsessor või arvuti graafikakaart on alati olemas. Selle saavutamine on midagi väga lihtsat.
Nii näeme, kas nende jõudlus on mingil hetkel langenud. Selle kontrollimiseks on Windows 10-s lihtne viis. Meetod, mille puhul ei pea me kasutama ühtegi tüüpi kolmandate osapoolte tööriistu. Operatsioonisüsteem ise võimaldab seda.
Nagu mõned teist juba teavad, saame kasutada arvuti ülesannete haldurit. Tänu sellele on meil reaalajas teave nende komponentide jõudluse kohta seadmetes. Nii et see on tõesti lihtne viis seda oma arvutis näha. Selles on meil kompaktne ekraan, mille abil saab täpselt jälgida nende elementide jõudlust.

Allpool räägime teile lähemalt sammudest, mida selles osas peame järgima. Et saaksite seda jälgida nende elementide jõudlus Windows 10-s.
GPU, RAM-i jõudlus Windows 10-s
Seetõttu peame esimese asjana avama selle Windows 10 tegumihalduri. Saame seda teha, kasutades klahvikombinatsiooni Control + Tõst + Escape. Nii et me läheme sellesse. Niisiis, peame vaatama vahekaarte, mis ilmuvad selle administraatori ülaosas. Teine neist on tulemuslikkus, mis meid konkreetsel juhul huvitab. Seetõttu klõpsame seda, nii et selle jaotise valikud kuvatakse ekraanil.
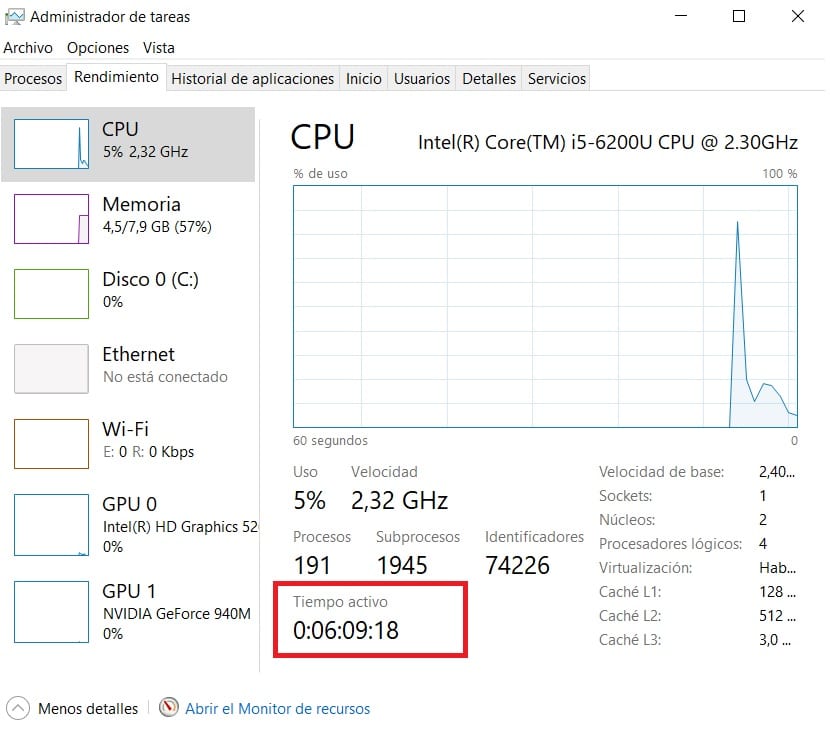
Siit leiame etenduse vaataja. Küljelt näeme, et juba on näidatud arvuti protsessori, RAM-i, kõvaketaste kasutamise areng, samuti ühendus või aeg, mil arvuti on olnud sisse lülitatud (tähistatud punasega). Samuti arvutis olevad graafikakaardid. Nii et meil on juba administraatoris kõigi nende elementide üldine vaade.
Vasakul on meil kõik need veerud. Seetõttu näeme, mis meid kogu aeg huvitab. Kui tahame näha, kuidas mõni Windows 10-s olevast graafikust töötab, klõpsame neid. Sama juhtub GPU või arvuti RAM-iga. Etenduse nägemiseks peate lihtsalt neile klõpsama. Kuigi on olemas nipp, mida paljud kasutajad ei tea. Sest kui teeme sellel kaks klikki, näidake, et nähtav on ainult see vasak veerg. Paljude kasutajate jaoks palju visuaalsemaid andmeid. See võimaldab teil näha evolutsiooni ja kasutada neid elemente kogu aeg.
Seetõttu on selle akna suurus tihendatud. See võimaldab teil selle avada kogu aeg Windows 10-s. See võtab vähe ruumi, pole tüütu, kuid võite aeg-ajalt vaadata. Nii saate jätkata arvutis töötamist, ilma et selles osas oleks liiga palju muret. Selles osas tõesti mugav, see lihtne topeltklõpsuga trikk.
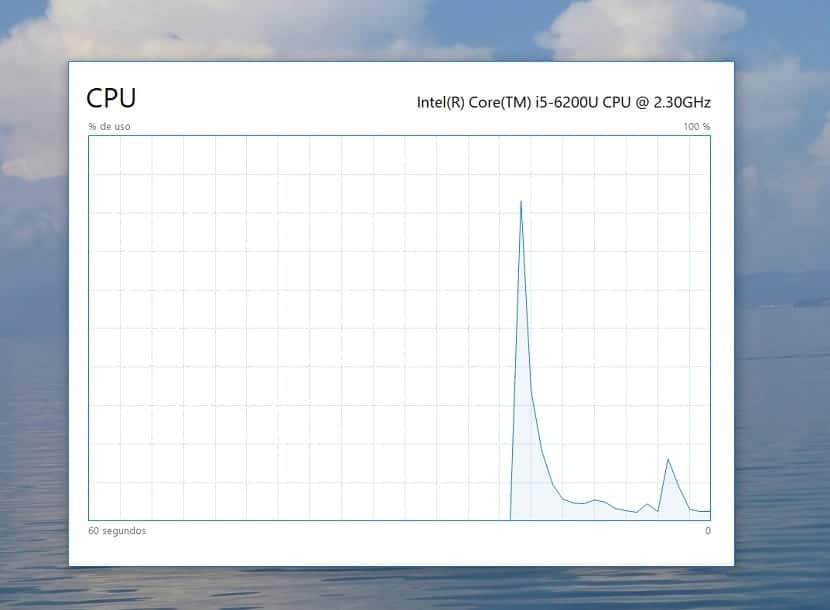
Kui see, mida soovite näha, on konkreetne teave, on veel üks nipp. Näiteks kui soovite kogu aeg näha Windows 10 RAM-i jõudlust, on see väga lihtne. Peate lihtsalt topeltklõpsama RAM-i graafikul. Nii kuvatakse see graafik suures plaanis teie arvuti ekraanil. Mis võimaldab teil seda etendust kogu aeg jälgida. Ainult diagramm on näidatud juhtmel, mis kohandub suuruse järgi, nagu varem. Tõesti mugav, kui saate seda teavet sellisel viisil jälgida. Windows 10 elementide tavavaate juurde naasmiseks peate lihtsalt uuesti topeltklõpsama.