
Tõenäoliselt mingil juhul unustate ühendatud WiFi parooli. Teie Windows 10 arvuti võib olla selle võrguga automaatselt ühendatud, kuid keegi teine vajab parooli sel ajal. Sel juhul võime alati parooli ise arvutist otsida, kuna see on salvestatud.
Windows 10-s selline registreerimine WiFi-võrkude paroolidega millega oleme aeg-ajalt ühendust võtnud. Saame seda teha võrguga, milles me hetkel ühendatud oleme, aga ka siis, kui tahame otsida võrku, millega oleme mingil hetkel minevikus ühendatud.
Selle WiFi parool, millega oleme ühendatud
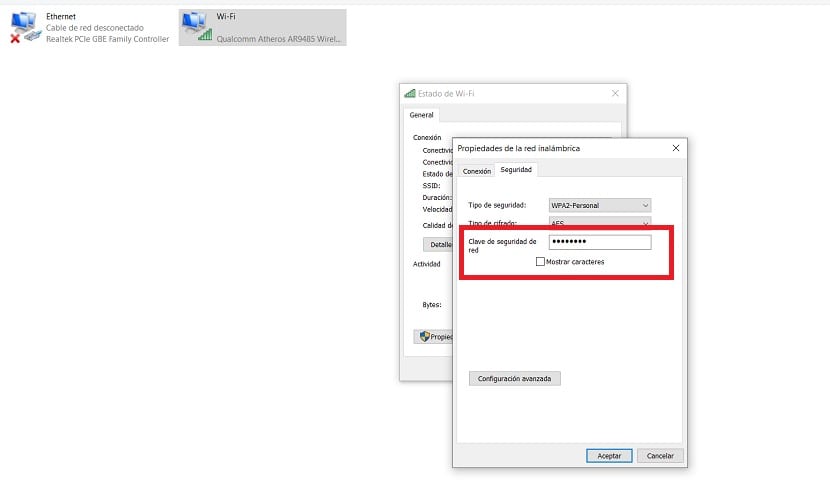
Kui soovime leida selle WiFi-võrgu parooli, millega oleme sel hetkel ühendatud, saame selle oma arvutis Windows 10-ga lihtsal viisil teha. Esimene asi, mida peame sel juhul tegema, on paremklõps hiir arvuti tegumiribal asuva WiFi ikooni peal. Seda tehes vajutame valikut Avage võrgu- ja Interneti-seaded.
See viib meid ühenduste konfiguratsioonini. Seal oleme paigutatud osariiki, kus peame otsima kutsutud võimalust Muutke adapteri valikuid. Siis klõpsame seda. Viiakse juhtpaneeli aknasse, kus näeme võrgukaardil olevaid adaptereid. Paremklõpsame sellel hetkel aktiivsel adapteril ja sisestame oleku.
Siis avaneb uus aken kus meil on andmeid nimetatud adapteri oleku kohta. Klõpsake ülaosas asuvat vahekaarti Traadita ühenduse atribuudid. Seejärel peame sisenema vahekaardile Turvalisus ja märkima kasti Näita märke. See tähendab, et sel hetkel näete selle WiFi parooli, millega me sel hetkel ühendatud oleme. Nii on meil see võti juba olemas, juhul kui peame seda jagama.

Varasemad paroolid on kirjas

Nagu oleme öelnud, on Windows 10-s ka võimalus pääseda juurde varasematele paroolidele. Kui oleme mingil juhul arvutiga WiFi-ühenduse loonud ja märkinud, et soovime selle võrguga automaatselt ühenduse luua, on selle parool meie registrisse salvestatud. Nii et pääseme sellele arvutis juurde, et sellele paroolile uuesti juurde pääseda.
Sel juhul peame kõigepealt avama administraatorina käsuviiba akna. Selleks saame kasutada klahvikombinatsiooni Windows + X. Ja siis peame lihtsalt valima käsuviiba (administraator). Kui see aken arvutiekraanil avaneb, peame sinna lihtsalt sisestama järgmise käsu: netsh wlan näita profiili ja seejärel vajutage sisestusklahvi. See käsk käivitatakse, mis annab meile juurdepääsu paroolidele.
Näeme loendit, kust peame kõnealust WiFi-võrku otsima kelle parooli oleme sel juhul huvitatud taastamisest. Kui soovite otsida kindlat võrku, võime sel juhul kasutada selle jaoks teist käsku, mis on järgmine: netsh wlan näita profiili nimi = nimi_detu_WiFi võti = selge, kuhu peame kõnealuse võrgu nime panema olete ekraanil näidanud. See annab meile juurdepääsu oma andmetele, et saaksime seda võtit näha ja saaksime selle kopeerida või salvestada.

Nagu sa näed, kaks väga kasulikku meetodit Windows 10-s, millega teil on kogu aeg juurdepääs Windows 10-sse salvestatud WiFi-paroolidele. Seetõttu ärge kartke neid meetodeid igal ajal kasutada, kui arvate, et neist on teie puhul abi. Neid on lihtne kasutada ja nad täidavad seda ülesannet kogu aeg.