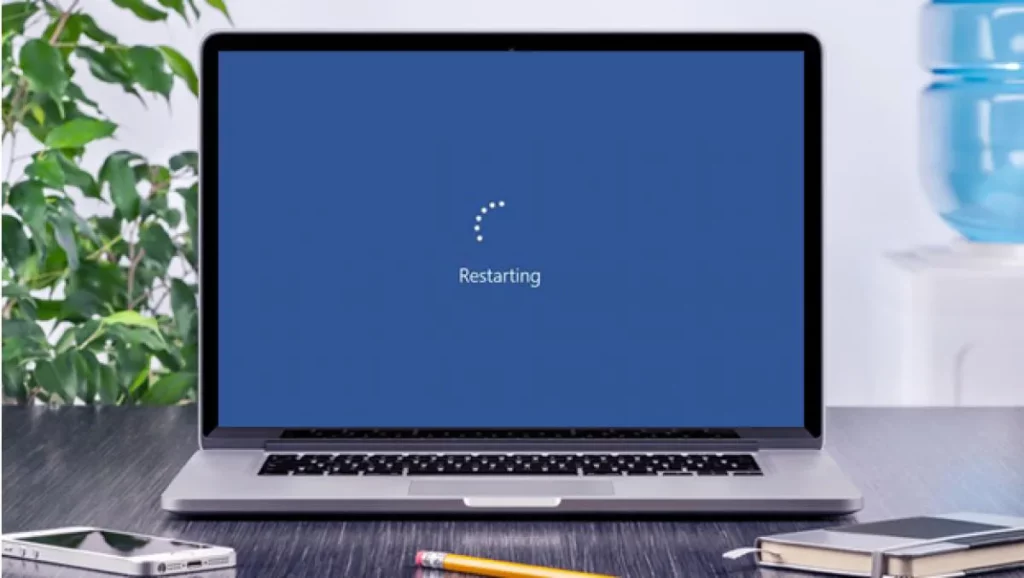Windows 10 otsingumootor on Microsofti operatsioonisüsteemi üks praktilisemaid ja enimkasutatavamaid tööriistu. Mõnel juhul võib see siiski ebaõnnestuda. "Ma ei saa Windows Finderis tippida"Tundub, nagu oleksid klahvid lakanud töötamast. Kui olete selle veaga kokku puutunud ja ei tea, mida selle lahendamiseks teha, kutsume teid lugemist jätkama.
Kasutage otsingukasti, mis asub meie ekraani alumises vasakus nurgas, on kõige elementaarsem ja kasulikum viis süsteemis mis tahes tüüpi otsingute tegemiseks. Selle kasutamine on väga lihtne. Lihtsalt klõpsates sellel hiirega avaneb kast, millel on palju valikuid: rakendused, dokumendid, veeb, hiljutised otsingud jne. Lühidalt, palju võimalusi otsingu täpsustamiseks ja oodatud tulemuste saamiseks.

Kuid mis juhtub, kui see funktsioon lakkab töötamast? Kui oleme otsingumootori mugavusega harjunud, on selle kasutamist väga raske lõpetada. Vea päritolu võib olla erinev. Ja selle edukaks lahendamiseks on esimene samm selle tuvastamine. Vaatame alljärgnevalt üle kõik võimalikud lahendused.
Taaskäivitage arvuti
See ei ole väga originaalne ettepanek, aga jah ressurss, mis töötab suurema osa ajast. Mitte ainult siis, kui puutume kokku probleemiga "Ei saa Windows Finderis tippida", vaid ka paljude muude operatsioonisüsteemi konfliktide korral.
Küsimus pole mitte arvuti väljalülitamises ja uuesti sisselülitamises, vaid a sooritamises taaskäivitage. Tavaline seiskamine võib tähendada arvuti talveunerežiimi panemist, mis aitaks meid väga vähe.
Windowsi tõrkeotsing
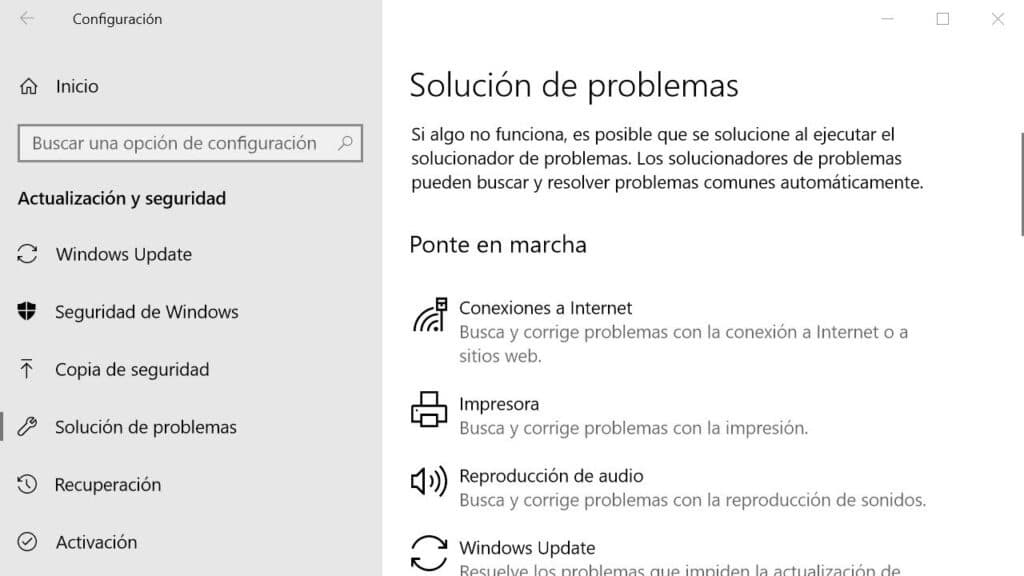
Oleme proovinud taaskäivitada, kuid probleem püsib. Noh, on aeg midagi muud proovida. Vaatamata oma halvale mainele, Microsoft Windowsi tõrkeotsing see on väga kasulik tööriist. Isegi kui ta ei leia võtit meie probleemi lahendamiseks, suudab ta vähemalt suunata meid selle päritolu tuvastama. Peaksime seda kasutama järgmiselt:
-
- Esiteks avame Windows 10 seadete menüü (peate klaviatuuril kasutama kombinatsiooni Ctrl+I).
- Siis me teeme "Seadistamine" ja menüüst valime "Värskendused ja turvalisus".
- Seejärel valime valiku "Veaotsing".
- Selles menüüs valime "Otsing ja indekseerimine".
- Lõpuks klõpsame nuppu "Käivita tõrkeotsing."
Pärast nende sammude täitmist kuvatakse ekraanil uus aken, kus meilt küsitakse, mis on konkreetne otsinguprobleem, mida soovime lahendada. Võiksime otse kirjutada "Ma ei saa Windowsi otsingumootorisse kirjutada" ja seejärel järgida kuvatavaid juhiseid.
Kontrollige, kas otsingufunktsioon on aktiveeritud
Isegi kui me ei mäleta midagi puudutamist, võib juhtuda, et Windowsi otsinguteenus on keelatud. Mõlemal juhul on selleks lihtne viis aktiveerige see uuesti nende sammude kaudu:
- Kõigepealt peate kasutama klahvikombinatsiooni Windows + R
- See avab otsingukasti. Sellesse peame kirjutama "Services.msc" ja vajutage sisestusklahvi.
Avanevas uues aknas, mille nimi on «Teenused», otsime Windows Search ja topeltklõpsake sellel valikul. - Järgmine samm sõltub sellest, kuidas funktsiooni olekut kuvatakse:
-
- Kui see on keelatud, peate klõpsama "Alusta".
- Kui see on aktiveeritud (aga see ei tööta), tuleb klõpsata hiire parema nupuga ja valida suvand "Taaskäivita".
-
Kui Windows Finder töötab pärast seda uuesti, veenduge, et probleem ei korduks funktsioon aktiveeritakse automaatselt iga kord, kui käivitame Windowsi. Seda saab teha järgmiselt.
Jällegi klõpsame hiire parema nupuga. Seejärel valige vahekaardil „Üldine” valiku „Käivitustüüp” kõrval olev rippmenüü ja valige Valik "Automaatne".
Taastage otsingu indekseerimise valikud
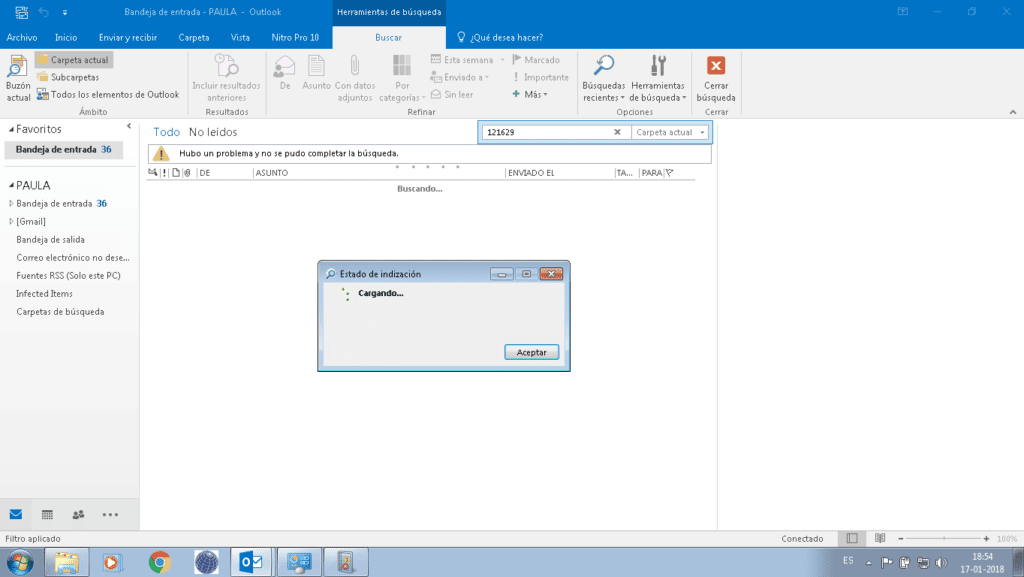
Viimane võimalus, kui kõik ülaltoodu ei aidanud. Nii kummaliselt kui see ka ei kõla, on tõenäoline, et Windows 10 on kaotanud kontrolli teatud failide ja kaustade täpse asukoha üle, mistõttu ei saa see aidata meil neid leida. Selle funktsiooni taastamiseks võime proovida taastada indekseerimissuvandid. Järgige lihtsalt neid samme.
- Läheme Kontrollpaneel.
- Meile kuvatavas peamenüüs valime "Indekseerimisvalikud".
- Seejärel klõpsake nuppu "Täpsemad valikud". Jätkamiseks peame kinnitama, et oleme süsteemiadministraatorid.
- Valime võimaluse "Taasta" ja kinnitage, vajutades nuppu OK. Ümberehitamise või taastamise protsess võib võtta mõne minuti. Kõik sõltub iga arvuti või seadme olukorrast.
Need on kõige praktilisemad meetodid Windowsi otsingumootori kasutamise puudumisest tuleneva tüütu probleemi lahendamiseks. Kindlasti saate ühega neist probleemi lahendada.