
Kui teade ilmub teie arvutiekraanile "Windows ei suutnud teie võrgupuhverserveri sätteid automaatselt tuvastada", seisate silmitsi ühe levinuima veaga, mis Microsofti operatsioonisüsteemis esineb. Tõesti tüütu viga, sest see takistab Interneti-ühenduse korrektset loomist, kuid millele on lahendused, nagu me näeme.
Esimene asi, mida peame teadma, on vea tähendus. Tea, mis täpselt valesti läheb, takistades Interneti-ühenduse nõuetekohast loomist. Alles siis mõistame täielikult, kuidas õiget lahendust rakendada.
Mida see viga tähendab?
Kuigi enamik internetikasutajaid juba teab, tasub meeles pidada a rolli server volikiri vahendajana Internetiga ühenduse loova seadme ja veebiserveri vahel, millega ühendus luuakse. Juurdepääsutaotluse saatmise eest vastutab puhverserver.

Puhverserveri teatud viisil seadistamine võib olla meie privaatsuse säilitamiseks väga kasulik. Idee seisneb selles, et leht, millega me ühenduse loome, ei saa teada meie arvuti IP-d, vaid pigem puhverserveri IP-d. See võimaldab juurdepääsu ka meie riigis piiratud või keelatud veebisaidile.
Kuid puhverserveri seadeid käsitsi muuta võib olla vigade allikas. Kui seda ei tehta õigesti või kui sellel on lahtised otsad, võite saada veateate "Windows ei suutnud teie võrgupuhverserveri sätteid automaatselt tuvastada".
Kuid vea põhjus võib olla ka IP-aadressi hankimise ebaõnnestumine sirvimisel või muu võrgukonfiguratsiooni konflikt. Probleemi asukoha teadmine aitab meid valida õige lahendus.
Lahendused meie käeulatuses
Kui olete juba proovinud probleemi lahendada klassikalise lahendusega lülitage arvuti välja ja uuesti sisse ja ruuter (Nii lihtsalt, kui see ka ei kõla, sellest enamikul juhtudel piisab), kutsume teid proovima mitmeid meetodeid vea "Windows ei tuvastanud teie võrgupuhverserveri sätteid automaatselt" lahendamiseks. Soovitame neid rakendada samas järjekorras, milles me need siin esitame:
Windowsi tõrkeotsing

Esiteks peame minema tööriistade juurde, mida süsteem ise meile tööprobleemide lahendamiseks pakub. Seega, enne kui proovite keerukamaid lahendusi, andke sellele usaldushääl Windowsi tõrkeotsing. Järgige järgmisi samme:
- Alustamiseks klõpsame menüüs Start hammasrattaikoonil, et pääseda juurde Windowsi seaded.
- Järgmisel ekraanil läheme valiku juurde "Võrk ja Internet".
- Vasakpoolses veerus klõpsame "Seisund".
- Järgmisena läheme valiku juurde "Täpsemad võrguseaded", mis asub jaotises „Võrgu veaotsing”.
Kui lahendaja on käivitunud, peame lihtsalt järgima näidatud samme, täpsustades, milline neist on meie (WiFi või Ethernet). Nii vaatab Windows automaatselt üle kõige levinumad Interneti-ühendusega seotud probleemid. Võib-olla on nende hulgas see, mis põhjustab vea, mida tahame lahendada.
Kontrollige puhverserveri seadeid
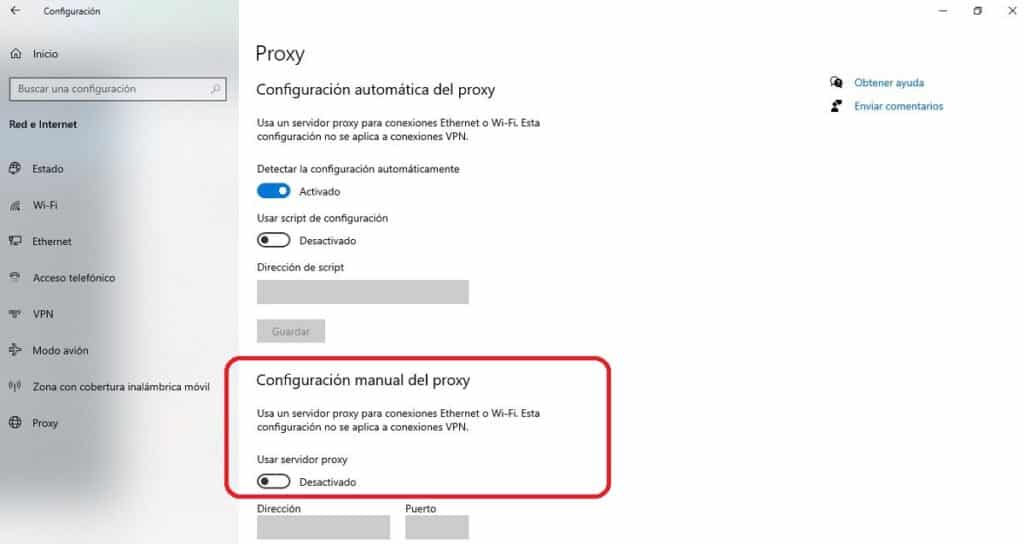
Kui Windowsi tõrkeotsing pole meile soovitud abi andnud, peaksime vaatama puhverserverit. Tõenäoliselt on vea allikas seal. Seda peaksime tegema:
- Nagu eelmise meetodi puhul, peate klõpsama käivitusmenüüs hammasrattaikoonil. Nii pääseme ligi Windowsi seaded.
- Seejärel valime jaotise "Võrk ja Internet".
- Vasakpoolses veerus klõpsame Puhverserver.
- Juhul kui puhverserveri käsitsi konfigureerimine aktiveeriti, jätkame selle desaktiveerimist ja andmete kustutamist.
- Lõpuks taaskäivitame arvuti.
Kui tõrge püsib või kui me ei saanud seda lahendust rakendada, kuna käsitsi puhverserveri sätted polnud lubatud, jätkame järgmise meetodiga:
Kontrollige IP konfiguratsiooni
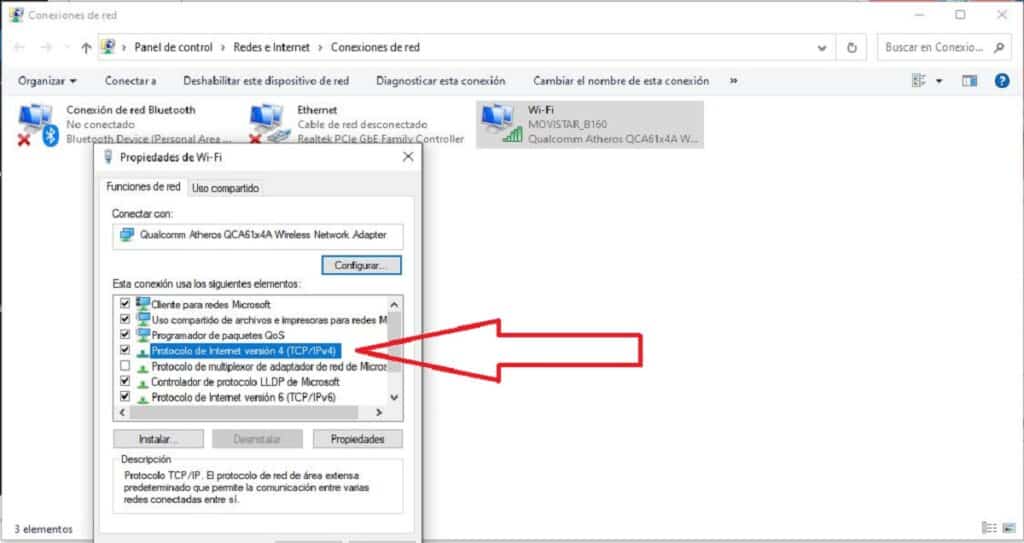
Selle vea teine võimalik allikas on vale IP konfiguratsioon meie meeskonnast. Saame seda kontrollida järgmiselt:
-
- Esmalt pääseme juurde Windowsi sätted klõpsates käivitusmenüüs hammasrattaikooni. Nii pääseme ligi
- Seal läheme sektsiooni "Võrk ja Internet".
- Vasakpoolses veerus valime valikute vahel Ethernet või WiFi, olenevalt ühenduse meediumist.
- Järgmisena valime kategooriast "Seotud konfiguratsioonivalikud" (paremas veerus). "Muuda adapteri valikuid".
- Avanevas aknas klõpsake parempoolse nupuga meie kasutataval ühendusel. Seejärel klõpsake hüpikaknas suvandil "Atribuudid".
- Nüüd läheme "Interneti-protokolli versioon 4" ja siis "Atribuudid".
- Lõpuks kontrollime uues aknas, et valikud "Hangi aadress automaatselt."
Viimane samm on arvuti taaskäivitamine ja veenduda, et viga on kindlasti kadunud.
Kontrollige LAN-i sätteid
Kui siiani pole midagi õnnestunud, ei tee paha ka üle vaadata LAN konfiguratsioon meie meeskond läbi nende lihtsate sammude:
- Kasutame klahvikombinatsiooni Windows + R jooksuakna avamiseks.
- Kasti kirjutame inetcpl.cpl ja klõpsake nuppu OK
- Kui aken on avatud Interneti-omadused, Kõigepealt klõpsame vahekaardil Ühendused ja seejärel nupule LAN-i konfiguratsioon.
- Lõpuks avaneb aken "Kohaliku võrgu (LAN) seaded", kus kontrollime, kas valik on märgitud "Tuvasta seaded automaatselt."
Käsud IP lähtestamiseks
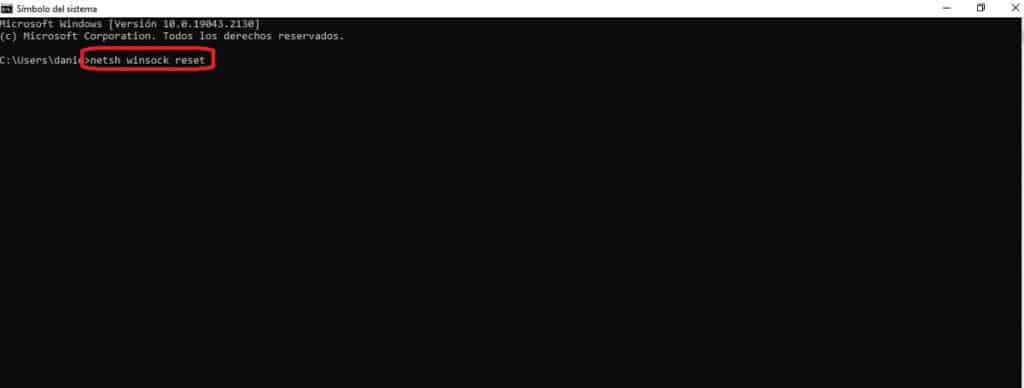
Viimase abinõu probleemi lahendamiseks pakub Windowsi käsukonsool ("käsuviip"). See koosneb akna käivitamisest ja ühe järgmistest käskudest proovimisest:
- netsh winsocki lähtestamine.
- netsh int ip lähtestamine.
- ipconfig /release.
- ipconfig /renew.
- ipconfig /flushdns.
- sfc /scannow.