
Olukord, mis on kindlasti kõige rohkem juhtunud Windows 10-s. Arvuti taaskäivitub kõige ebasobivamal hetkel. Töötasite sel ajal dokumendi kallal või kirjutasite meili, kui arvuti pidi taaskäivituma. Kui see uuesti sisse lülitatakse, tuleb paljudel juhtudel need aknad uuesti avada.
See on enamiku kasutajate jaoks tüütu. Kuigi võimalik lahendus on olemas. Kuna saame Windows 10 nii konfigureerida need aknad avanevad uuesti, kui taaskäivitame arvuti, ilma et peaksime selle nimel midagi tegema. Protsess selle saavutamiseks pole keeruline.
See on hea jõu vorm jätkata sel viisil, mida me tegime arvutis, ilma et peaksite kõike uuesti avama. Eriti paljude avatud akende puhul võib see eriti tüütu olla. Sellisel juhul palub Windows 10 meil konfigureerida nii aknad kui ka rakendused.
Hoidke aknad lahti
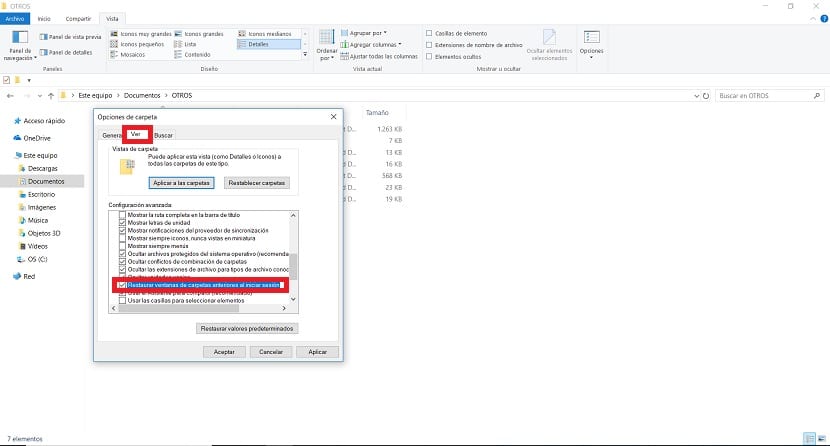
Sellisel juhul esimene asi, mida peame tegema, on akende konfigureerimine. Nii, et kui meil oli Windows 10-s sel ajal mõni kaust avatud, avaneb see uuesti, kui arvuti uuesti töötab. Selles osas pole sammud keerulised. Esmalt peame avama failide uurija. Seejärel vajutame vaates ühte ülaltoodud kolmest vahelehest ja need valikud kuvatakse seejärel uurijas. Selles keskendume ülemisele osale ja sisestame valikud, mis asuvad paremal küljel.
Kui klõpsame suvanditel, avaneb ekraanil uus aken. Selles on meil mitmeid võimalusi. Ülemisel alal on mitu vahelehte, millest peame klõpsama nuppu Vaade. Selles jaotises on meil loetelu erinevate funktsioonide ja suvanditega. Selles peame otsima võimalust Taastage kaustaknad enne sisselogimist ja märkige ruut selle kõrval.
Siis Peame lihtsalt klõpsama nupul Rakenda ja seejärel klõpsama nuppu Nõustu. Nii salvestatakse need muudatused juba Windows 10-sse ametlikult. Mis võimaldab sellel kaustal arvuti taaskäivitamisel automaatselt uuesti avaneda. Seetõttu on aknad juba konfigureeritud.
Hoidke rakendused avatud
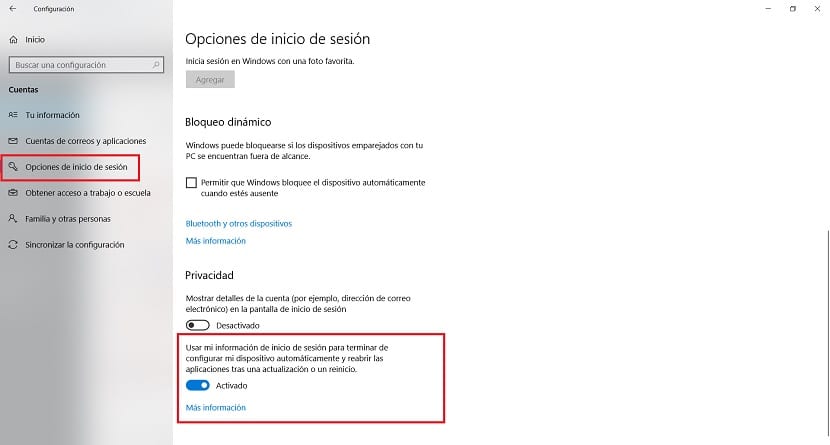
Rakenduste jaoks peame kasutama Windows 10 konfiguratsiooni. Seetõttu avame selle konfiguratsiooni Win + I võtmekombinatsiooni abil. Siis, kui see ekraanile ilmub, näeme, et ekraanil on saadaval rida jaotisi. Millesse me peame sellisel juhul sisestama, on kontod. Nii et me avame selle.
Kontodelt peame otsima jaotist nimega Sisselogimisvalikud. Seejärel peame otsima jaotise nimega Privaatsus, mille leiame tavaliselt ekraani paremast servast. Seega peame otsima variandi, millel on tõesti pikk nimi. See on umbes Kasuta minu sisselogimisteavet, et seade pärast seadme taaskäivitamist või värskendamist automaatselt seadistada. Selle kõrval näeme, et leiame lüliti.
Nii et peame sel juhul tegema ainult jätkake nimetatud lüliti aktiveerimisega. See on juba automaatselt arvutisse salvestatud. See toiming tähendab seda, et kui arvuti taaskäivitatakse, siis kui Windows 10 uuesti töötab, ei pea me midagi tegema, et rakendus uuesti ekraanil avada. See avaneb teie arvutis automaatselt, ilma et peaksime seda tegema.
See on tõesti mugav võimalus kasutada. Eriti juhtudel, kui Windows 10 on taaskäivitatud ilma, et me midagi teeksime, nagu mõnedes värskendustes võib juhtuda, et äkki taaskäivitub ainult arvuti. Nii et igal juhul, kui arvuti uuesti töötab, oleme öelnud, et rakendus on ekraanil uuesti avatud, et saaksime normaalselt edasi töötada, nagu juba enne selle taaskäivitamist.