
Windows 10 salvestusruumi kontrollimine on hädavajalik. Kuna me peame teadma, kui palju ruumi meil praegu on ja kui palju meil on vaba ruumi. Et me teaksime, kas on vaja ruumi vabastada, nagu me teile juba õpetasime. See on põhiteave, mis annab meile teada, kuidas me arvuti kõvaketast kasutame.
Tänu Windows 10-le on meil ruumi kontrollimiseks väga lihtne viis mida me kasutame, ja see, mis meil on kõvakettal tasuta. Seega saame selle teabe paari sammuna kätte, kui peame selles osas midagi ette võtma, et selles oleks rohkem ruumi.
Operatsioonisüsteem annab meile selle kohta suure hulga teavet. Lisaks näeme selles teabes, mis võtab kõige rohkem ruumi, et saaksime valida need programmid või failid, mis meid ei teeninda ja hõivavad arvutis mõttetut ruumi. Milliseid samme peame sel juhul tegema?
Kontrollige hõivatud ja vaba ruumi Windows 10-s

Nagu me ütlesime, on seda tõeliselt lihtne kontrollida. Me ei pea midagi installima, vaid peame lihtsalt seda tegema kasutage Windows 10 sätteid. Selles leiame jaotise, kus meil on see võimalus. Konfiguratsiooni sees olles peame sisenema süsteemi sektsiooni, mis on esimene ekraanil kuvatud sektsioon.
Süsteemis vaatame veergu, mis kuvatakse ekraani vasakus servas. Meil on mitmeid võimalusi, mis võimaldavad meil hallata arvuti erinevaid aspekte. Näete, mida ühte neist veerus olevatest jaotistest nimetatakse "salvestusruumiks". See on rubriik, mis meid seekord huvitab. Seejärel klõpsame seda ja ekraanile ilmuvad salvestusvõimalused.
See on jaotis, mis vastutab kõigi teie arvuti kõvaketastega seotud asjade haldamise ja sellel asuva salvestusruumi haldamise eest. Nii et see on see, mis meid praegu huvitab. Esimene asi, mida me ekraanil näeme, on teie Windows 10 arvuti mäluseadmete loend. Meil on seal nii kõvakettad kui ka välised draivid, mille olete ühendanud, näiteks välised draivid või Pen Drive. Igas neist näeme ka vaba ja kasutatud ruumi.
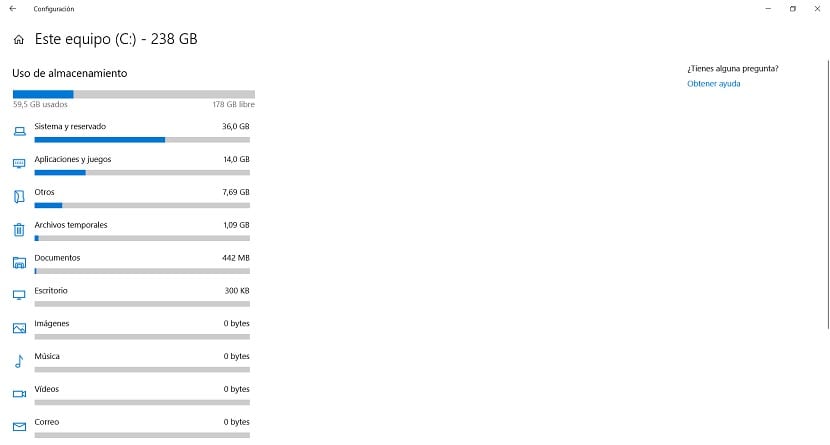
Kõigi üksikasjalikumaks nägemiseks peame klõpsama üksusel, mille uurimine meid huvitab. Klõpsame ja siis näitab see meile üksikasjalikumalt selles kasutatava ruumi kasutamine. Me näeme, kui palju ruumi on hõivatud ja kui palju ruumi on vaba. Lisaks näitab see meile, millised elemendid võtavad meie kõvakettal kõige rohkem ruumi. Täpne ja kasulik teave.
Sisestamisel võib kuluda mõni sekund, et näidata, kui palju ruumi need üksused võtavad. Kuid mõne sekundi jooksul on see teave ekraanil. Sel moel saame vaata, mis võtab kõige rohkem ruumi meie arvutis Windows 10. Samuti näeme soovi korral kõike veelgi üksikasjalikumalt.
Kuna meil on võimalus klõpsata selles loendis kuvatavatel valikutel. Saame klõpsata ühel neist ja seejärel kuvatakse selles kõige rohkem ruumi hõivavad elemendid. Näiteks kui klõpsate rakenduste ja mängude valikul, näete seda millised rakendused või mängud võtavad teie Windows 10 arvutis kõige rohkem ruumi.
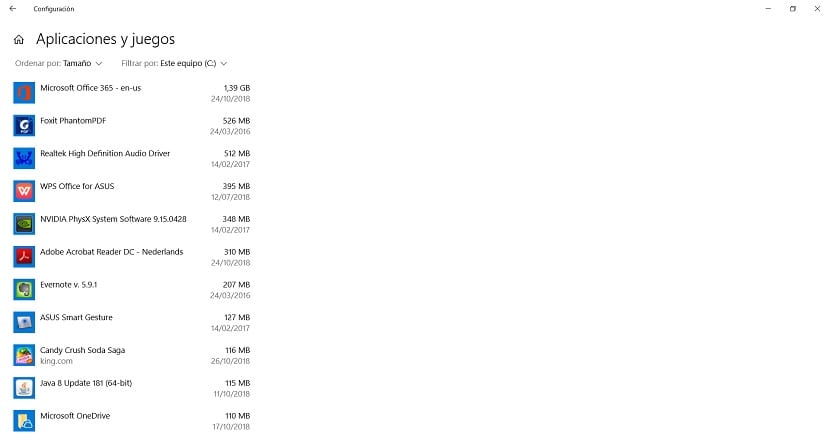
See võimaldab meil näha, kas on mõni rakendus või mäng, mida me ei kasuta või ei paku meile üldse, kuid mis võtab liiga palju ruumi. Sellel viisil, tegutseme ja saame selle Windows 10-st eemaldada. Saame seda protsessi korrata kõigi eelmiste jaotistega ja vaadata, millised elemendid hõivavad kõige rohkem ruumi. Lihtne viis kõvakettaruumi juhtimiseks.