
PDF on formaat, millega me regulaarselt töötame meie arvutis. Võimalik, et paljudel juhtudel soovime selles vormingus faili avades ainult seda, et saaksime seda lugeda või jätkata printimist. Seega pole tegelikult vaja selleks Adobe Readerit avada. Kuid meie brauseriga tegemine on sel ajal väga mugav ja lihtne.
Seetõttu võib see olla võimalus, mis pakub huvi paljudele Windowsi kasutajatele. Avage PDF-fail otse brauserist arvutist, kuna see võtab midagi vähem aega. Eriti juhul, kui tahame faili lihtsalt üle vaadata.
Paljudel juhtudel kui laadime alla PDF-faili, mille nad on meile saatnud Gmailis või veebisaidil, kui me selle avame, näeb seda arvuti brauseris. See on midagi, mis võib paljudel juhtudel olla mugav. Mõne kasutaja jaoks on seda tüüpi olukord eelistatud variant. Seega eelistavad nad seda süsteemi oma arvutis alati kasutada. See on võimalik.

Saame valida brauseriks, näiteks Google Chrome, mis minge oma arvutis nende failide avamiseks selles vormingus. Nii et kui tahame seda lugeda, näha või printida, saame seda teha otse brauserist. Võimalus, mis mõnele inimesele, eriti töökeskkonnas, võib olla eriti mugav. Sammud, mida peame selleks tegema, on väga lihtsad.
Avage brauseris PDF
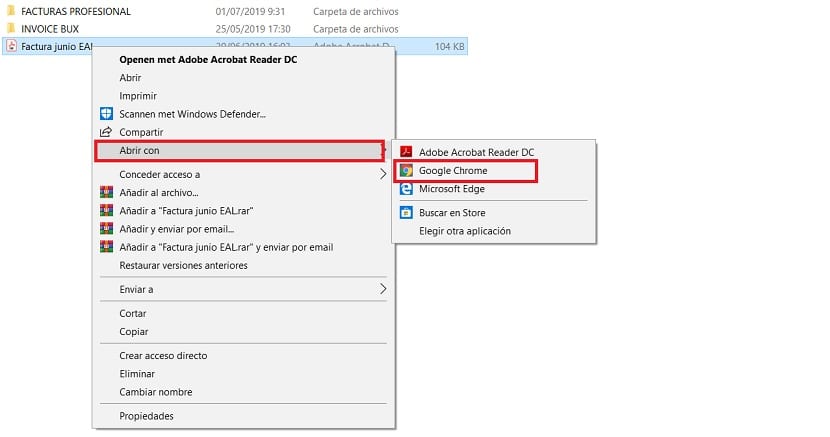
Selles mõttes peame Windows 10-s tegema vaikeprogrammi muutmine millega PDF-dokumendid avatakse. Nagu te juba teate, on igal failitüübil programm, mis vastutab nende vaikimisi avamise eest. Saame seda igal ajal mis tahes tüüpi failides muuta. Nii et kasutatakse programmi, mis on meie arvates parim. Selles olukorras see nii on. Niisiis vahetame tavapäraselt kasutatava programmi Adobe teise vastu.
Seetõttu peame otsige arvutist PDF-dokumenti et oleme kokku hoidnud. Kas dokumentides või kaustas, näiteks allalaadimised. Pole tegelikult vahet, kus see asub. Kui oleme juba soovitud asukohas, kus on selles vormingus fail, klõpsake hiire parema nupuga kõnealusel failil. Nimetatud kontekstimenüüs kuvatavate valikute hulgast peame valima suvandi Ava koos.
Tavaliselt kuvatakse rakenduse loend sellest suvast paremal, Nende seast valida, millisega neist PDF-faile avada. Brauserit ei pruugi selles loendis kuvada. Sellisel juhul klõpsake muude rakenduste valimise valikul, et saaksime valida selle, mida soovime kasutada. Meie juhul on arvuti brauser, kas Google Chrome, või mõni muu, mida te arvutis kasutate. Seejärel valime selle rakenduse ja siis peame lihtsalt selles aknas klõpsama nuppu Nõustu. Rakenduse muudatus, millega see failivorming avatakse, on nüüd ametlikult muudetud. Seejärel avanevad need brauseris.

Tagamaks, et seda rakendust kasutatakse alati, on meil võimalus märkige valik «Kasuta seda rakendust alati». Nii et vaikimisi avatakse PDF-dokumendid alati brauseris. See on valikuline, kuna võib olla inimesi, kes soovivad brauserit kasutada ainult teatud juhtudel, mitte alati. Nii et kui näete, et see sobib teie jaoks vajalikuga, siis kontrollige seda valikut. Kui arvate, et see ei tööta teie jaoks, jätke see märkimata. Seda on alati võimalik muuta, seega pole see probleem. Asi on näha, milline neist kahest variandist on meie jaoks parem.