
Meie Windows 10 arvuti on täis rakendusi, mida me igapäevaselt kasutame. On rakendusi, mida kasutame sagedamini, ja teisi, mis pole nii käepärased. Nii et me ei ava rakendust alati ühtemoodi, mis on loogiline. Reaalsus on see, et meil on arvutis rakenduse käitamiseks mitu erinevat viisi.
Sellest räägime teiega allpool. Sest me näitame teile mõnda kuidas meil on praegu rakenduste käitamiseks saadaval Windows 10. Nii et sõltuvalt rakenduse tüübist või kasutamise sagedusest leiate endale sobiva viisi.
Võib juhtuda, et viis, mida me tavaliselt rakenduste käitamiseks kasutame, ei tööta alati. Seetõttu on hea omada muid lisameetodeid, vältida probleeme juhul, kui üks viis ei anna oodatud tulemust.
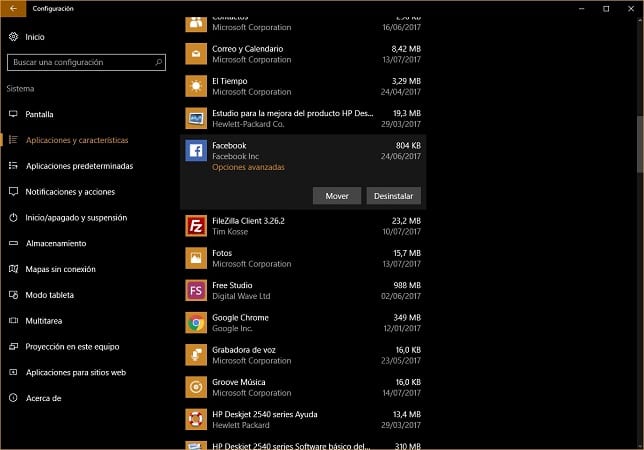
Otsinguriba
Ekraani allosas on meil tegumiriba ja enamikul Windows 10 kasutajatel on see olemas Otsinguriba või -kast, mis kuulub Cortanale. Saame seda kasutada rakenduse käitamiseks. Peame lihtsalt panema kursori sellesse otsingukasti ja kirjutama selle rakenduse nime, mida soovite käivitada, või hakata seda kirjutama.
Paari sekundi pärast saame nimekirja nende rakendustega, mis sobivad, juhul kui neid on rohkem kui üks. Kõik, mida me peame tegema, on klõpsake sellel, mida soovime käivitada ja mõne sekundi pärast avaneb see ekraanil. Nii oleme juba arvutis rakenduse käivitanud. Lihtne, kuigi see sõltub Cortana õigest toimimisest selles osas.
Käivita aken
Teine viis, mida kasutatakse Windows 10-s rakenduste avamisel palju vähem on Execute eelis. Saame seda kasutada, kuigi sel juhul peame teadma eelkõige rakenduse käivitatava faili nime. Kuid kui see on rakendus, mida kasutate regulaarselt ja see tekitab teile käivitamisel probleeme, võib see olla hea viis selle probleemi vältimiseks.
Selleks peame kasutama võtmekombinatsiooni Win + R ja see avab süsteemi käitamise eelise. Selles peame kirjutama selle rakenduse käivitatava faili, mille soovime avada. Kuna see on käivitatav fail, peab see alati lõppema samamoodi ".exe". Kui oleme selle kirjutanud, anname sellele nõusoleku ja rakendus töötab kohe.
Task Manager
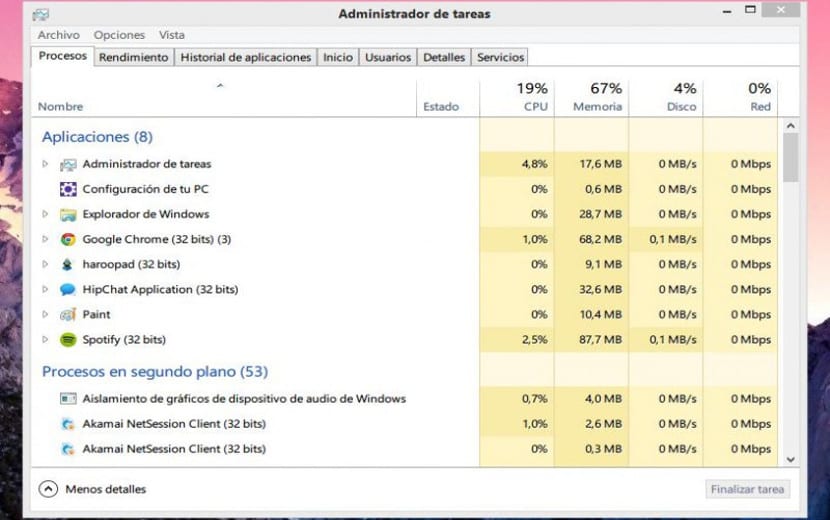
Teine meetod, mille abil peame rakendusi Windows 10-s käitama, on tegumihaldur. See töötab sarnaselt meetodile, mida me just varem mainisime. Selleks peame kõigepealt tegema on ülesannete halduri avamine arvutis. Seda saab teha, kasutades klahvikombinatsiooni Ctrl-Alt-Del ja valides ekraanile ilmuvate suvandite seast administraatori.
Kui oleme selle avanud, peame klõpsama administraatori ülaosas failil. Meil on mitu võimalust ja peame valima "täitke ülesanne". Sellel klõpsates ilmub ekraanile käivitamise aken, nagu see, mida oleme varem kasutanud.
Mida me nüüd tegema peame kirjutage rakendus käivitatav et tahame avada Windows 10-s. Kui see on tehtud, anname sellele nõusoleku ja see rakendus avaneb mõne sekundi pärast.
Leidke käivitatav fail
Kõigil rakendustel, mille oleme Windows 10-sse installinud, on käivitatav fail. Selles osas pole erandeid. Seetõttu võime rakenduse käivitamiseks sundida nimetatud rakenduse käivitatavat faili otsima. Selleks peame minema kindlale marsruudile, mis on enamikus arvutites tavaliselt sama. Kõige tavalisem on see, et need käivitatavad failid on C: \ Program Files või C: \ Program Files (x86).
Üldiselt on meil operatsioonisüsteem ja failid installitud C-sse. Võib olla ka kasutajaid, kellel on selleks teine draiv, sellisel juhul peate minema draivi, kuhu olete arvutirakendused installinud. Kui olete seal sees, peate lihtsalt minema kausta ja leidke selle käivitatav fail. Tunnete selle ära, kuna see lõpeb .exe-ga. Topeltklõpsate sellel ja mõne sekundi jooksul hakkab rakendus tööle.
Start-menüü kasutamine
Lõpuks, viis, mida enamik kasutajaid Windows 10-s teab, on menüü Start kasutamine. Kui klõpsame menüü Start sümbolil, kuvatakse ekraani vasakus alanurgas ekraanile kogu menüü ja sealt leiame ka rakendused et oleme arvutisse installinud. Seetõttu on küsimus selle rakenduse nime otsimises, mille soovime avada.
See on tuntud meetod, kuigi see ei toimi alati nii, nagu soovite. Seetõttu võib juhtuda, et meid sunnitakse Windows 10-s rakenduste käitamiseks muid viise kasutama.