
Windows 10 vastutab meie andmete ja failide maksimaalse kaitse eest. Midagi, mis on oluline operatsioonisüsteemi tõrke või probleemi korral. Lisaks antakse meile juurdepääs reale tööriistadele, mis võivad seda tüüpi olukordades ka abi või huvi pakkuda. Üks funktsioon, millest paljud ei tea, on failide ajalugu.
Seetõttu räägime allpool teile kõigest see failiajalugu Windows 10-s. Kuna seda esitatakse tööriistana, mis võib seda tüüpi olukordades väga kasulik olla, võimaldab see meil faile paremini hallata ja neid juhtumi korral kaitsta.
Mis on failide ajalugu Windows 10-s

Selle nime järgi võime järeldada, mis see tööriist võib olla. Failiajalugu on tööriist, millele on loodud aidata kasutajatel oma isikuandmeid turvaliselt hoida. See on tööriist, mida saame oma Windows 10 arvutis alati aktiveerida ja konfigureerida, nii et see töötab automaatselt.
See ajalugu vastutab tegemise eest failide ja andmete varukoopiad meil on arvutis. Nii et nad oleksid igal ajal ohutud. Nii et kui meie Windows 10 arvutis midagi juhtub, teame, et kõik on turvaline, sest need varukoopiad on tehtud.
Selle failiajaloo üks eelis on see, et see on väga kohandatav. Saame valida, millised kaustad tahame olla need, mida need varukoopiad kaitsevad. Seega võime seada prioriteediks teatud arvutis olevad failid või andmed. Samuti saate määrata failitüübid, mida soovite kopeerida. Sõltuvalt arvuti kasutamisviisist või kellegi ametist võivad olla olulisemad failid.
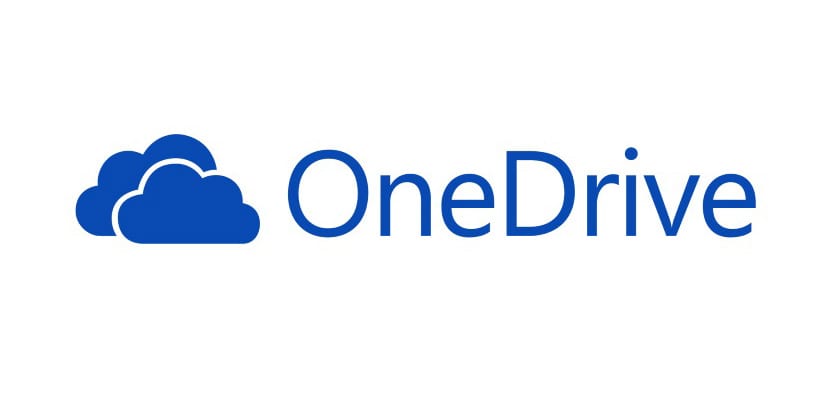
Kuidas aktiveerida
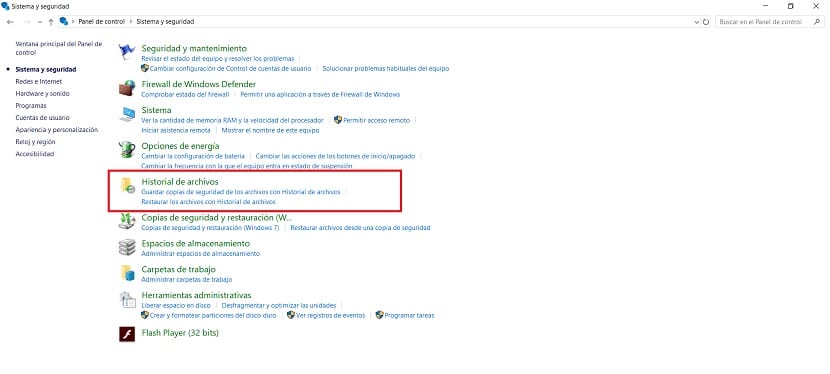
Vaikimisi leiame Windows 10-s selle see failiajalugu on keelatud. Seega, enne kui hakkame seda meie puhul kasutama, peame esimese asjana selle arvutis aktiveerima. See tööriist asub teie arvuti juhtpaneelil. Nii et sinna me peame minema.
Seejärel avame juhtpaneeli, otsides terminit arvuti otsinguribalt. Selle juhtpaneeli sisenedes peame sisenema jaotisse Süsteem ja turvalisus, mis on tavaliselt esimene ekraanil. Järgmisena peame sisestama failiajaloo jaotise, mis on üks neist, mis sel juhul ekraanil kuvatakse. Selles osas peame kõigepealt tegema jätkake sama aktiveerimisega. Parempoolses alanurgas on selle vajutamiseks nupp.
Siis saame kogu aeg alustada selle seadistamisest. Seda näeme ekraani vasakul küljel meil on valik nimega select unit. See võimaldab meil valida, millise kettaseadme hulgast soovime nimetatud varukoopiad teha, nii et need salvestatakse sellesse failiajalukku ja me ei kaota andmeid kunagi, kui kasutame oma arvutit Windows 10-ga. Saame valida seadme või üksused, mida me selles osas soovime.

Järgmises etapis on lubatud seada nende koopiate tegemise sagedust turvalisus, mis moodustavad failiajaloo. Iga kasutaja peab arvutikasutuse ning sellel olevate failide ja andmete hulga põhjal kindlaks määrama, mida ta peab oma juhul sobivaks. Pidage meeles, et me saame seda alati kohandada, nii et kui valite midagi ja see ei veena teid, saate selle tulevikus uuesti konfigureerida. Nii oleme selle juba oma arvutis Windows 10-ga konfigureerinud.