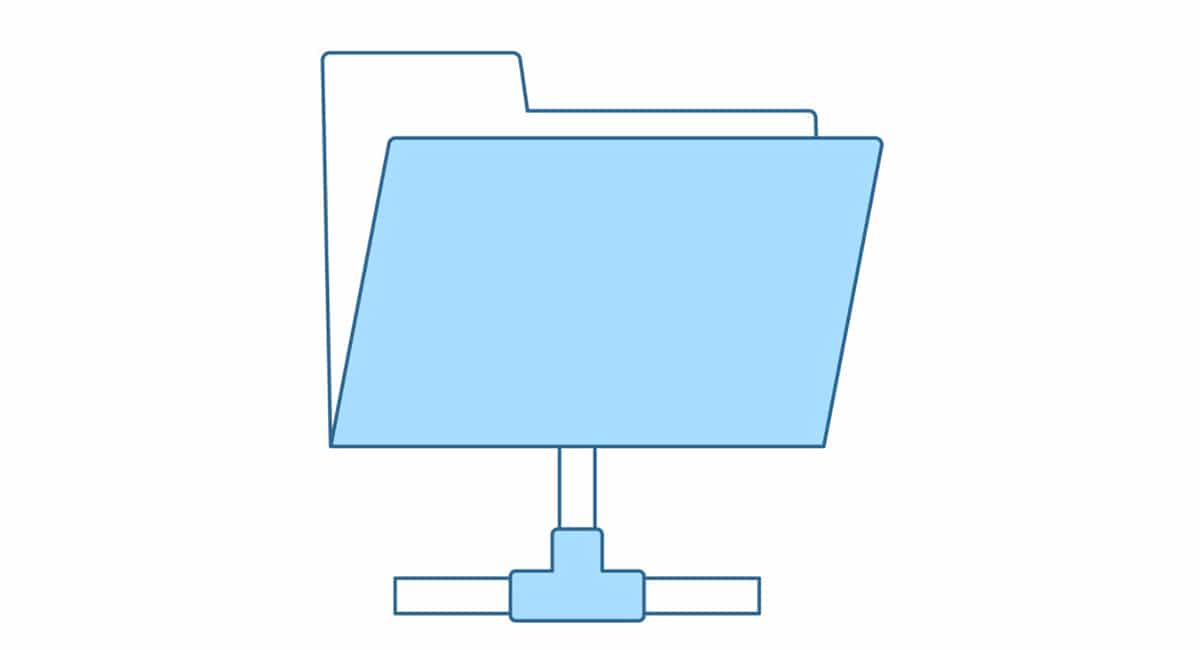
Mitme inimesega projekti kallal töötades on meil tänu Windowsi pakutavatele võimalustele kaustade jagamisel erinevad meetodid, olenevalt sellest, kas tahame ainult sisu jagada, sama faili kallal töötada, projekti saata klient või õpetaja ...
Selles artiklis me näitame teile kuidas jagada kausta Windows 11-s. Peame meeles pidama, et kõik meetodid, mida me teile artiklis näitame, on samad, mis Windows 10 puhul, nii et kui te pole veel värskendanud või teie arvuti või see ei ühildu Windows 11-ga, saate neid ka kasutada. .
Jagage kaustu pilve kaudu
Kuigi te ei pea oma failide salvestamiseks kasutama salvestusplatvormi, on selle kasutamine enam kui soovitatav, eriti kui tahame hoidke käepärast teatud tüüpi dokumente, mida meil võib igal kellaajal vaja minna, kas isiklikult või tööalaselt.
See on koht, kus salvestusplatvormid pakuvad meile oma peamist voorust: juurdepääsu kõigile meie arvutisse salvestatud failidele ja lisaks on sünkroonis salvestusplatvormiga.
OneDrive, iCloud Drive y Google Drive, kolm enimkasutatavat platvormi maailmas, pakub meile Windowsi jaoks mõeldud rakendust – rakendust, mis vastutab kõigi meie arvutis olevate failide sünkroonimise eest pilvega ja mis lisaks pakub meile võimalust sisu kiiresti ja lihtsalt jagada.
Dokumendi või kausta jagamisel saame määrata, mida tüüpi õigused saavad kasutajad, keda kutsume sellele juurde pääsema. Kui tahame, et see faile muudaks, mis sobib ideaalselt faili kallal koos töötamiseks, peame andma sellele lugemis- ja kirjutamisõigused.
Aga kui tahame, et teil oleks juurdepääs, kuid ärge muutke seda, peame andma sellele ainult lugemisõigused. Järgmisena näitame teile, kuidas jagada kaustu Windowsiga erinevate pilvesalvestusplatvormide kaudu.
Jagage kausta OneDrive'i kaudu
Windows 11 kasutamiseks (nagu Windows 10 puhul) ntselleks on vaja Microsofti kontot (@outlook, @hotmail, @ msn ...). Kõik Microsofti kontod pakuvad meile OneDrive'i kaudu tasuta 5 GB salvestusruumi – ruumi, mis võib olla enam kui piisav dokumentide ja/või projektide jagamiseks teiste inimestega.
Kuna OneDrive on Microsofti salvestusplatvorm, on see Windowsi integreeritud jagage kausta või dokumenti Windows 11 kaudu See on väga kiire ja lihtne protsess, järgides allpool toodud juhiseid.
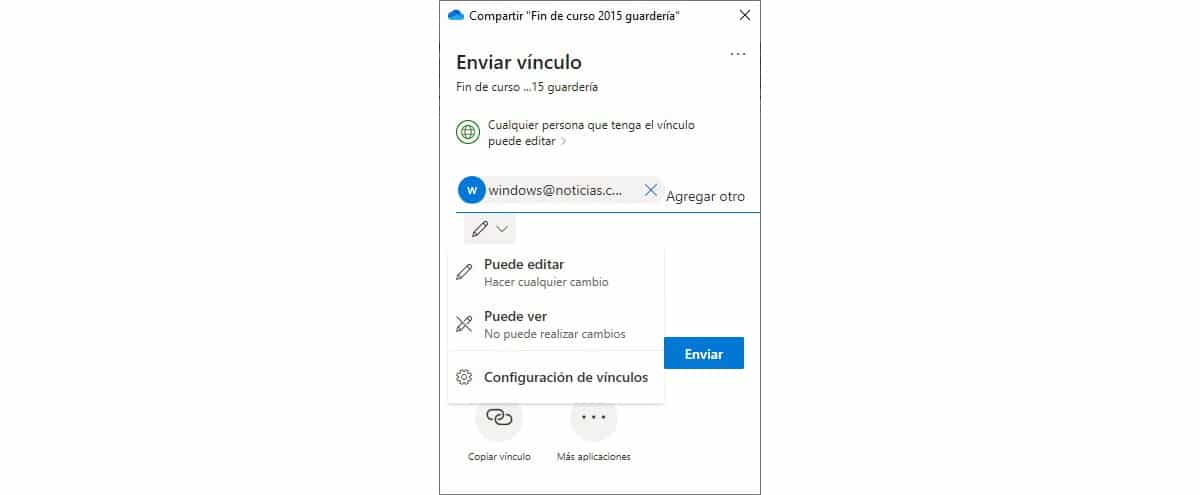
- Kõigepealt pöördume poole kausta, mida tahame jagada.
- Järgmiseks klõpsake nuppu parem hiire nupp.
- Rippmenüüst valime valiku osa ja me valime/kirjutame nende inimeste e-kirjad, kellega soovime kausta jagada, ja õigused, mis neil on. Lõpuks klõpsake nuppu Saatma.
See viimane valik pole vajalik, sest OneDrive hoolitseb selle eest saatke e-kiri koos lingiga kõigile meie loodud inimestele.
Jagage kausta iCloudi kaudu
Apple'i salvestusplatvorm pakub kõigile Apple'i kontoga kasutajatele ka 5 GB vaba ruumi. Läbi iCloudi rakendus, mis on saadaval Microsoft Store'is, saame ka hallata iga Apple'i pilves salvestatud dokumenti nagu kasutaksime Maci, iPhone'i või iPadi.
et jagage kausta iCloudi kaudu Windowsis teeme järgmised sammud:
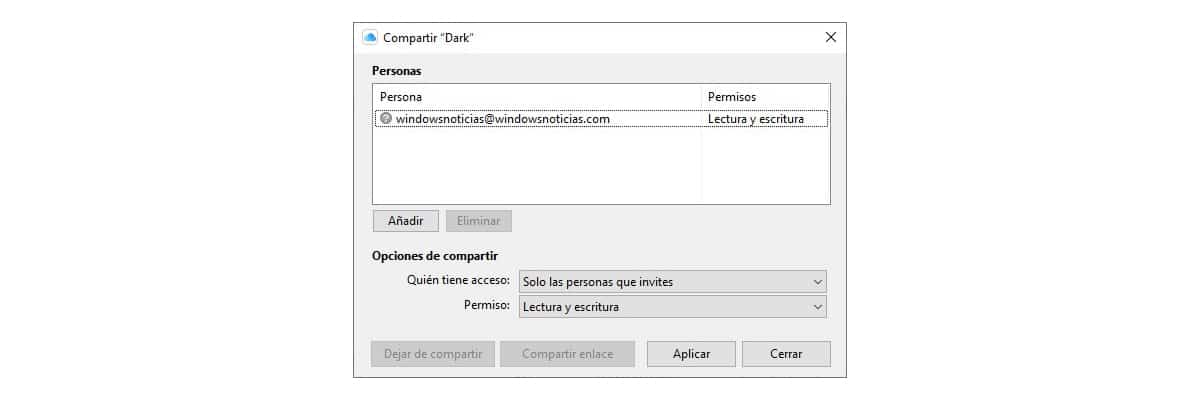
- Me läheme Windowsi kausta, mida tahame jagada, ja vajutame nuppu hiire parem nupp.
- Järgmiseks klõpsake nuppu Jaga iCloud Drive'iga – jaga.
- Järgmisena tutvustame kõigi, kellel on sellele dokumendile juurdepääs, meilid ja me kehtestame õigused, mis neil on: ainult lugemiseks või lugemiseks ja kirjutamiseks.
- Lõpuks klõpsake nuppu aplicar.
Jagage kausta Google Drive'i kaudu
Windows 11 kaudu kausta jagamise protsess See erineb sellest, mida leiame OneDrive’ist ja iCloud Drive’istWindows Exploreris kausta loomise asemel loob see veel ühe draivi.
Esimese asjana peame oma seadmesse alla laadima Google Drive'i rakenduse seda linki.
C jaoksJagage Google Drive'i kausta Windows 11-sse salvestatud, teostame järgmised toimingud:

- Kõigepealt pöördume poole Google Drive ja leiame kausta, mida tahame jagada.
- Järgmisena klõpsake parempoolsel nupul ja valige suvand Jagage Google Drive'iga.
- Tutvustame e-posti aadressid kõigist inimestest, kellel on sellele juurdepääs, ja õigustest, mis neil on, klõpsates hammasrattal ja klõpsates nuppu Valmis.
Jagage kausta võrgu kaudu
Kui meie kavatsus on jagage kausta võrgus, et teised meie meeskonna kasutajad saaksid sellele juurde pääseda, teostame teile alltoodud samme.
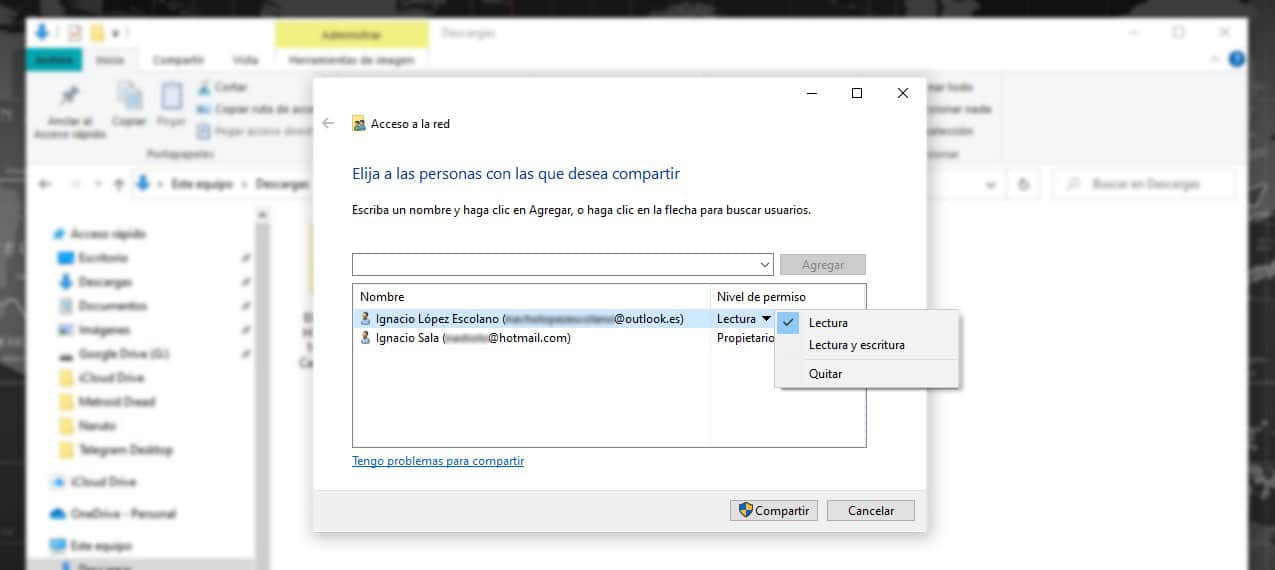
- Me läheme kausta, mida tahame jagada, ja vajutame hiire paremat nuppu.
- Klõpsake rippmenüüs valikut Juurdepääsu võimaldamine – konkreetsed kasutajad.
- Järgmisena valime kuvatavad kasutajad või sisestame meilid kasutajakontodelt samasse võrku ühendatud arvutitest.
- Kausta jagamiseks klõpsake nuppu osa.
Jaga läheduses asuva seadmega
See valik see võimaldab meil ainult dokumente või pilte jagada, aga ka veebisaidid, millel on meie läheduses olev seade. See ei luba meil kaustu jagada.
Kui me tahame jagage kausta lähedalasuva seadmega, mis on kiireim meetod ja mõlemad ühendavad sama WiFi-võrguga ja jagavad kausta, nagu eelmises jaotises mainisin.
Jagage kausta meili teel
Parim viis kausta teiste inimestega jagamiseks on pilvesalvestusplatvorm, nagu ma eespool selgitasin, kuna see pakub meile seda mitmekülgsus, mida me kunagi ei leia meili teel jagatavaid kaustu või pendrive kaudu.
Siiski sma olen ainus võimalus, mis teil saadaval onSiin on juhised, mida järgida kausta jagamiseks e-posti teel.
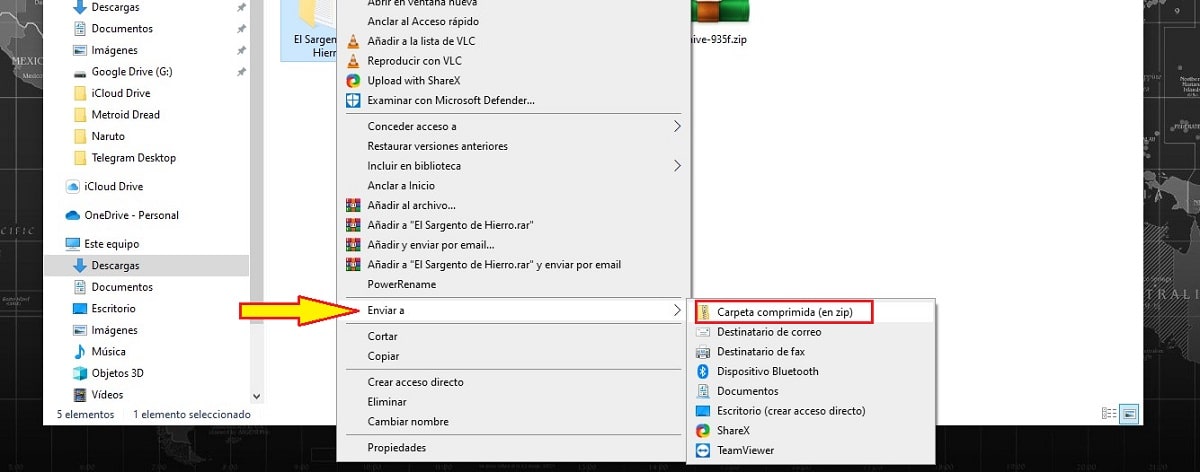
Esimene asi, mida peame tegema, nii et kausta kogumaht väheneb, on see kokku suruda. Kausta tihendamiseks me sellele ei pane, vajutame hiire paremat nuppu ja valime valiku Enviar – tihendatud kaust. Tulemuseks on ZIP-fail.
See formaat toetab Windowsi natiivselt, nagu macOS, iOS, Android ja Linuz, seega pole faili lahtipakkimiseks vaja ühtegi rakendust installida.
Järgmisena läheme kasutatavasse meilirakendusse või veebiteenusesse, loome uue kirja ja klõpsake nuppu Manusta või klippi Mida see funktsioon tähistab. Lõpuks klõpsame nuppu Saada.