
Sujuvama juhtmevaba kogemuse pakkumiseks kasutab Windows 11 lisaks muudele täiustatud helivõimalustele ka Bluetooth 5.3. Sellele vaatamata kogevad paljud meist ikka veel üsna masendavaid probleeme: ühenduse vead, madal helikvaliteet... Siis hüüame pisut ärritunult: "Minu juhtmeta kõrvaklapid ei tööta Windowsis". Kas sellele probleemile on lahendusi?
Loomulikult on neid. Nagu alati, on seda tüüpi olukorrale lähenedes kõige olulisem osata tuvastada probleemi allikas. Siis ei jää muud üle kui rakendage õiget lahendust. Allpool selgitame kõike üksikasjalikumalt.
Miks mu arvuti mu kõrvaklappe ära ei tunne?
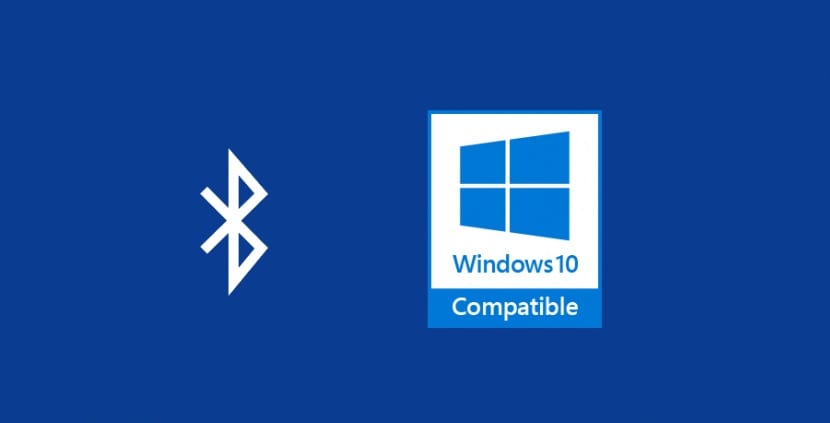
See on tavalisem probleem, kui tundub. Kõige tavalisemad seletused, st esimesed, mida peame arvestama, on kõige ilmsemad: et kõrvaklapid on lahti ühendatud või aku on tühjaks saanud. Või isegi see, et need pole õigesti seotud. Kuna tegemist on juhtmevabade seadmetega, ei saa me antud juhul vigases kaablis süüdistada.
Alati on enne varjatumate põhjuste ja tehniliste lahenduste otsimist vaja läbi viia rida eelkontrollid Kõige elementaarsemate probleemide välistamiseks:
- Kontrollige, kas kõrvaklapid on õigesti ühendatud.
- Välistage, et helitugevus on väga madal või isegi vaikne.
- Proovige luua ühendus mõne teise seadmega, et näha, kas probleem on kõrvaklappides, arvutis või ühenduses endas.
- Ühendage lahti meie kõrvaklapid teisest arvutist, mobiiltelefonist jne. millega need võivad olla varem ühendatud (paljud kõrvaklapid ei võimalda neid üheaegselt kahe erineva allikaga ühendada).
Paljudel juhtudel oleme probleemi juba lahendanud, kui võtame vaevaks need lihtsad kontrollid. Igal juhul ei tee see paha meeles pidada kuidas ühendada bluetooth-seadmeid Windowsiga. Järgige järgmisi samme:
- Kõigepealt peate aktiveerige arvuti Bluetooth-ühendus. Selleks peate minema aadressile Konfiguratsioonimenüü, seejärel jaotisse Seadmed ja sealt ligipääs "Bluetooth ja muud seadmed", kus saame jätkata aktiveerimist.
- Siis peame aktiveerige Bluetooth-kõrvaklapid et arvuti saaks need tuvastada.
- Lõpuks läheme arvutis punktis 1 mainitud marsruuti järgides uuesti jaotisse "Bluetooth ja muud seadmed" ja valime seal valiku "Lisa Bluetooth või muu seade." Jääb vaid valida kõrvaklappidele vastav ja jätkata sidumist.
Levinumad Bluetoothi probleemid Windowsis
Kui oleme välistanud kõige lihtsamad probleemid ja edukalt ühenduse loonud, peaks kõik korras olema. Miks siis juhtmevabad kõrvaklapid Windowsis ei tööta? Need on kõige tõenäolisemad põhjused:
Kõrvaklapid ei ole määratud peamiseks heliväljundiks
Kui see nii on, siis loogiliselt ei kuule me oma kõrvaklappidest heli. Lahendus on antud juhul väga lihtne. See koosneb heliväljundi õigest konfigureerimisest. Seda tehakse nii:
- Klõpsame nuppu kõlari ikoon tegumiribalt.
- Seejärel valime väikesel juhtpaneelil nool helitugevuse liuguri kõrval.
- Lõpuks näidatud loendis valime oma kõrvaklapid et määrata need vaikeväljundseadmeks.
Helidraiverid on aegunud
Heli- ja Bluetoothi draiverid ja kontrollerid muudavad suhtluse Windowsi ja meie Bluetooth-kõrvaklappide vahel võimalikuks. Kui need on aegunud, ei pruugi need enam oma eesmärki täita.. Nende värskendamiseks peate järgima neid samme.
- Arvuti klaviatuuril hoiame klahvi all Windows + X Seejärel valime Seadme administraator.
- Järgmisena paremklõpsame oma seadme nimel Bluetoothis ja valime vahekaardi "Atribuudid".
- Seejärel valime draiveri vahekaardil suvandi "Värskenda draiverit".
- Lõpetamiseks klõpsake nuppu "Leia draiverid automaatselt" värskendusprotsessi alustamiseks.
Kuidas panna Windows kõrvaklappe ära tundma?

Võimalik, et isegi pärast eelmises jaotises toodud lahenduste täitmist ei saa me ikkagi kasutada oma kõrvaklappe muusika, taskuhäälingusaadete jms kuulamiseks. Probleem, et Windows ei tunne kõrvaklappe ära, püsib. Õnneks on veel mõned lahendused, mida saame proovida (ja see enamikul juhtudel tavaliselt töötab):
Taaskäivitage aknad
Klassikaline, lihtne, kuid tõhus lahendus. Lülitage arvuti välja ja sisse ja proovige seejärel juhtmevabade kõrvaklappidega uuesti Bluetoothi kaudu ühendust luua.
Kui juhtmeta kõrvaklapid Windowsis ei tööta, aitab see lähtestamine sageli lahendada konflikte ja ühendusvigu, mis takistavad sidumist.
Ühendage lahti ja siduge uuesti
Mõnikord pole probleemi päritolu kohta selget selgitust, kuid seda saab hõlpsasti lahendada nii: eemaldage kõrvaklapid arvutist, oodake mõni sekund ja jätkake nende uuesti sidumisega. Selle operatsiooniga väikesed ühenduse probleemid on parandatud mis võis põhjustada vea.
Kui olete kontrollinud, et arvuti Bluetooth-ühendus on aktiveeritud, Peate minema menüüsse Seaded ja pääsema juurde "Bluetooth ja muud seadmed", kus saame jätkata deaktiveerimisega. Mõne sekundi pärast järgime sama marsruuti ja seekord valime valiku "Lisa Bluetooth või muu seade."
Kasutage probleemi valijat
Kui juhtmeta kõrvaklapid Windowsis ei reageeri, ei tee see haiget kasutage Bluetoothi funktsiooni sisseehitatud tõrkeotsingut. See võib aidata meil tuvastada teatud probleeme (sidumisraskused, helidraiveri vead, valed konfiguratsioonid jne) ja pakkuda ka lahendusi.
Lahendaja juurde pääsemiseks tuleb minna Windowsi konfiguratsioonimenüüsse ja sealt valida Süsteem > Tõrkeotsing > Muud tõrkeotsingud > Bluetooth. Sealt edasi tuleb vaid vajutada nuppu Run ja järgida ekraanile ilmuvaid juhiseid.
Taastage aknad
Viimane abinõu, mida peaksime kasutama ainult siis, kui kõik eelnev on ebaõnnestunud. Mõnel juhul on olemas mõni programm, mis häirib Windowsi nõuetekohast toimimist ja üks selle tagajärgi on see, et väliseid seadmeid, nagu juhtmeta kõrvaklappe, ei saa arvutiga õigesti ühendada.
Selle radikaalne ja lõplik lahendus on operatsioonisüsteemi täielik taastamine, järgides juhised on selles samas ajaveebis juba selgitatud.
