
Meie arvutis Windows 10-ga meil on palju rakendusi. Paljusid neist rakendustest kasutame sageli, paljudel juhtudel igapäevaselt. Seepärast otsime neid avades kiiret viisi. Kuid mis puutub arvutis olevate rakenduste käitamisse, siis on palju erinevaid viise.
Seetõttu näitame allpool kõiki viise, mida saame oma Windows 10 arvutis rakenduste käitamiseks kasutada. Kuna on võimalik, et neid kõiki ei tunta. Samuti on juhtumeid kus meetod ei pruugi töötada ja nii saame pöörduda teiste poole, mis võimaldavad meil selle rakenduse avada.
Hea on teada kõiki süsteeme, mis meil Windows 10-s saadaval on. Kuna on olemas võimalus, mis teatud ajal ebaõnnestub, võime alati kasutada mõnda neist teistest arvutis olevatest süsteemidest, takistades arvutil nimetatud rakenduse käivitamist.

Otsinguriba Windows 10-s
Otsinguriba, mis asub tegumiriba alumises vasakus osas, võimaldab meil otsida mis tahes rakendust või programmi, mis meil on Windows 10-s. Saame seda kasutada arvutis rakenduse käivitamisel. Nimetatud otsinguribale peame vaid kirjutama nimetatud rakenduse nime.
Alustage lihtsalt nime tippimist, sest kohe kuvatakse tulemustega loend. Seega peame klõpsama ainult sellel rakendusel, mille tahame arvutis avada ekraanile ilmub mõni sekund. Lihtne ja üsna kiire meetod, nagu näete.
Task Manager
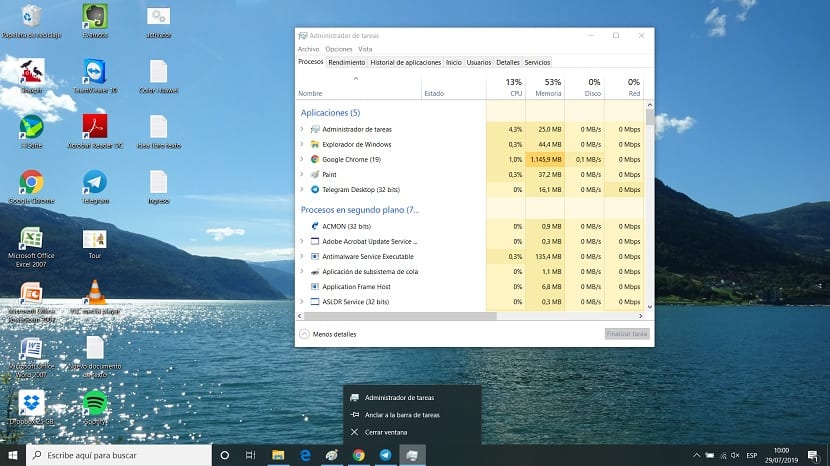
Teine meetod, mida saame kasutada rakenduste käitamiseks Windows 10-s, on tegumihalduri kaudu. Sel juhul peame avama tegumihalduri, kasutades klahvikombinatsiooni Ctrl + Alt + Del. Seejärel ilmub uus ekraan, kus näeme, et üks valikutest on tegumihaldur. Klõpsame seda.
Kui see on avatud, peame klõpsama administraatori ülaosas, kus peame klõpsama käsku käivitada. Seejärel avaneb ekraanil käivitatud aken, kuhu saame sisestada nimetatud rakenduse käivitatava faili, mis tavaliselt lõpeb .exe-ga, nii et see rakendus käivitatakse Windows 10-s. Mõne sekundi pärast avaneb see ekraan.
Käivita aken
See on veel üks meetod, mida paljud Windows 10 kasutajad rakenduste avamisel kasutavad. Saame kogu aeg kasutada käivitatud akent, kuigi sellel on aga ja see on ka peame teadma käivitatava faili nime konkreetse rakenduse Kuigi on mõned rakendused, mille käivitatavat faili me juba teame. See meetod on hea võimalus kasutada juhul, kui meil on selle täitmisel probleeme.
Windows 10 käitamisakna avamiseks peame seda kasutama võtmekombinatsioon Win + R ja see avab siis süsteemi käitamise eelise. Selles peame kirjutama selle rakenduse käivitatava faili, mille soovime arvutis avada. Kuna see on käivitatav fail, peab see alati lõppema ".exe" -ga. Pärast sisestamist nõustume ja rakenduse avamiseks on vaja paar sekundit oodata.

Leidke käivitatav fail
Kõik rakendused, mille oleme Windows 10-ga oma arvutisse installinud neil on käivitatav fail. Seetõttu võime otsida selle käivitatava faili, sundides rakendust käivitama. Selles mõttes peame kasutama arvutis kindlat rada. Käivitatavad failid asuvad tavaliselt C: \ Program Files või C: \ Program Files (x86).
Peame kasutama draivi, milles meil on opsüsteem. Kui kasutate sellist, mis ei ole C, peab see teie puhul asuma selles teises kettas. See võib juhtuda juhtudel, kui teil on Windows 10-s mitu draivi. Selles jaotises peate minema kausta ja otsige selles käivitatav fail. Tunnete selle ära, kuna see on fail, mis lõpeb .exe-ga. Topeltklõpsate sellel ja rakendus avaneb.
Windows 10 algmenüü kasutamine
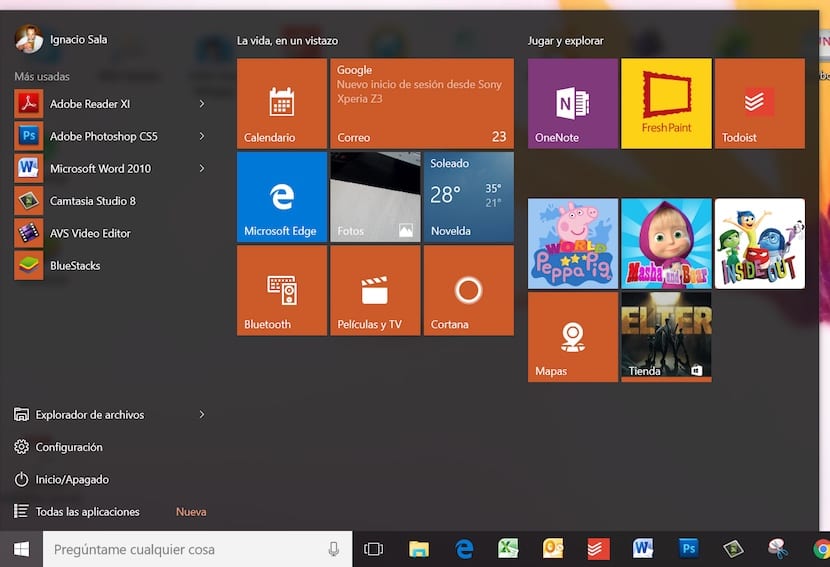
Lõpuks on enamikule Windows 10 kasutajatele hästi tuntud viis kasutada menüüd Start. Peame klõpsama ekraani vasakus alanurgas Windowsi ikoonil, mis võimaldab avada menüü Start. Selles leiame arvutisse installitud rakenduste loend. Seega peame otsima ainult selle rakenduse nime, mille soovime sel hetkel avada. Lihtne meetod, mida me arvutis regulaarselt kasutame.