
Windows 10 toetab HDR-i. See režiim paistab silma eriti seetõttu, et see annab meile võimaluse, et värvid on väga intensiivsed. As saab luua rohkem kontrasti, võimaldades korraga kuvada väga heledaid ja väga tumedaid osi. Seega säilib alati loomulik kontrastsus. See lubab HDR-ekraanid näitavad rohkem värvitooni.
Kahtlemata ideaalne võimalus, kui kavatsete mängida oma Windows 10 arvutiga või vaadata seriaale või filme. Seega, kui teil on HDR-ekraaniga arvuti, tasub seda funktsiooni ära kasutada. Kuigi selle nautimiseks peate tegema kalibreerige HDR ise. Kuidas seda teha? Selgitame seda teile allpool.
HDR-i kalibreerimisel valime konfiguratsiooni, mis meile värvide osas kõige rohkem meeldib või kõige parem on. Nii et meie oleme need, kes otsustavad, kuidas me värve arvutiekraanil kuvame. Saame valida, kas tahame, et need oleksid enam-vähem intensiivsed. Kõik see saavutatakse tänu kalibreerimisfunktsioonile, mis on Windows 10-s.
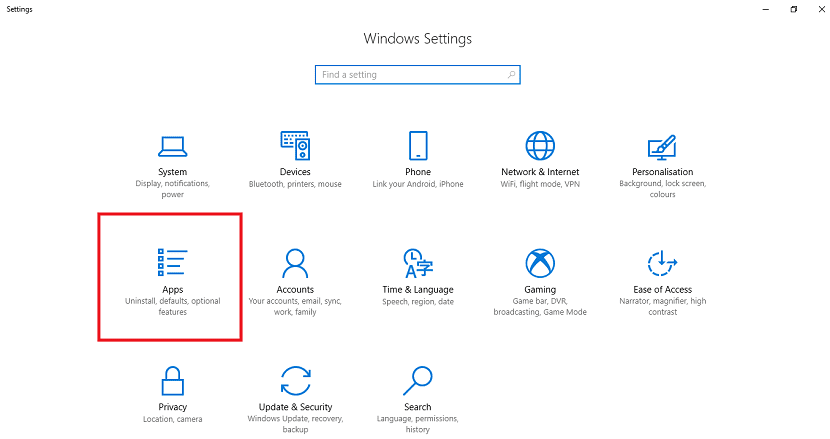
Nagu tavaliselt, Alustame Windows 10 sätete avamisest. Niisiis läheme menüüsse Start ja klõpsame rattakujulisel ikoonil. Kui süsteemi konfiguratsioon on avatud, peame seda tegema valige jaotis Rakendused. Klõpsame seda ja avaneb uus aken koos rakenduste menüüga.
Peame vaatama vasakule küljele, kust tuleb veerg. Selles veerus on mitu valikut, millest viimane on “Video taasesitus” (video taasesitus). Klõpsake seda suvandit ja ekraanile ilmuvad erinevad valikud. Kuid esimesena tulevad välja HDR-i omad. Esimene asi, mida teha kui HDR on aktiveeritud või mitte. Kui see pole nii, aktiveerime selle.
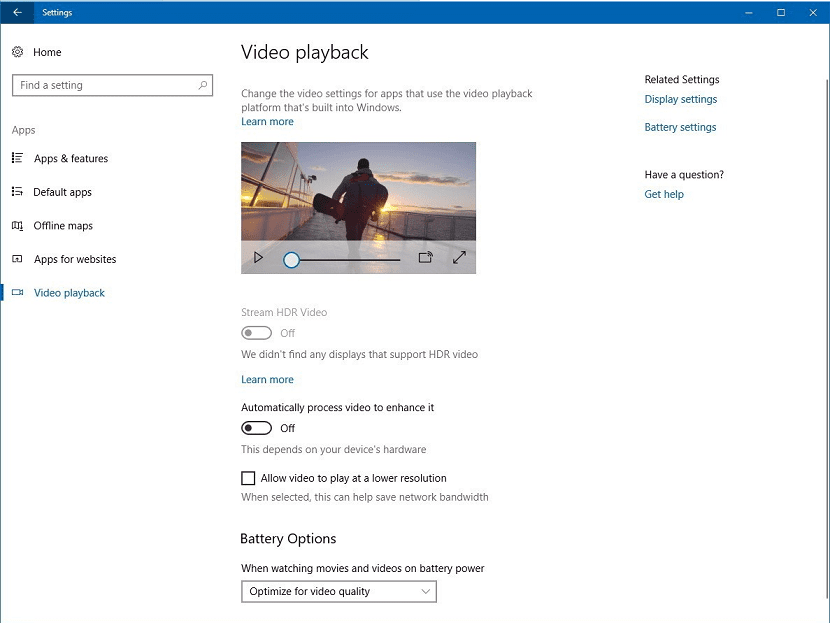
Näete, et üks välja tulnud valikutest on Windows 10 HDR-i kalibreerimine. Kui klõpsate sellel suvandil, avaneb uus ekraan, kus näete kahte pilti ja allosas riba, mida saab teisaldada. Mida me peame tegema, on seda riba liigutades muutuvad piltide värvid. Peate lihtsalt ringi liikuma, kuni leiate endale sobiva konfiguratsiooni.
Kui olete leidnud värvid, mis teid kõige rohkem veenavad, peate lihtsalt välja minema. Sel viisil salvestatakse teie arvutis loodud konfiguratsioon.. Kui soovite seda kunagi uuesti muuta, peate tegema samad toimingud.