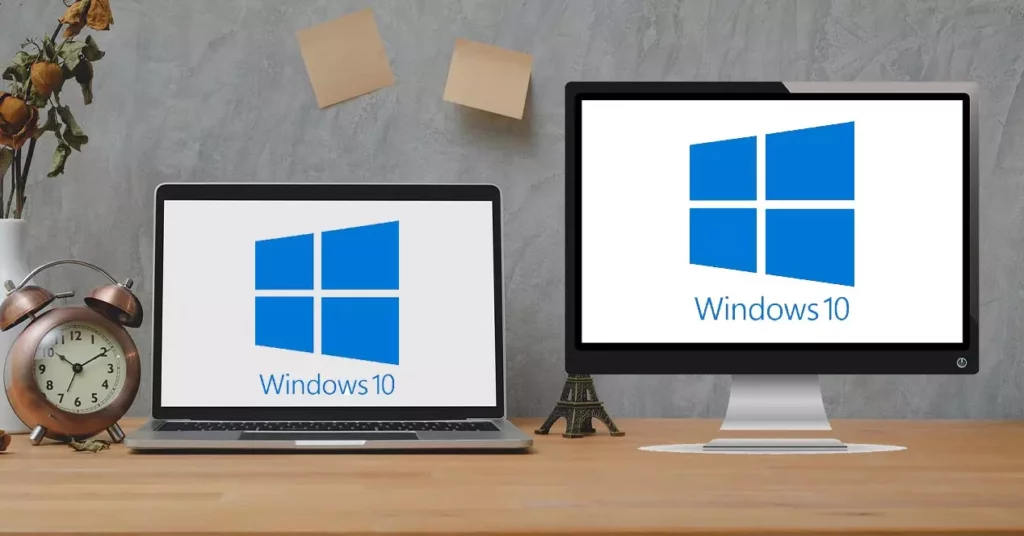Sülearvutid ehk sülearvutid on üks nõutumaid arvutitooteid. Lisaks teisaldatavusele on selle üheks hinnatumaks vooruseks ühenduvus. Windows pakub huvitavat võimalust sülearvutist teise arvutiga ühenduse loomiseks, et saaksime seda teha kasutage monitorina sülearvutit. Selles postituses selgitame, kuidas seda tehakse.
Tõde on see, et kuigi paljud kasutajad seda ignoreerivad, on sülearvuti kasutamisel teise monitorina väga praktilisi rakendusi. Mõned inimesed annavad oma vanadele ja aegunud sülearvutitele uue elu, kui ekraan ja operatsioonisüsteem töötavad loomulikult edasi.
Üks asi, mida tuleb teada, on see, et sülearvuti ekraani kasutamine monitorina ei tähenda tingimata, et kõik selle komponendid töötavad ideaalselt. Nagu eelmises lõigus märkisime, piisab, kui see vastab mõnele miinimumile. See vähendab meie nõudluse taset ja suurendab võimalusi vana sülearvuti "taastamiseks" selleks ja muudeks otstarveteks.
Mis see on?
Võite küsida, mis sellest kõigest kasu on. Mis kasu on mul sülearvuti monitorina kasutamisest? Kui töötate arvuti ees suhteliselt sageli, aitab see lahendus meid paljudes olukordades. siin on mõned näidised:
- Võimalus näha ekraanil kahte dokumenti või projekti, kõrvuti, mis on hea viis esmapilgul kiireks võrdluseks.
- ülesanded laiali jagada. Näiteks ühe monitori kasutamine Internetist teabe otsimiseks ja teise dokumendi kirjutamiseks.
- Mängige ühel ekraanil, samal ajal kui töötame teisel.
- Vaadake Youtube'i voogu samal ajal teisel ekraanil sama mängu nautides.
Need on vaid mõned näited, kuid kahe või enama ekraani eeliseks on palju rohkem võimalusi, kasutades monitorina sülearvutit.
Mida on vaja sülearvuti monitorina kasutamiseks?
Rääkides alati seadmetest, mis töötavad Microsofti operatsioonisüsteemiga, on selle ühenduse loomiseks vaja ainult põhiarvuti ja sülearvuti mida kavatseme kasutada täiendava monitorina. Mõlemas seadmes vajame ka uusimat Microsoft Windows 10 värskendatud versioon.
Ja see on see, tänu Miracasti tehnoloogia, mis on Windows 10 standardvarustuses, on ühendus võimalik ilma suuremate komplikatsioonideta. Kaableid ega pistikuid pole vaja. Tegelikult on sülearvuti videopordid mõeldud ainult väljundiks, seega ei võimalda need füüsiliselt välisest allikast heli- või videoteavet sisestada.
Kuidas ühendada
Ühenduse seadistamine ei kesta rohkem kui paar minutit, kui meie Windowsi tarkvara on ajakohane ja kaks seadet töötavad normaalselt. Järgitavad sammud on järgmised.
konfigureerige sülearvuti
- Kõigepealt peame avama valiku "Seadistamine" sülearvutis, mida tahame kasutada teise ekraanina.
- Järgmisena valime võimaluse "Süsteem" ja selle sees see "Projekt sellele arvutile".
- Lõpuks peame valima valikud, mis meid kõige rohkem huvitavad, vastavalt sellele, kuidas seda ühendust kavatseme kasutada. Need on järgmised:
- Kui me tahame et sülearvutisse saab projitseerida teisi Windowsiga arvutiid ja mobiiltelefone, muudame sätte "Alati väljas" valikuks "Saadaval kõikjal" või "Saadaval kõikjal turvatud võrkudes".
- Kui me tahame ühenduse käsitsi autoriseerimiseks või tagasilükkamiseks, valime vastavalt oma eelistustele kas "Ainult esimest korda" või "Iga kord, kui ühendust taotletakse".
- Teine võimalus, mille saate valida, on projektsioon toimub ainult siis, kui arvuti on ühendatudenergia säästmise ideega.
- Samuti on võimalus, mille kaudu saate määrake sidumise alustamiseks PIN-kood. See on soovitatav avalike ühenduste või jagatud seadmete korral.
Pärast valikute valimist peate konfiguratsiooniakna allossa üles kirjutama sülearvutile määratud nime. See on osa teavet, mida vajame järgmises ühendamisetapis.
Looge ühendus arvuti ja sülearvuti vahel
Kui oleme oma sülearvuti konfigureerinud, loome projitseerimise võimaldamiseks ühenduse lähtearvutiga. Järgitavad sammud on väga lihtsad:
- Põhiarvutis kasutame klahvikombinatsiooni Windows + P.
- Ekraani paremas servas kuvatakse rida valikuid selle kohta, kuidas me tahame ekraani kuvada. See, mille peame valima sülearvuti kasutamiseks pistikuna, on valik "Suurendada" (või mõnes versioonis "laiendada").
- Järgmisena näidatakse ühendatavat sülearvutit selle nimega, mille me sellele eelmises jaotises määrasime. Lihtsalt peab valige see ja kinnitage ühenduse alustamiseks. Nii lihtne.