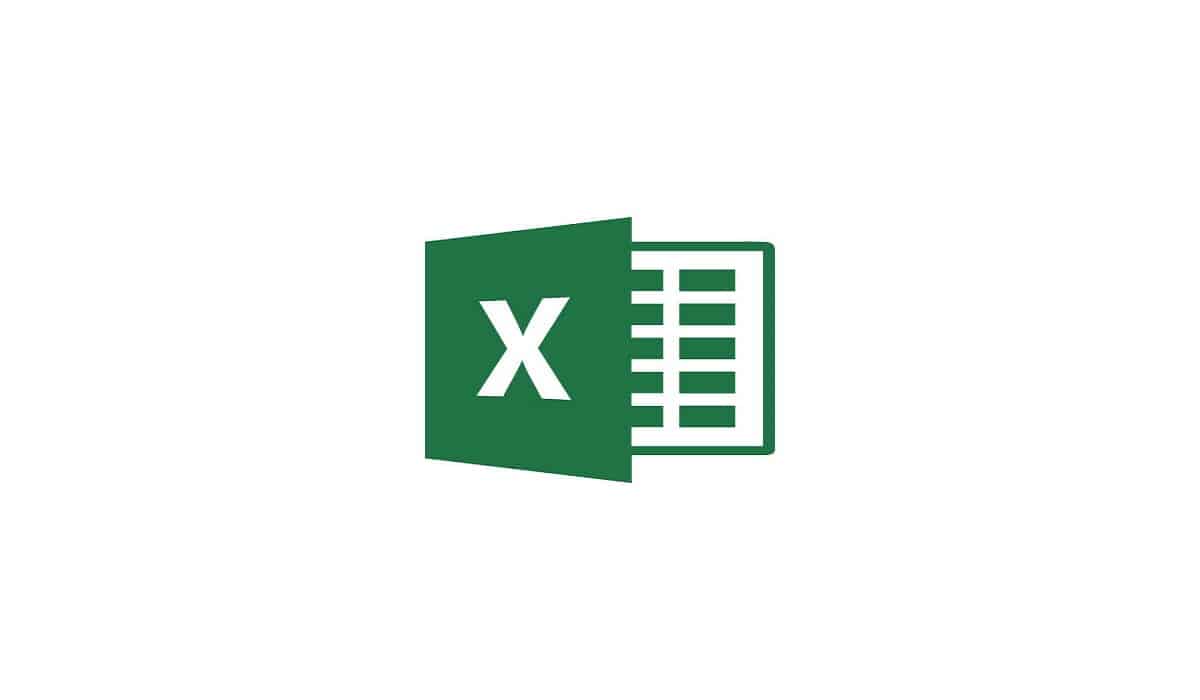
Excelisse parooli sisestamise õppimine on äärmiselt kasulik, eriti kui teete tööd ja te ei soovi, et seda plagiaadiks saaks. See on väga kasulik ka juhtudel, kui teil on vaja faili jagada, kuid te ei soovi, et mõningaid andmeid kogemata muudetaks.
Selles artiklis näitame teile meetodeid, kuidas saate lukustada Exceli töövihiku või mõne faililehe.
Juhised Exceli töövihikusse parooli lisamise õppimiseks
Exceli töövihiku kaitsmine pole nii keeruline, kui teate, milliseid samme peate selle saavutamiseks järgima. Järgmisena anname teile sammud selle saavutamiseks.
- Esimene asi, mida sa peaksid tegema, on ava exceli fail mida soovite kaitsta
- Kui olete selle juba avanud, peate minema menüüsse "arhiiv" ja seejärel otsige jaotist "info".
- Seejärel peate teabe jaotises valima valiku "Kaitske raamatutja seejärel peate valima "Krüpteerige parooliga".
- Kui valite "krüpti parool", kuvatakse kast, mis küsib teilt Sisestage parool ja seejärel korrake seda selle kontrollimiseks.
- Kui olete parooli kinnitanud, raamat kaitstakse ja kui avate selle uuesti, peate selle sisestama.
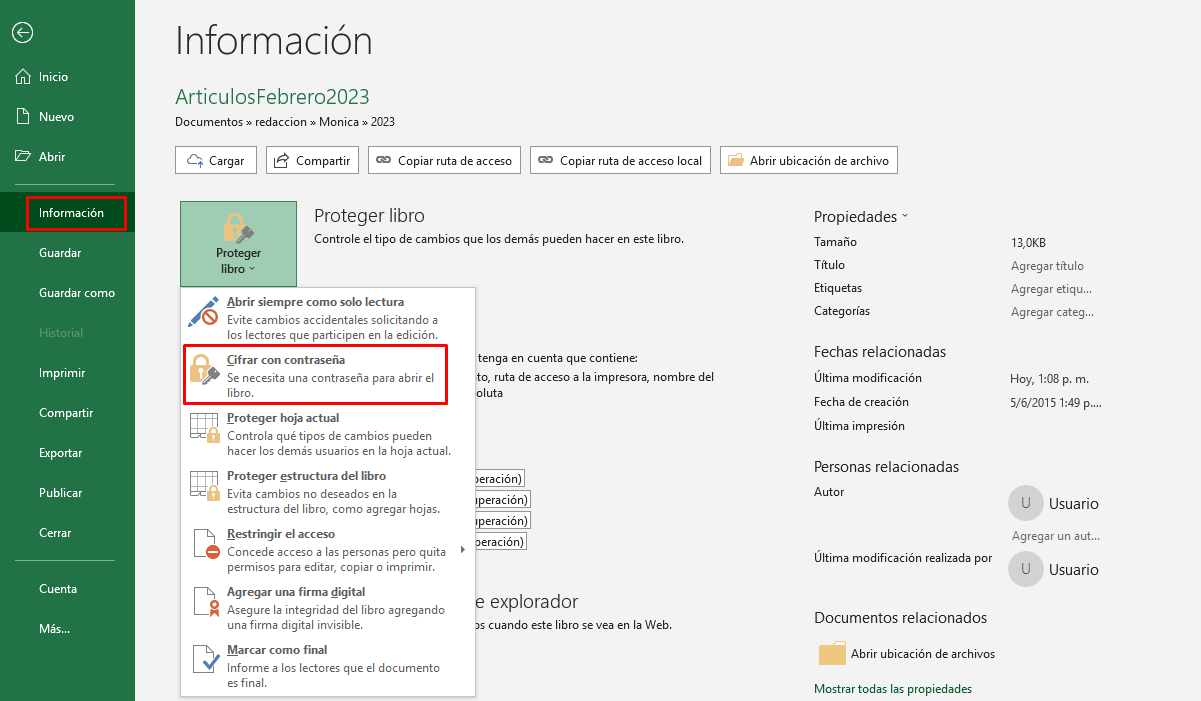
Järgides neid 5 sammu, saate teada, kuidas Exceli töövihikusse parooli panna ja seega hoidke teavet, mille kallal töötate, turvaliselt.
Peate meeles pidama, et parool peab olema kindlas kohas üles kirjutatud, sest kui te seda ei tee, võite kaotada Exceli töövihikus loodud teabe. Krüpteerimine on nii tugev, et isegi Microsofti inimesed ei pääsenud teabele ilma paroolita juurde.
Samuti on soovitatav valige parool, mida kolmandad osapooled nii kergesti ära ei arva. Kui te seda arvesse ei võta, võivad teised parooli ära arvata ja seega pääseda juurde andmetele, mida te ei soovi avaldada.
Meetod, mille abil saate õppida, kuidas arvutustabelitesse parooli panna
Väga hea võimalus on õppida, kuidas tabelitesse parooli panna, sest see võib teid aidata kaitsta andmeid, mida te ei soovi muuta kogemata või tahtlikult.
Peaksite meeles pidama, et see on meetod, mis ei lukusta faili täielikult, samuti ei piira see kasutajaid, kes raamatus sisalduvat teavet näevad. Selle Exceli töövihiku lehtede blokeerimise rakendamiseks peate järgima järgmisi samme.
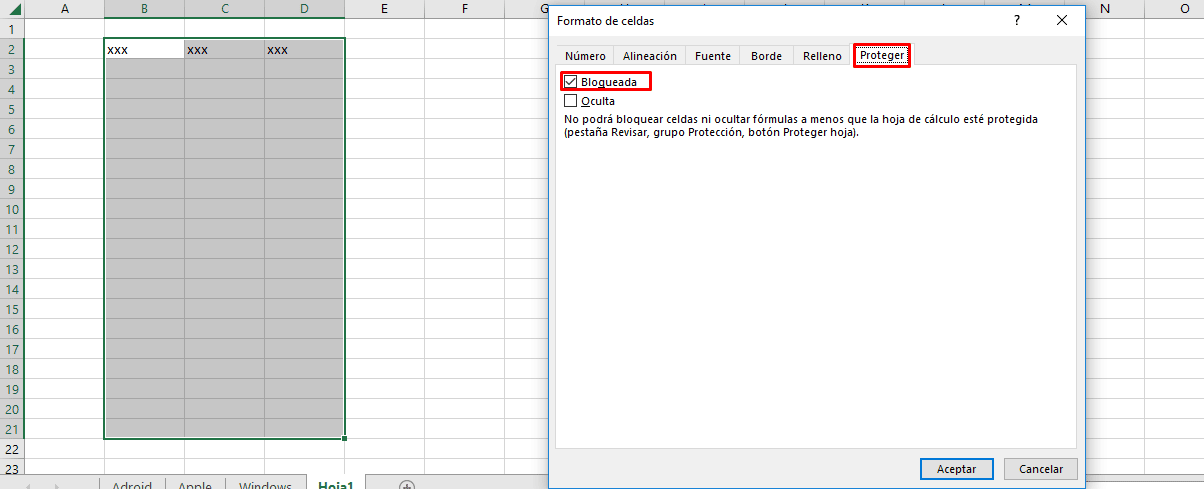
- Kõigepealt peate tuvastama kui on soovitud veerge, kui neid saab muuta enne teiste blokeerimist.
- Kui olete kindlaks teinud veerud, mida te ei soovi lukustada, peate need valima ja hiire parema nupuga klõpsama.
- Uues menüüs peate otsima jaotist "Lahtrivorming" ja järgmises menüüs peaksite otsima valikut "Kaitse".
- Kui olete kaitsmise valikus, peate suvandi desaktiveerimablokeeritud”, mis on juba kontrollitud.
- Nüüd peate lihtsalt minema menüüsse "kontrollima” asub raamatu ülaosas.
- Ülevaate jaotisesse sisenedes peate valima valiku "Kaitske lehte".
- Kui olete valinud kaitselehe, kuvatakse aken, milles teil palutakse sisestada luku parool. Kuid saate ka valida, milliseid tegevusi saavad kasutajad teha pärast lehe lukustamist.
- Sisestades võtme ja valides kasutajatele lubatud tegevused, pead lihtsalt vajutama nõustuma luku seadmiseks.
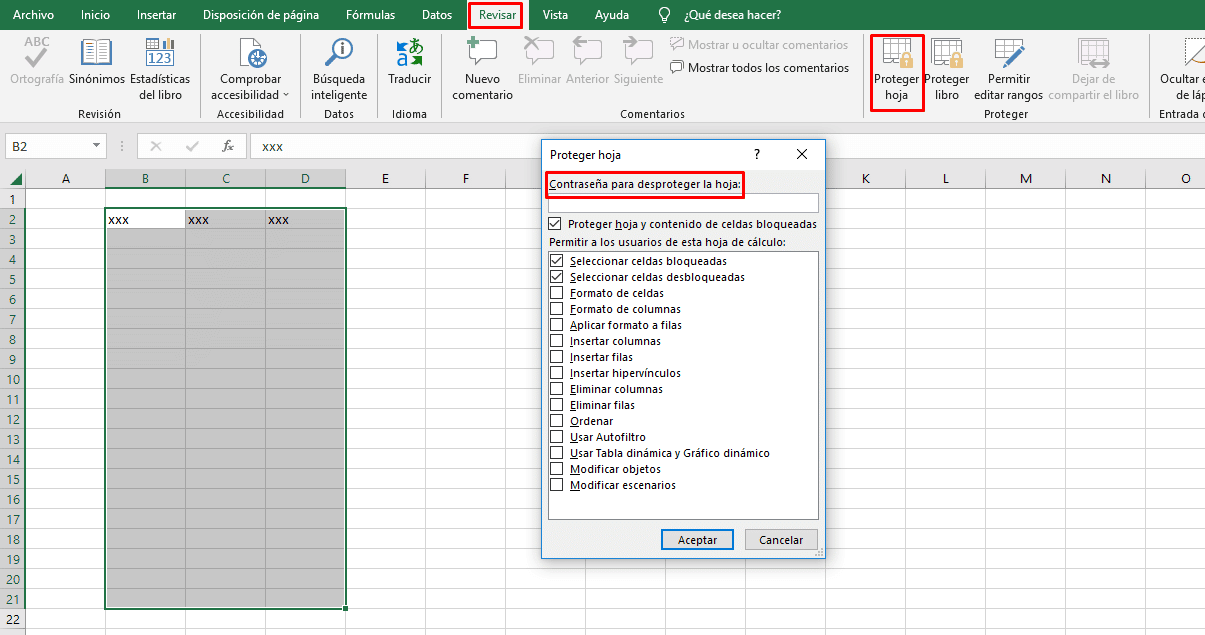
Järgides neid 8 sammu, pole te mitte ainult õppinud, kuidas Exceli lehele parooli panna, vaid kaitsete ka andmeid, mida te ei soovi töövihikus muuta.
Muud kaitse- ja turvameetodid Exceli failis
Microsoft on Exceli faili turvalisuse kaitsmiseks loonud erinevaid meetodeid, lisaks neile, millest me juba rääkisime. Järgmisena räägime mõnest neist alternatiivsetest meetoditest.
- Märkige fail lõplikuks. See on suvand, mida Excel pakub, kui soovite märkida faili lõplikuks versiooniks ja ei soovi, et see saaks kolmandalt osapoolelt muudatusi.
- Teabeõiguste haldus (IRM). See on üks valikutest, mida saate kasutada faili blokeerimiseks. Teabehaldusõigustega saate kaitsta seda teiste inimeste poolt muutmise või kasutamise eest.
- Digitaalne allkiri. Digiallkirjade kasutamine võib olla hea võimalus, et teie andmeid ei kasutaks ega varastaks kolmandad osapooled. Selle meetodi kasutamiseks peab teil olema sertifitseerimisasutuse kehtiv sertifikaat.
- raamatu tase. See on töövihiku struktuuri lukustusvalik, st selle abil saate takistada teistel kasutajatel teie töölehti teisaldada, lisada, kustutada, peita ja isegi ümber nimetada.
- Arvutustabeli tase. See on kaitse, mis võimaldab teil kaitsta teisi elemente, nagu lahtrid, vahemikud, valemid, ActiveX-juhtelemendid, vormid. See tähendab, et see piirab kasutaja muutmisvalikuid Exceli lehel.
Need alternatiivsed meetodid võivad olla ka väga kasulikud olenevalt sellest, millist teavet oma Exceli töövihikus töötate.
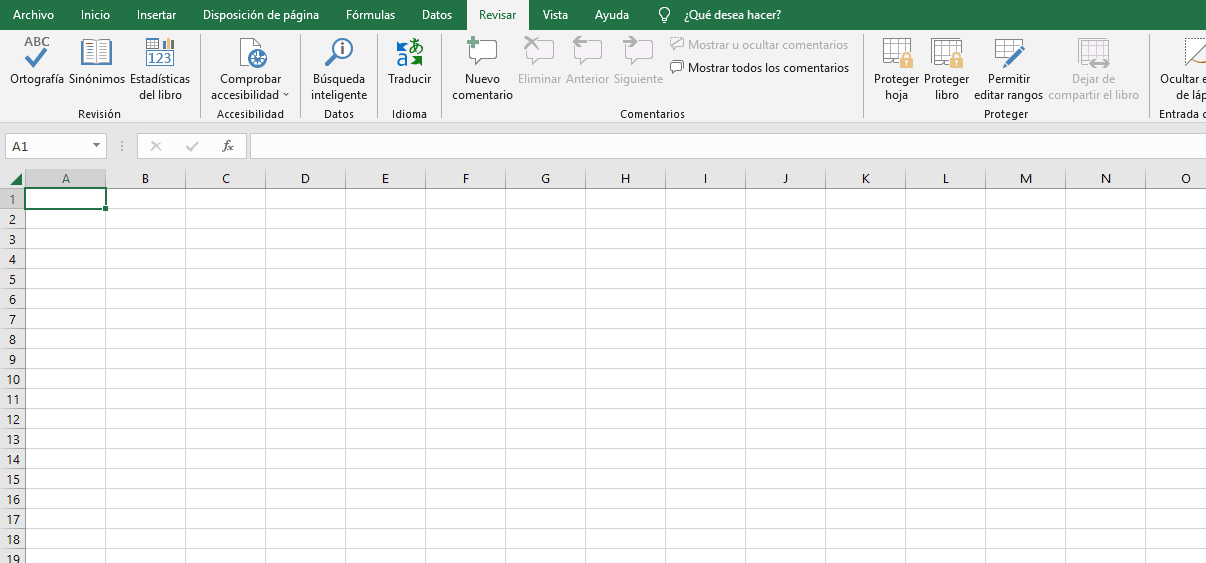
Hoiatused Excelis parooli sisestamise õppimisel
Exceli parooli sisestamise õppimisel on mitmeid hoiatusi. Seetõttu on oluline neid enne nende meetoditega tutvuda.
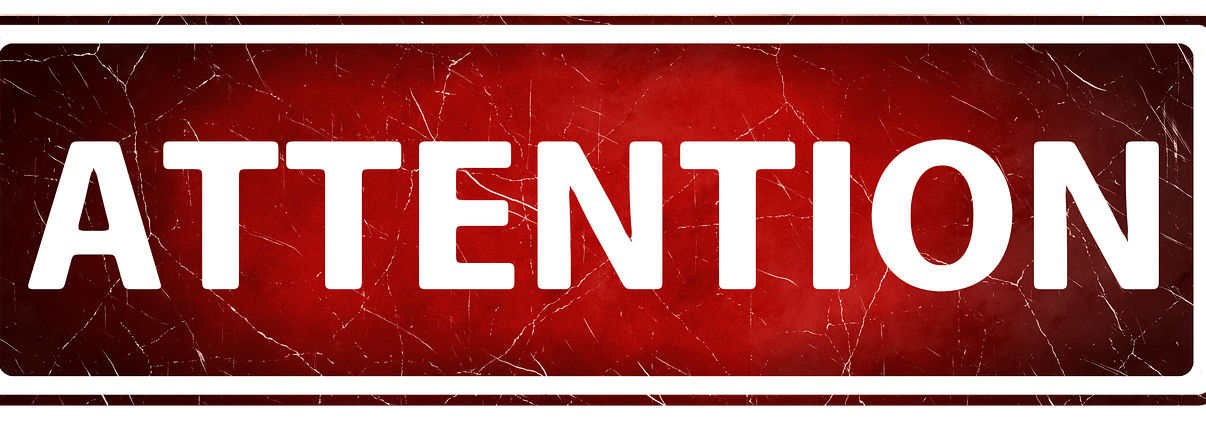
- On oluline, et hoidke oma parooli turvaliselt, kuna kui te selle unustate, ei saa Microsoft teie teabe taastamiseks faili sisestada.
- Asjaolu, et failil on parool, ei tähenda, et see on täiesti ohutu või kaitstud. Seega peaksite failide levitamisel olema ettevaatlik olulise teabega kolmandatele isikutele või võõrastele.
- Isikuandmete säilitamine ei ole soovitatav näiteks krediitkaardi numbrid, sotsiaalkindlustus või töötaja isikuandmed Exceli töövihikus. Pidage meeles, et asjaolu, et see on blokeeritud, ei tähenda, et see on täiesti ohutu.
- Lehe tasemega seotud kaitset ei käsitleta turvameetodina, kuna see piirab ainult blokeeritud lahtrite muutmist.
Nende hoiatustega arvestamine on väga oluline, eriti kui käsitlete salastatud teavet oma organisatsioonis või ettevõttes, kus töötate.