
Kui mõtlete installimisele Windows 11, on teil huvi teada kuidas aktiveerida arvuti TPM. Ja Microsofti operatsioonisüsteemi uusima versiooni kasutamiseks on TPM 2.0 kiibi olemasolu hädavajalik.
Milleks see vajadus? Kõige tähtsam on see, et see kiip on spetsiaalselt loodud arvuti krüptimise parandamiseks, kiip, mida kõigil meeskondadel pole. Isegi kõige kaasaegsem. On väga tõenäoline, et isegi kui teie kasutatav arvuti on vaid 1 või 2 aastat vana, ei ühildu see sel põhjusel Windows 11-ga.
Kõigepealt selgitame, mis täpselt on TPM ja milleks seda kasutatakse. Kõigepealt tuleb öelda, et TPM tähistab Usaldusväärse platvormi moodul. Hispaania keeles "usaldusväärse platvormi moodul". Just sellest me räägimegi: meie arvutite jaoks huvitav turvasüsteem.
Mis on TPM-kiip
Mõne sõnaga lahti seletatuna saame defineerida TPM-kiipi kui Microsofti lahendust, mis on osa arvuti käivitusprotsessist ja mis on võimeline kaitsma meie andmeid, nii et salvestatud teave on võõraste pilkude eest kaitstud.
TPM-kiibid on põhiprotsessorist füüsiliselt eraldi, kuigi need on ühendatud arvuti põhilülitusega. Selle suur eelis on see, et tundlikku teavet salvestatakse arvuti TPM-i, immutamatu redout rünnakute vastu, mis võisid mõjutada ülejäänud meeskonda. Isegi kui arvuti on nakatunud pahavara või viirusega, on selle põhifunktsioonid tänu TPM-ile turvalised.
See kiip sisaldab erinevaid füüsilisi turvamehhanisme, näiteks a krüptoprotsessor. Tegelikult on see selle kõige silmapaistvam funktsioon, mille peamine ülesanne on salvestada võtmeid või krüptitud teavet meie mandaatide kohta. Teisest küljest, kuna tegemist on riistvarapõhise kiibiga, on välisel ründajal palju keerulisem ligi pääseda meie andmetele, mida mällu ei salvestata.
Alates 2016. aastast on olemas nõue installida TPM 2.0 kiip kõikidesse Windowsiga töötavatesse seadmetesse, kuigi kuni Windows 10-ni piisas TPM-i esimesest versioonist. Windows 11 puhul, nagu postituse alguses ütlesime, on see hädavajalik, kuna vajame seda operatsioonisüsteemi installimiseks. Need meetmed on osa Microsofti uuest turvapoliitikast, mis hõlmab ka selle käivitamist Windows Defender ja muud programmid.
Reaalsus on see see kiip on paigaldatud passiivsesse olekusse paljudes meeskondades. Teisisõnu: see on tehases installitud, kuid keelatud. Selle kasutamiseks peate selle käsitsi aktiveerima, nagu me allpool selgitame.
Kuidas TPM-kiipi aktiveerida
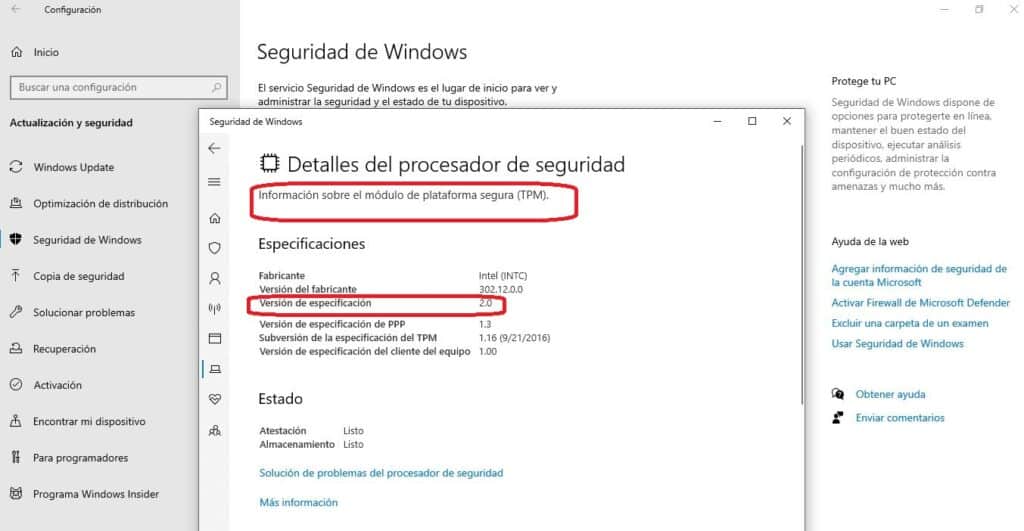
Arvuti TPM-i aktiveerimiseks on mitu meetodit. Selgitame neid allpool. Esimene samm peaks olema järgmiste sammude abil välja selgitada, millise versiooni oleme oma arvutisse installinud:
- Kõigepealt läheme menüüsse algatamine.
- Seejärel vajutame avamiseks hammasrattaikooni konfiguratsioon.
- Seal valime valiku Värskendamine ja turvalisus.
- Vasakpoolses veerus klõpsame Windowsi turvalisus.
- Siis valikutes Kaitsealad valisime ühe Seadme turvalisus.
- Valime Turvaprotsessor, kus kuvatakse kõik üksikasjad (vt ülaltoodud pilti).
Kui me nende toimingute tegemisel ei leia turvaprotsessori jaotist, tähendab see, et meie arvuti TPM on keelatud.
Et olla kindlam, võime kasutada teist meetodit: avage menüü Start ja kirjutage sinna tekst tpm.msc. Ilmub selle nimega programm. Selle avamisel leiame kaks tulemust:
- näita tulemust "Ühilduvat TPM-i ei leitud", mis tähendab, et see tuleb installida.
- Ilmuma TPM-i teave. See tähendab, et see on installitud, kuigi on võimalik, et see on keelatud ja peate selle käsitsi aktiveerima.
Käsitsi aktiveerimine UEFI BIOS-is
TPM-i aktiveerimiseks arvutis, kui oleme veendunud, et see on juba arvutisse installitud, peame veenduma, et meie emaplaadil on TPM-pistik ja meil on BIOS UEFI tüüp. Kui need kontrollid on tehtud, tuleb järgida järgmist meetodit.
- Enne alustamist peame seda tegema lülitage arvuti välja ja uuesti sisse.
- Kui käivitamine töötab, ilmub mingil hetkel märk, mis annab meile teada Seadistusse sisenemiseks vajutage X*. See on võti, mis võimaldab meil pääseda juurde BIOS-ile.
- Kui olete BIOS-i sisenenud, peate otsima TPM-i sektsiooni, mis asub tavaliselt turvasektsioonis.
- Lõpuks aktiveerime valiku ja salvestame muudatused enne väljumist.
(*) See "X" võib olla mis tahes muu klahv. See võib olla näiteks Del, F8, F9 ó F12, olenevalt sellest, milline on meie BIOS.