
Kuigi kasutajad ootavad jätkuvalt, kuni Microsoft käivitab võimaluse, mis võimaldab meil Windows 10-s pimedas režiimis toimimist programmeerida, oleme jätkuvalt sunnitud kasutama kolmandate osapoolte rakendusi. Probleem on selles, et mõned neist, ei tööta nii nagu peaks ja hakkavad kiiresti ebastabiilsust näitama.
Täna pakume välja uue funktsiooni, mis meile võimaldab pimeda režiimi sisse- ja väljalülitamine Windows 10-s, kuid erinevalt muudest rakenduse vormis olevatest valikutest loome Windowsi registrisse integreeritud rakenduse, nii et see ei lakka kunagi töötamast ja seda kuvatakse ka Windows 10 kontekstimenüüs .
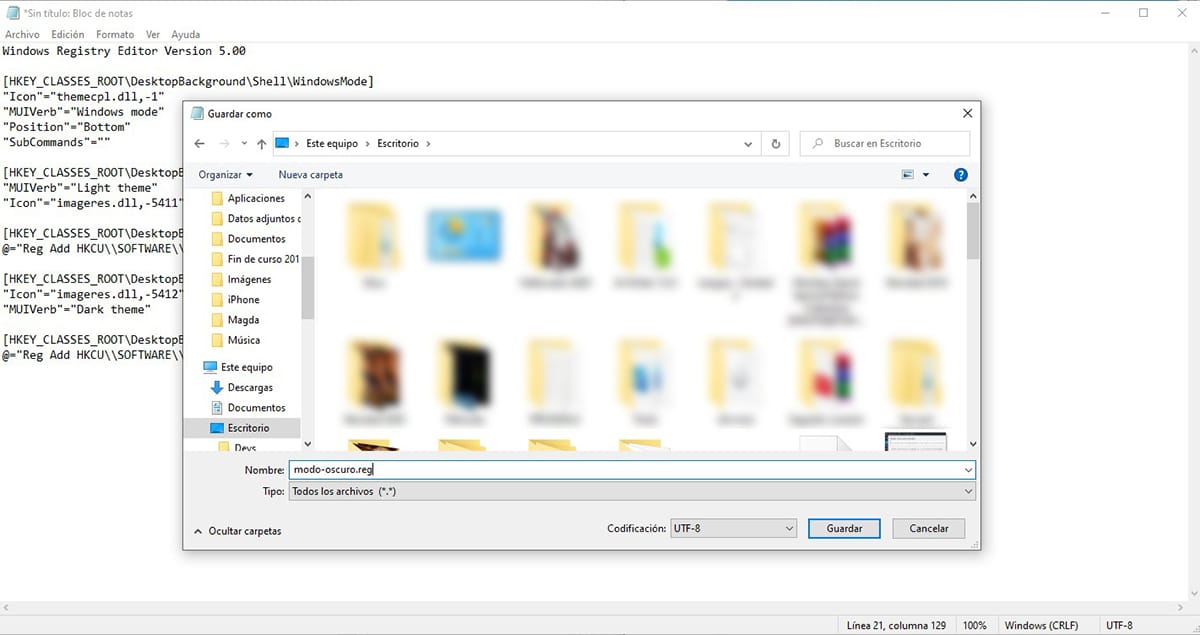
- Esimene asi, mida peame tegema, on rakenduse avamine Märkmik ja kleepige järgmine tekst:
Windows Registry Editor Version 5.00
[HKEY_CLASSES_ROOT \ DesktopBackground \ Shell \ WindowsMode]
"Ikoon" = "themecpl.dll, -1"
"MUIVerb" = "Windowsi režiim"
«Asend» = »Alumine»
«Alamkäsud» = »»
[HKEY_CLASSES_ROOT \ DesktopBackground \ Shell \ WindowsMode \ shell \ 001flyout]
«MUIVerb» = »Kerge teema»
"Ikoon" = "imageres.dll, -5411"
[HKEY_CLASSES_ROOT \ DesktopBackground \ Shell \ WindowsMode \ shell \ 001flyout \ käsk]
@ = »Reg Lisa HKCU \\ TARKVARA \\ Microsoft \\ Windows \\ CurrentVersion \\ Themes \\ Personalize / v SystemUsesLightTheme / t REG_DWORD / d 1 / f»
[HKEY_CLASSES_ROOT \ DesktopBackground \ Shell \ WindowsMode \ shell \ 002flyout]
"Ikoon" = "imageres.dll, -5412"
«MUIVerb» = »Tume teema»
[HKEY_CLASSES_ROOT \ DesktopBackground \ Shell \ WindowsMode \ shell \ 002flyout \ käsk]
@ = »Reg Lisa HKCU \\ TARKVARA \\ Microsoft \\ Windows \\ CurrentVersion \\ Themes \\ Personalize / v SystemUsesLightTheme / t REG_DWORD / d 0 / f»
- Seejärel klõpsake nuppu Fail - Salvesta nimega.
- Tüübis valime kõik failid.
- Lõpuks kirjutame nime, millega soovime selle funktsiooni luua, laiendiga .reg salvestame selle töölauale, et meil oleks see käepärast.
- Järgmisena topeltklõpsame failil ja kinnitame, et soovime selle avada.
- Järgmisena kuvatakse teade, et lisame Windowsi registrisse muudatused, nii et meie arvuti võib enam töötada. Klõpsake nuppu Jah.
- Lõpuks kuvatakse teade, et need väärtused on registrisse lisatud.
Sellest hetkest, kui oleme Windowsi töölaual, kuvatakse hiire paremal nupul klõpsates uus menüü (artikli päisest leitud pilt) nimega Windowsi režiim, mis võimaldab meil kiiresti pimedas režiimis valgusrežiimi vahetada.
Kui tahame, et menüüd kuvatakse hispaania keeles, saame muuta Windowsi režiimide Notepadiga loodud režiimi, heleda teema ja tumeda teema abil loodud failis sõnu Windowsi režiim, Valgus teema ja Tume teema, kuna need sõnad ei mõjuta toimingut, kuid nende ainus funktsioon on teavitada funktsiooni kasutaja.