
Midagi, mis on väga tüütu, on sirvimine ja see, mida mõnel veebisaidil alustate mingisugust videot või heli automaatselt esitama. Paljudel juhtudel on see tüütu või üllatab teid, sest ootasite seda. Õnneks on meil võimalus see Google Chrome'is blokeerida. Nii et ühtegi videot ega heli ei esitata automaatselt ühelgi veebisaidil, millele me juurde pääseme. Kuid me oleme need, kes alustavad paljunemist.
Google Chrome'i puhul on meil kaks võimalust. Me saame selle teha kehtib konkreetsele veebilehele, kus see juhtub regulaarselt. Kuigi võime lasta seda ka otse brauseris rakendada, takistades seda juhtumast ühelgi külastataval veebisaidil.
Blokeerige Google Chrome'is konkreetse veebisaidi automaatne paljundamine
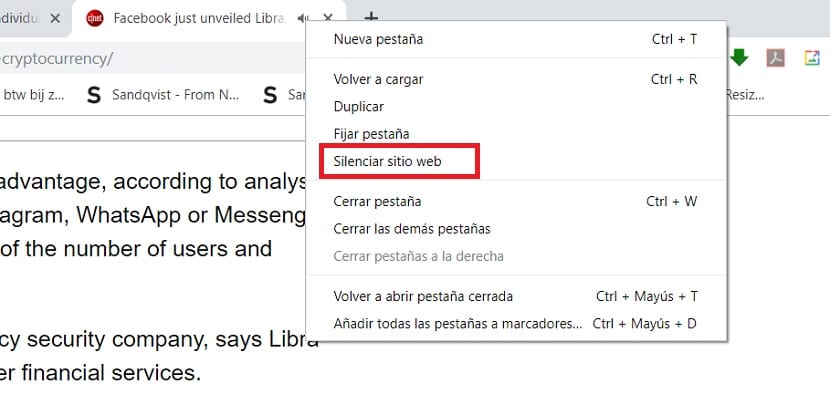
Esimene võimalus on see, et teeme seda konkreetse veebilehe jaoks. Võimalik, et oleme sisenenud veebisaidile ja äkki hakkab video mängima, ilma et me oleksime midagi teinud. Võimalik, et see juhtub mõnel konkreetsel lehel, nii et Google Chrome annab meile võimalus sellel konkreetsel veebisaidil blokeerida. Viis seda teha on lihtne.
Peame minema vastava veebi vahelehtedele. Kui oleme öelnud, et veebisait on brauseris avatud, näeme, et selle veebisaidi nimega vahekaardil ilmub selle nime juurde kõlari ikoon. Peame sellel vahekaardil hiirega paremklõpsama ja siis ilmub kontekstimenüü. Selles on mitu võimalust, millest üks on selle veebisaidi vaikimine.
Me peame lihtsalt seda võimalust kasutama, nii et Google Chrome vaigistab kõnealuse veebisaidi. Seega lakkab see selles automaatselt heli väljastamast, ilma et oleks selleks midagi teinud. Hetkel, kui me meelt muudame, peame lihtsalt tegema sama ja selle heli uuesti sisse lülitama.

Automaatse esituse blokeerimine üldiselt
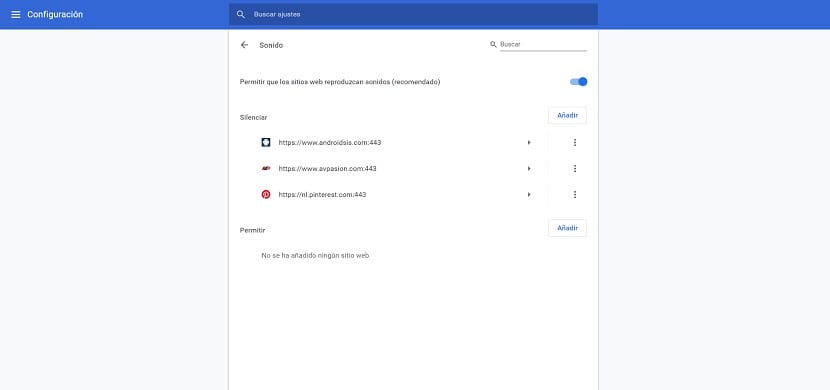
Kui me tahame peatage Google Chrome'is automaatne esitamine üldiselt, on ka võimalik seda teha. Sellisel juhul peame kasutama arvuti brauseri seadeid. Kuid see on lihtne protsess, nii et paari lihtsa sammuna paneme selle paika. Paneme video- või heliveebilehtede automaatse esitamise kogu aeg seisma.
Peame minema sellele aadressile, mille sisestame aadressiribale: kroom: // seaded / sisu nii avanevad ekraanil brauseri seaded. Seejärel peame minema helide jaotisse, mida näeme sel ajal ekraanil olevate valikute loendis. Selles jaotises saame valida, kas soovime automaatse taasesituse kaotada. Lisaks jätab brauser meile võimaluse luua valge nimekiri ja must nimekiri, juhul kui soovime lisada selles osas erandi.
Sel viisil oleme juba seadistanud heli ja video automaatse esitamise blokeerimine Google Chrome'is. Mis tähendab, et kui me siseneme veebisaidile, ei hakka ükski video ega heli mängima ilma, et me seda teeksime. Meede, mis aitab meil suurema meelerahuga navigeerida, vältides tüütuid videoid või helisid veebilehel, mis tavaliselt tekitab kasutajates ärritust.

Kui te millalgi ümber mõtlete, teil on paar võimalust. Kas lülitate Google Chrome'is automaatse taasesituse uuesti sisse või saate lisada uusi erandeid. Lubatud loendis on veebilehed, kus me lubame sellel juhtuda. Seega, kui soovite, et oleks lehte, kus seda heli või videot saaks esitada, saate selle sellesse loendisse lisada. See on mugav valik, kuid võimaldab sellel olla ainult konkreetsel veebisaidil.