
Tänapäeval on paljudel kasutajatel iPhone, erinevatest Apple'i välja antud põlvkondadest. Selle üks peamisi omadusi on kaamera, tänu millele saate teha suurepäraseid pilte ja luua ainulaadseid mälestusi. Need fotod, mis meil on, peame need siis arvutisse salvestama, millel enamasti on opsüsteemiks Windowsi versioon.
Apple'i ja Windowsi toodete ühilduvus pole alati parim, pero es importante saber cómo pasar fotos del iPhone al ordenador. Por eso, a continuación os dejamos las diversas maneras que tenemos disponibles para poder llevar esto a cabo.
Kuna hea osa on see, et meil on erinevad meetodid et saaksime neid iPhone'is olevaid pilte oma Windowsi arvutisse edastada. Nii et iga kasutaja saab valida olukorra järgi palju mugavama.
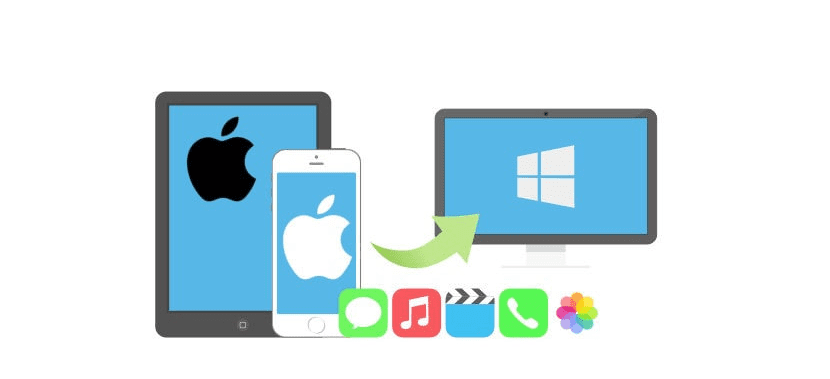
Ühendage välkkaabli abil
Windowsi arvutid käsitlevad iPhone'i tavaliselt sisemise mäluseadmena, nagu oleks see mingi USB. Seetõttu piltide arvutisse edastamise protsess See on sama mis juhul, kui kasutame tavalist ja praegust USB-d. Sellel ei ole selles osas liiga palju tüsistusi.
Peame ühendama telefoni Lightning-kaabli abil arvutiga. Seejärel avame My PC ja peame seal otsima iPhone'i, mis pakub telefoni nime või seadme ja meie nime. Topeltklõpsame sellel ja ekraanile ilmub mõni kaust, millest üks peaks olema DCIM, kuhu salvestatakse telefoni kaameraga tehtud fotod.
Klõpsame sellel ja avame selle, meil on veel mitu kausta. Nendest kaustadest leiate fotod. Nii et Peame valima ainult need fotod, mida soovite kopeerida arvutisse ja kopeerige need nagu tavaliselt.
Kasutage pilveteenuseid
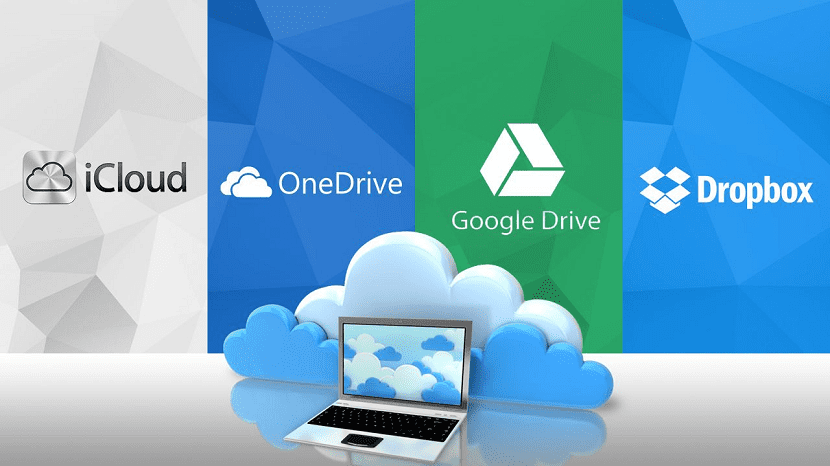
Teine fotode kopeerimise viis on väga mitmekülgne ja see töötab ka mis tahes operatsioonisüsteemiga. Nii et saate seda Windowsi arvutiga probleemideta kasutada. Sel juhul hakkame kasutama pilveteenuseid. See võib olla Google Drive, Dropbox või Apple cloud. Kui teil on mõnes neist platvormidest konto, on see protsess väga lihtne.
Kui teil on iCloudi konto, Protsess on väga lihtne. Peate registreeruma oma platvormi kontol ja edastama fotod, mille soovite sellele kopeerida. Nii et valite fotod ja laadite need pilve üles. Seejärel saate platvormile juurde pääseda oma arvutist ja peate lihtsalt need fotod alla laadima mida olete iPhone'iga teinud.
Kui kasutate Dropboxi, on teil mitu valikut. Saame teha samamoodi nagu varem, fotod telefonist üles laadida ja seejärel arvutist alla laadida. Kuigi kui tahame, on meil saadaval veel üks süsteem. Saame lubada fotode sünkroonimise funktsiooni, saadaval Dropboxi rakenduses iOS-i jaoks. Seega saame need oma arvutisse alla laadida.
Kui tahame kasutada Google'i teenuseid, võime kasutada paari süsteemi. On Google Drive'i kasutamise võimalus, samamoodi nagu eelmised juhtumid. Laadime fotod pilve oma iPhone'ist üles ja laadime need hiljem oma arvutist alla.
Lisaks saame kasutada teenust Google Photos. See on rakendus, mille peame installima mõlemasse seadmesse, ja sellel on sünkroonimisfunktsioon. Nii peame pärast rakenduse installimist ootama, kuni need sünkroonitakse ja nii saame fotod arvutisse mõne sekundi jooksul. Väga mugav.
Kasutage Microsoft Photos ja iTunes
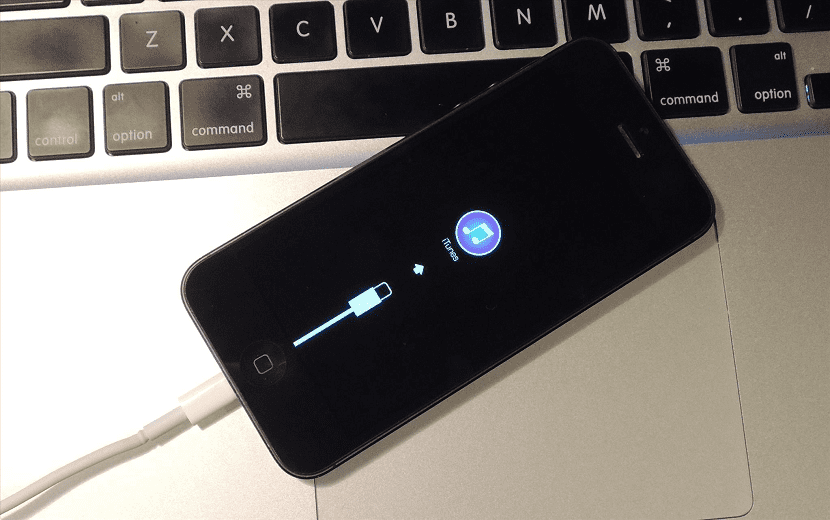
Windows 10 arvutiga kasutajad, enamus täna, neil on saadaval rakendus nimega Microsoft Photos. Tänu sellele saame meie nutitelefonidest fotosid väga lihtsalt salvestada ja importida. Rakendus tuleb alla laadida meie arvutisse ja meil peab olema installitud ka iTunes'i uusim versioon. Kuna see on programm, millega seade avaneb.
Kui arvutis on mõlemad programmid olemas, saame seda protsessi alustada. Peame ühendama iPhone arvutiga ja seejärel peame avama Microsoft Photos. Parempoolses ülanurgas näeme, et seal on nupp nimega Import. Seejärel peame sellel klõpsama.
Siis saame fotod, mis meil telefonis on, salvestatud. Peame valima need kõik ja klõpsake nuppu Jätka. Nii jätkame nende fotode kopeerimist oma arvutisse. Mõne sekundi jooksul kopeerime fotod.
Need on kolm võimalust, mis meil praegu on teisaldage meie iPhone'i salvestatud fotod meie Windowsi arvutisse. Loodame, et kõik need on teile kasulikud.