
The graafikakaardid Need on arvutis väga olulised komponendid, eriti kui kavatseme oma seadmeid kasutada mängude mängimiseks, videote redigeerimiseks või mis tahes piltidega seotud toimingute tegemiseks. Seega, lisaks sellele, et meil on võimas GPU, tasub seda teada kuidas installida graafikakaarti
See ei ole keeruline toiming, kui see on õigesti sooritatud. Loomulikult on oluline protsessi samm-sammult jälgida ja vältida vigu, mis võivad keskmises või pikemas perspektiivis põhjustada rikkeid.
Mis on graafikakaart?
Graafikakaart on tuntud ka kui ekraaniadapter, adapter või videokaart või ka graafikakiirendi kaart. Igal juhul on see sama mõiste.
Selle enda nimi ütleb meile: graafikakaart on meie arvutite komponent video ja pildiga seotud andmetöötlus. Tegelikkuses pole kõik, mida kasutaja oma monitori ekraanil näeb, midagi muud kui info, mis on töödeldud nii, et see on inimsilmale äratuntav. See on graafikakaardi missioon.
Selle töö tegemiseks töötleb kaart arvuti GPU-lt saadud andmeid. Seejärel muudab see nähtavaks teabeks ja kuvab selle ekraanil.
Põhimõtteliselt on kõigil graafikakaartidel samad komponendid:
- GPU o Graafikaprotsessor (mitte segi ajada arvuti GPU-ga).
- grammi mälu o Juhuslik salvestusgraafika mälu.
- RAMDAC, muutmälu digitaal-analoogmuundur.
- Fännid või jahutusradiaatorid.
Seda tüüpi riistvara turul domineerivad kaks kaubamärki: Nvidia ja AMD. Igaüks neist pakub erinevaid omadusi ja kvaliteetseid mudeleid, mis hõlmavad laia hinnavahemikku. Tihti on ühe või teise valik lihtne maitse asi.
Installige graafikakaart samm-sammult

Graafikakaart on tavaliselt arvutisse standardina paigaldatud, kuid mõnikord on vaja see välja vahetada, kuna soovime seda täiustada või kuna meil olev on lakanud korralikult töötamast.
Desinstallige vanad kaardidraiverid
Loogiliselt võttes tuleb kõigepealt vana kaart eemaldada. Ja mitte ainult füüsiliselt, vaid ka arvutis. Toimige järgmiselt:
- Kõigepealt avame menüü Start ja otsime üles Juhtpaneel.
- Seejärel valime väikeste ikoonide vaate ja läheme jaotisse Programmid ja omadused.
- Järgmine samm sõltub sellest, millist tüüpi kaarti meil on:
- Kui see on AMD, peate draiverite leidmiseks otsima Adrenaliini või AMD-d.
- Kui see on NVIDIA, peate kõik desinstallima.
Lülitage arvuti välja
Enne installiprotsessi alustamist peate ühendage arvuti vooluvõrgust lahti. Seejärel tuleb küljepaneelid eemaldada ja korpust veidi kallutada, et selle sisemust probleemideta näha. Seejärel tuleb läbi viia järgmised lahtiühendamised ja kontrollid:
- ühenda juhtmed lahti HDMI / DisplayPort ühendatud (lahti keerates, mitte tugevalt tõmmates).
- Kontrolli PCIe ühendused.
pilu sisestamine
Graafikakaardi paigaldamiseks tuleb see sisestada esimesse pessa, mille leiame pärast pesa. See on spetsiaalselt tugevdatud soon et jääda emaplaadi külge. On oluline, et see oleks see pesa, mitte mõni teine, kuna see on ainus, mis pakub x16, st 16 kasutusliini.
Selleks, et graafikakaart oleks ideaalselt fikseeritud ja ei kukuks maha, tuleb kasutada turvanuppu ja seejärel see kinni keerata. lõpetama, ühendame PCIe kaablid toiteallikast.
HDMI või DisplayPort ühendus
Me ühendame HDMI/DisplayPort kaabel mis läheb monitorilt emaplaadile. See toiming on järgmise sammu sooritamiseks põhiline:
Draiveri paigaldamine
Windows Update See on tööriist, mis otsib meie mudelile vastavad draiverid nende installimiseks. Siiski on eelistatav installida draiverid käsitsi, järgides juhiseid NVIDIA või AMD tugilehel (ja vältides tarkvara installimist, mida me ei vaja).
Soovi korral võite proovida installida ventilaatorite juhtimiseks lisatarkvara.
Millist graafikakaarti valida
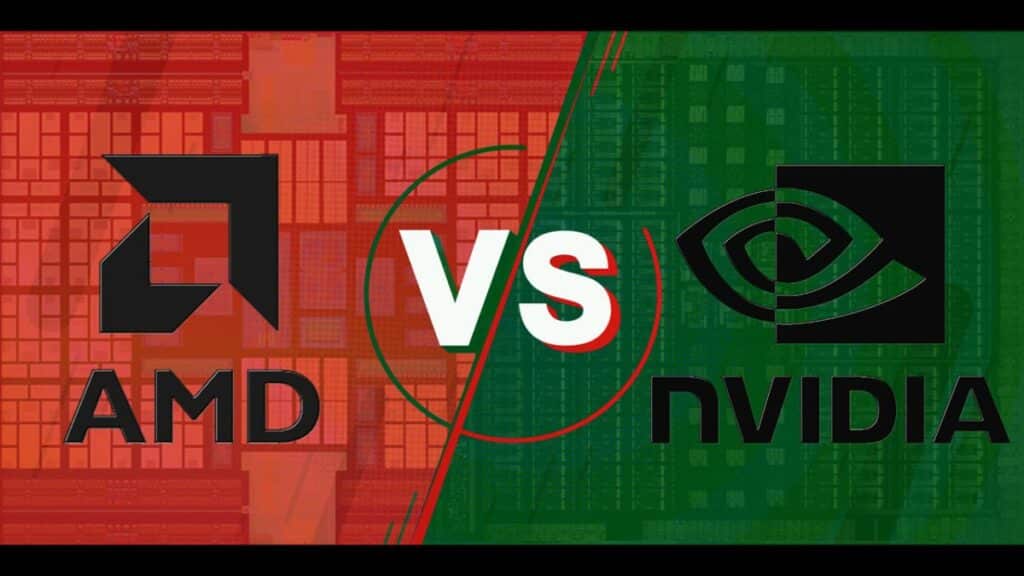
Lõpuks on oluline kaaluda, millist kaarti tahame oma arvutisse installida. Seda enam, et turul on lugematu arv mudeleid (peaaegu kõik AMD või NVIDIA kaubamärkidelt, nagu oleme varem selgitanud). Aspektid, millele peame tähelepanu pöörama, on järgmised:
- Korpuses vaba ruumi kuhu kavatseme graafikakaardi sisestada, et ruumiprobleeme ei tekiks.
- Külmutussüsteem korpusest välja, et kaarti mitte üle kuumeneda.
- Toiteallikas, kuna sellega seotud nõuded võivad olenevalt kaardimudelist erineda.
- Laienduspesad või PCIe pesad, mis tänapäeva arvutites on pikemad ja mille ühes otsas on klamber, et paremini mahuks.